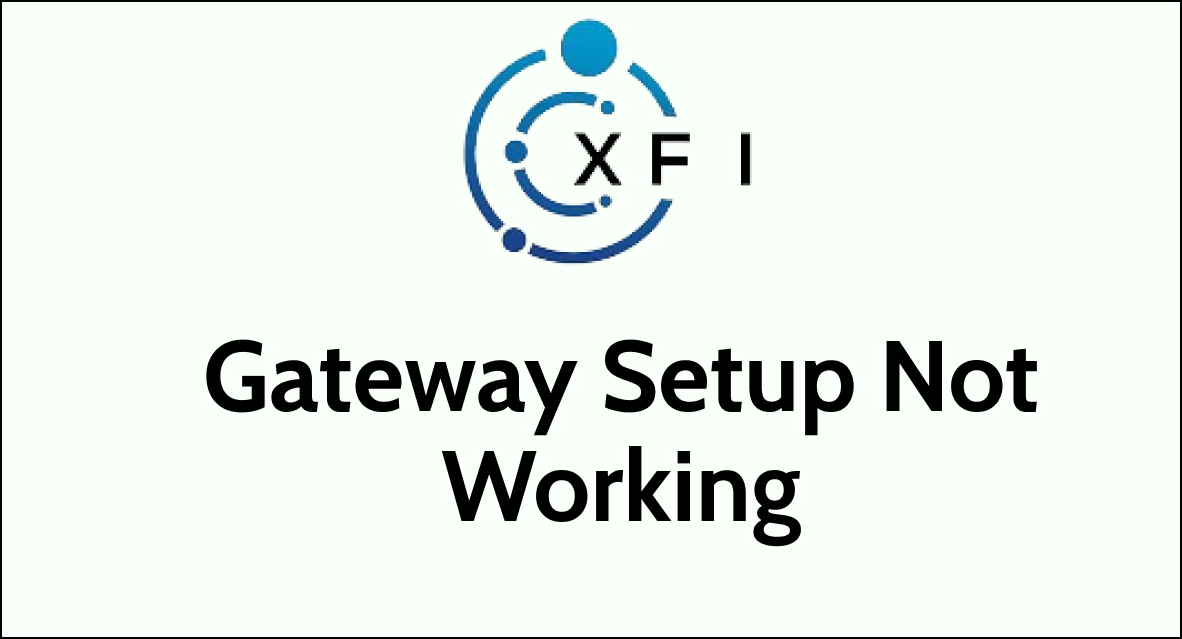Struggling with setting up your xFi Gateway and can’t seem to get it working correctly?
Setting up a new gateway device should be a straightforward process, but sometimes technical glitches, incorrect setup procedures, or connectivity issues can turn it into a frustrating task.
In this article, we’ll walk you through the steps to diagnose and fix common problems encountered during the xFi Gateway setup process, ensuring you can establish a stable and secure home network.
How To Fix xFi Gateway Setup Not Working?
If you facing an issue while setting up the xFi gateway then you should make sure that all cable are well connected or doesn’t have any damage, check for service outage, and try connecting directly to the computer.
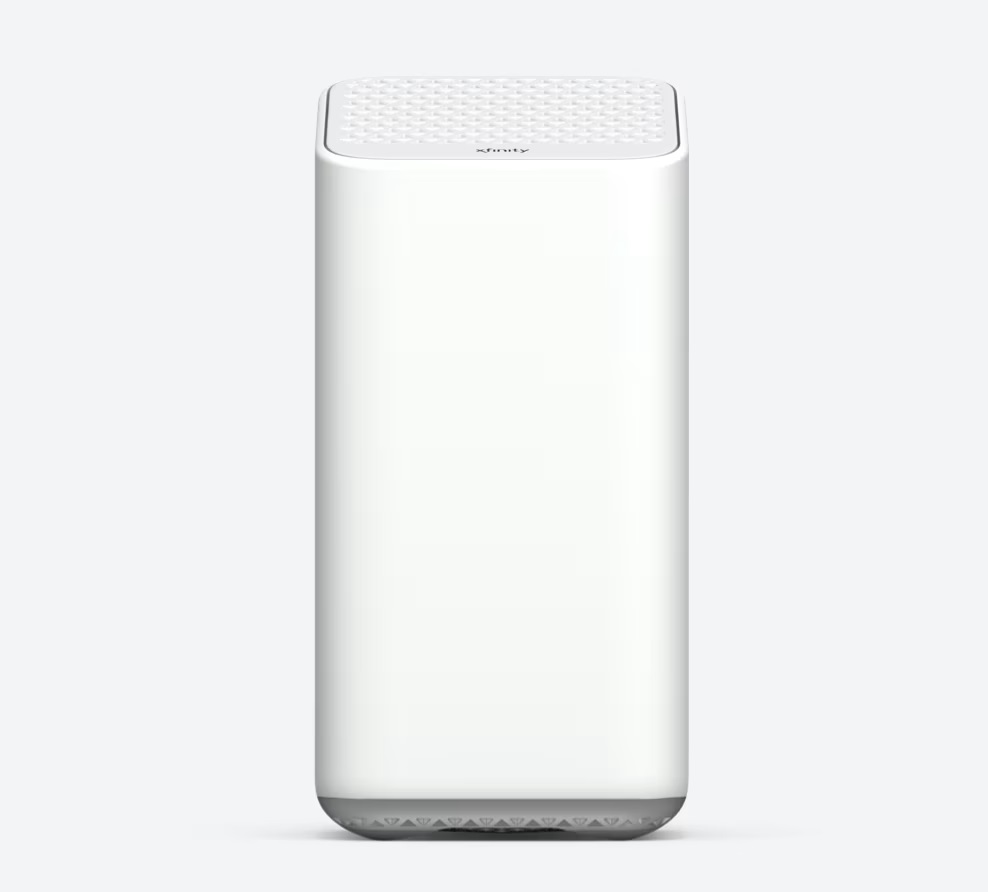
Down below, we have discussed the solution in step-by-step detail.
1. Check the Connections
Verify that your xFi Gateway is receiving power by looking for a light on the front of the modem.
If there’s no light, the power cable may not be properly connected, or there could be a power outage.
Make sure the coaxial cable is connected to the cable outlet and to the modem, as this is how the gateway receives the internet signal.
Loose or damaged cables can also be a culprit, so inspect them for any signs of wear and tear and replace them if necessary.
2. Restart the Gateway
A restart can clear the gateway’s memory and reset its internet connection, which can resolve many issues.
To restart your xFi Gateway, unplug it from the power source, wait about 60 seconds, and then plug it back in.
This allows the device to reset and can often restore connectivity.
3. Use The Xfinity xFi App
The Xfinity xFi app is designed to provide a simple interface for managing your home network.
If you encounter issues during setup, the app can guide you through troubleshooting steps.
You can run a test from the WiFi section, which can identify and help resolve connectivity issues.
The app also allows you to restart your gateway remotely, which can be more convenient than manually unplugging the device.
To troubleshoot using the Xfinity xFi app, you can follow these steps:
- Open the app and sign in with your Xfinity username and password.
- Tap on the “Network” tab at the bottom.
- Scroll to the “Troubleshooting” section.
- Choose the option to “Run a Health Check” or “Troubleshoot” (the exact wording may vary).
- If issues are detected, follow the app’s guided troubleshooting steps.
- To restart your gateway, go back to the “Overview” or “Network” section.
- Tap on the “Gateway” or “Modem“.
- Select “Restart” to reboot your gateway remotely.
4. Check for Outages
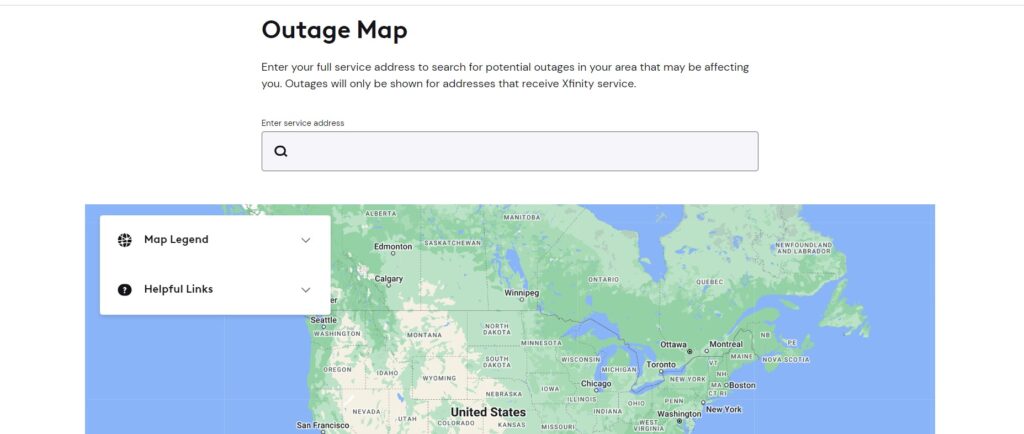
Service outages can sometimes be the reason your xFi Gateway isn’t working.
Xfinity provides a map and updates on service interruptions, which you can check through the Xfinity Status Center or via the Xfinity xFi app.
If there’s an outage, you’ll have to wait for Xfinity to resolve the issue.
5. Update the firmware of your xFi Gateway
While updates are usually automatic, you can check the status and manually trigger an update through the Xfinity xFi app if needed.
To update the firmware of your xFi Gateway, you can follow these steps:
- Click the Update Now button in the email provided or navigate to xfinity.com/equipmentupdate.
- You will be prompted to log in using your Xfinity ID and password.
6. Use Direct Connection
If you’re having trouble setting up your xFi Gateway using Wi-Fi, try plugging your computer into the modem with a cable instead.
This wired connection can be more dependable and might help you figure out if the problem is with the Wi-Fi.
Here are the steps to use the Direct connection:
- Get an Ethernet cable that can reach from your xFi Gateway to your computer.
- Insert one end of the Ethernet cable into an Ethernet port on your computer.
- Insert the other end of the Ethernet cable into one of the Ethernet ports on the back of your xFi Gateway.
- Test your internet connection on the computer. If it’s working, the issue may be with the Wi-Fi, not the Gateway.
- If the connection is stable and fast, consider using wired connections for high-priority devices or further investigate Wi-Fi issues like interference or range.
7. Factory Reset
If none of the above steps work, you might need to perform a factory reset on your xFi Gateway.
This will return the device to its default settings. Be aware that this will erase any custom settings you have configured, such as Wi-Fi network name and password.
Here are the steps to reset your xFi gateway:
- Find the WPS button on your device, identifiable by a two-arrow circular symbol.
- Press and hold this button for a full minute, timing yourself for precision.
- Release the button and wait for a momentary pause without any immediate feedback from the device.
- Look for a flashing white light, signaling the start of the factory reset.
- Allow the gateway to reboot, a process that could take several minutes, after which it will return to default settings.
8. Contact Xfinity Support
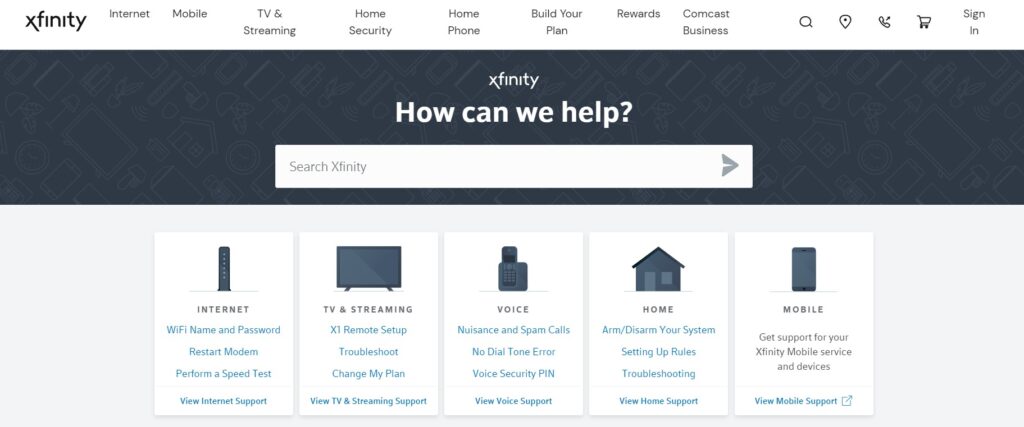
If you’ve tried all the above steps and your xFi Gateway still isn’t working, it’s time to contact Xfinity support.
They can provide further assistance and, if necessary, schedule a technician to visit your home.