Are you struggling with unresponsive Ethernet ports on your xFi Gateway?
It’s a common issue that can cause a lot of frustration, especially when your wireless connection just doesn’t cut it for gaming, streaming, or important work tasks.
Wired connections are supposed to offer stability and speed, but what do you do when they fail? Don’t worry, we’ve got you covered.
In this article, we’ll walk you through a series of troubleshooting steps to help you fix your xFi Gateway Ethernet ports.
How To Fix xFi Gateway Ethernet Ports Not Working?
If you are facing an issue with the ethernet ports for xFi Gateway, make sure there isn’t any loose connection or damaged cable, check for service outage, and try connecting the ethernet to different ports or devices.
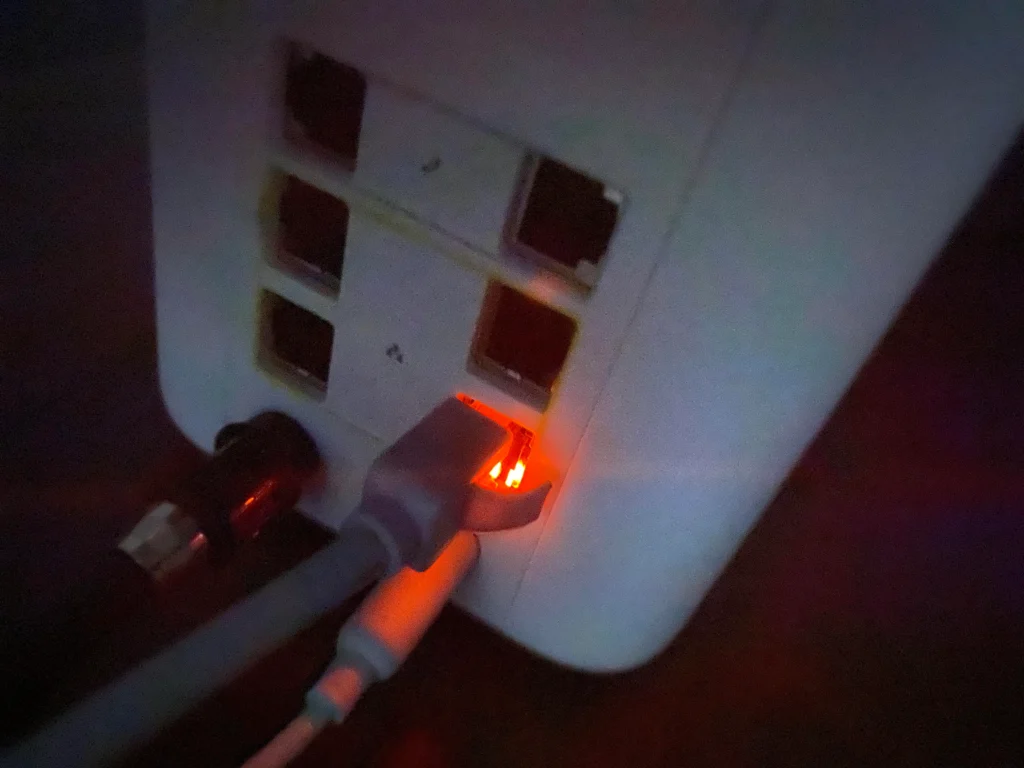
Down below, we have discussed the solution in step-by-step detail.
1. Check Physical Connections
Ensure that all cables are securely connected to the Ethernet ports on both the Xfinity Gateway and your devices.
Sometimes the issue can be as simple as a loose cable.
2. Check for Service Outages
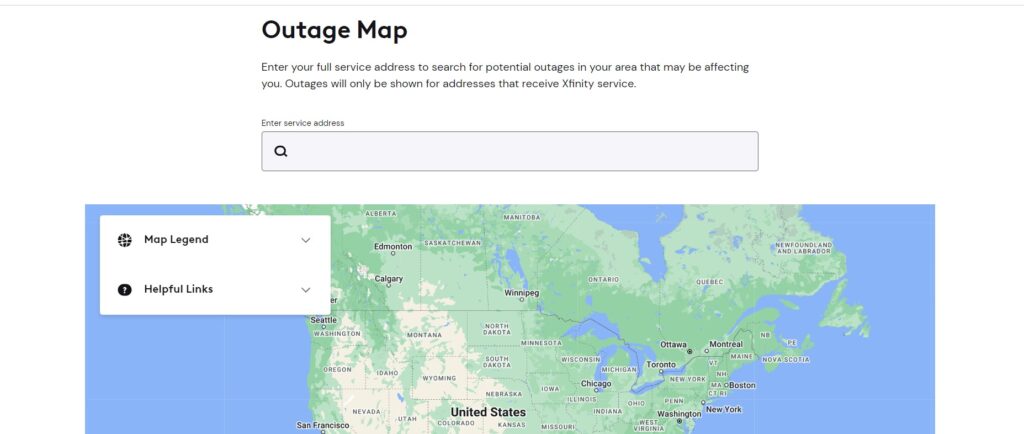
Sometimes the issue may not be with your equipment but with Xfinity’s service.
Visit the Xfinity Status Center online or use the Xfinity My Account app to check for any known outages in your area.
If there is an outage, you may need to wait for Xfinity to resolve the issue before your Ethernet ports will function again.
3. Restart the Gateway
Often, a simple restart can resolve connectivity issues.
You can restart your Xfinity Gateway by turning it off using the power button, unplugging it from the power source, waiting for a minute, and then plugging it back in and turning it on.
4. Update Network Drivers
If the issue is isolated to a single computer, make sure that your network drivers are up to date. Outdated drivers can cause connectivity problems.
Here are the steps to update Network Drivers:
- Go to the Device Manager on your computer.
- Locate Network Adapters and expand the list.
- Right-click on your Ethernet adapter and select “Update driver.”
- Follow the prompts to check for and install any available updates.
5. Disable and then Enable Ethernet Network
On a Windows computer, you can try disabling and then re-enabling the Ethernet network from the Network Connections menu.
This can sometimes refresh the connection and resolve the issue.
Here are the steps to disabling and then re-enabling the Ethernet network:
- Open Network Connections by right-clicking the Start menu and selecting “Network Connections.”
- Right-click on your Ethernet connection and select “Disable.”
- Wait a few moments, then right-click again and select “Enable.”
6. Inspect the Cables
Damaged or worn-out Ethernet cables can also be the cause of connectivity problems.
Check your cables for any visible signs of damage and try replacing them if necessary.
7. try connecting to different ethernet ports/device

If the above steps don’t resolve the issue, try connecting your Ethernet cable to a different port on the gateway, or use a different device to test the port functionality.
This can help determine if the problem is with a specific port or the device itself.
8. Reset the Gateway
If an issue still exists, then you might need to reset your Gateway.
Be cautious with this step, as it will return the Gateway to its factory settings and you will lose any custom settings you have configured.
Here are the steps to reset your gateway:
- Find the WPS button on your device, identifiable by a two-arrow circular symbol.
- Press and hold this button for a full minute, timing yourself for precision.
- Release the button and wait for a momentary pause without any immediate feedback from the device.
- Look for a flashing white light, signaling the start of the factory reset.
- Allow the gateway to reboot, a process that could take several minutes, after which it will return to default settings.
9. Contact Xfinity Support
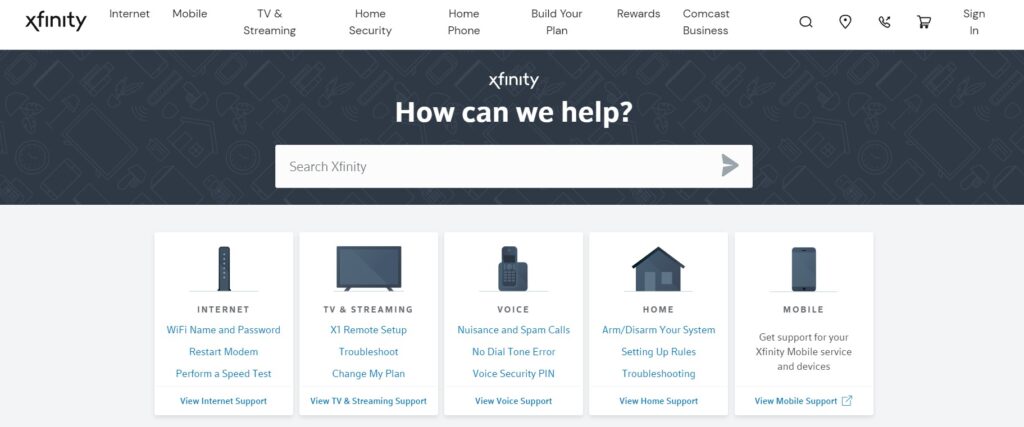
If you’ve tried these steps and the Ethernet ports are still not working, it might be time to get professional help.
Contact Xfinity customer support for further troubleshooting and potentially to schedule a service visit.
