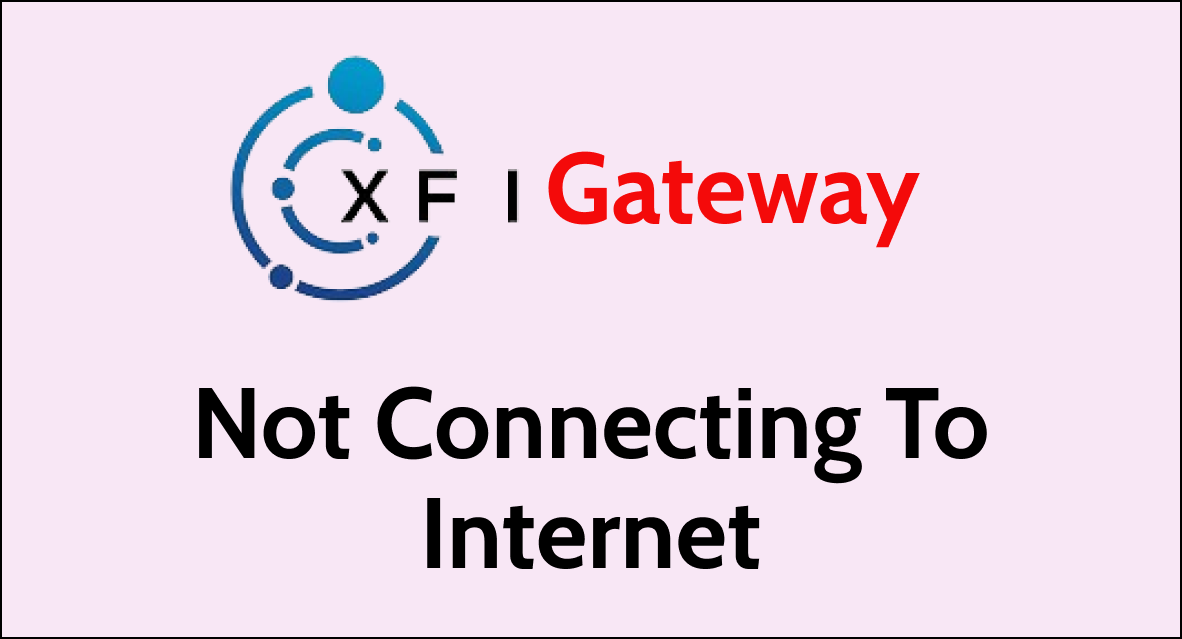If you’re experiencing issues with your Xfinity xFi Gateway not connecting to the internet, it can be a frustrating ordeal that disrupts your daily activities.
Whether you’re trying to work from home, stream your favorite shows, or simply browse the web, a reliable internet connection is essential.
This article will guide you through some simple troubleshooting steps to help you get your xFi Gateway back online.
How to Xfi gateway not connecting to internet?
If you are facing an internet connection issue on the Xfi Gateway then you should check the gateway light first, check for services outage, and use the app to troubleshoot.

Down below, we have discussed the solution in step-by-step detail.
1. Restart Your Gateway
The first and simplest step is to restart your Gateway.
This can often resolve temporary connectivity issues by refreshing your network.
To restart your xFi Gateway, follow these steps:
- Power off the gateway by unplugging it from the power source.
- Wait for several minutes to ensure that the gateway is completely powered off.
- After waiting, plug the gateway back into the power source to power it on.
2. Check Gateway Lights
Check the lights on your xFi Gateway. The lights on your xFi Gateway serve as indicators of the device’s status and connectivity.
Here’s a simplified table to help you understand the meaning of different light indicators on an xFi Gateway:
| Light Status | Color | Meaning |
|---|---|---|
| Blinking | White | Gateway is starting up or trying to establish a connection. |
| Solid | White | Gateway is connected and operating normally. |
| Blinking | Red | Gateway has detected an issue and may not be connecting. |
| Solid | Red | A more serious issue has been detected with the Gateway. |
| Off | — | The Gateway is not receiving power or is turned off. |
3. Check for Service Outages
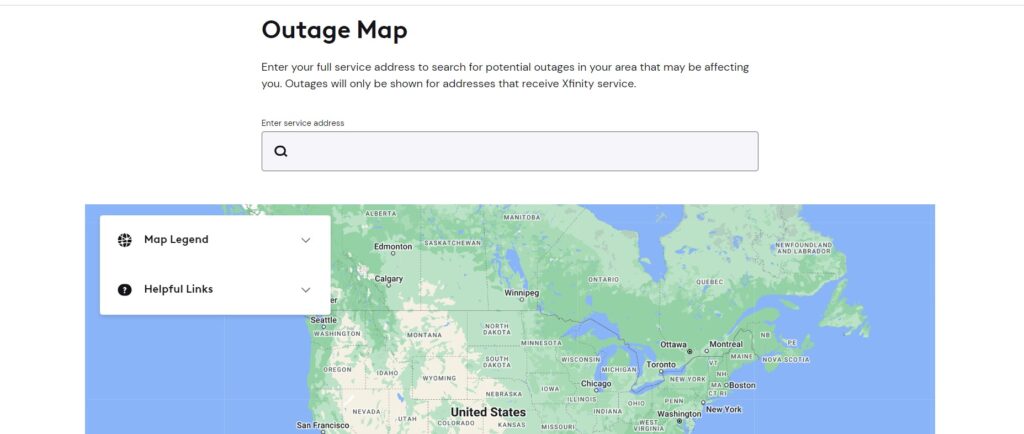
Before diving into more complex troubleshooting, check if there’s a service outage in your area that could be affecting your connection.
Xfinity’s app and website can provide information on any ongoing outages.
4. Use the Xfinity App
The Xfinity app provides a convenient platform for customers to troubleshoot internet connectivity issues directly from their mobile devices.
By utilizing the app, you can run a series of network tests that can diagnose and offer solutions to various connection problems.
To troubleshoot connectivity issues using the Xfinity app, follow these steps:
- Open the Xfinity app and select “Run a test from WiFi.”
- Follow the on-screen prompts to determine if there is a connectivity issue and how best to fix it
5. Inspect Cables and Connections
Start by ensuring that all cables, including power cords, coaxial cables, and Ethernet cables, are firmly connected to both your Gateway and their respective ports.
Look for any visible signs of damage, such as fraying or kinks in the cables, which could impede the signal and necessitate replacement.
A secure and undamaged cable setup helps maintain a stable and reliable internet connection, preventing potential service interruptions.
6. Factory Reset xfi Gateway
As a last resort, you can perform a factory reset on your Gateway.
This will return it to its default settings and may resolve your connectivity issues.
However, be aware that this will erase any custom settings you have configured.
To perform a factory reset on your xFi Gateway, you can follow these steps:
- Locate the WPS button on the back of your xFi Gateway.
- Press and hold the WPS button for approximately 60 seconds until the light flashes white, indicating that the gateway is being reset
7. Contact Xfinity Support
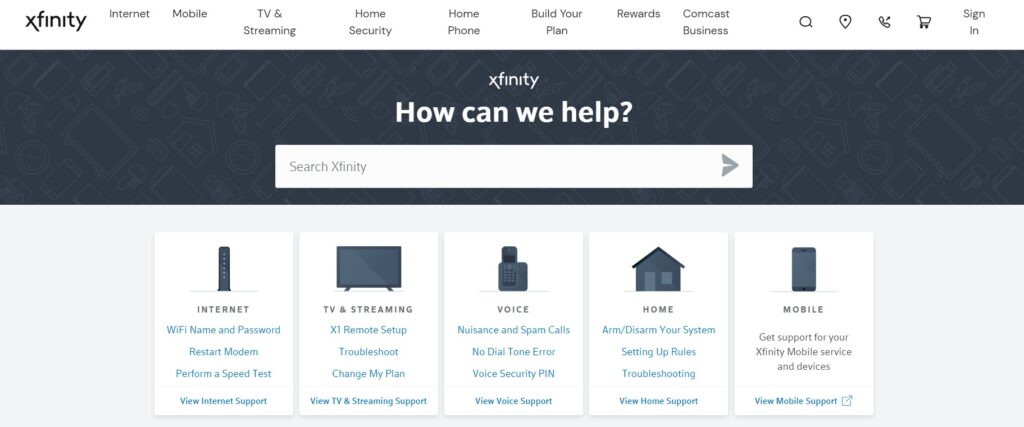
If none of the above steps resolve your issue, it may be time to contact Xfinity support.
They can provide more detailed troubleshooting assistance and, if necessary, arrange for a technician to visit your home.