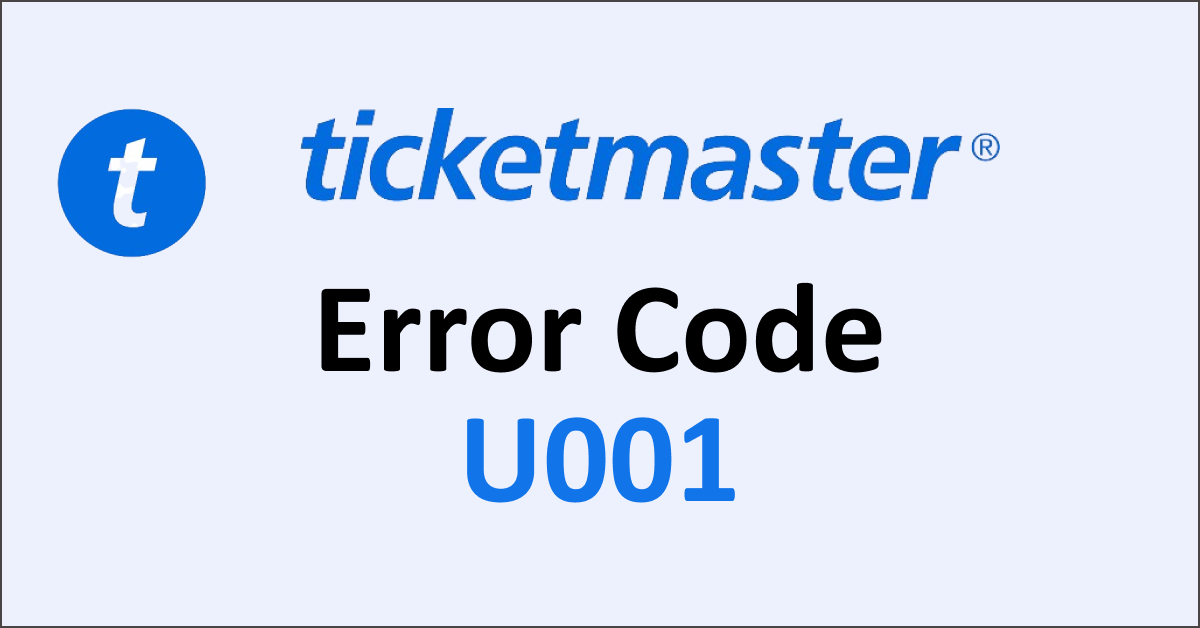Are you coming across the error code U001 on Ticketmaster while trying to book tickets for a live event? Ticketmaster is one of the world’s largest companies to sell tickets for live events.
Error Code U001 on Ticketmaster is an error message that shows up when you attempt to purchase event tickets through Ticketmaster.
This error indicates that there are some issues while trying to book the tickets or that many people are attempting to use Ticketmaster at the same time. It occurs when their website faces an increase in traffic or technical difficulties.
If you encounter Ticketmaster Error Code U001, this implies you won’t be able to purchase tickets straight away. You will have to wait until Ticketmaster resolves the problem.
If you are coming across the same issue, this article will guide you in understanding why this error code U001 might be appearing and what steps you can take to fix the issue.
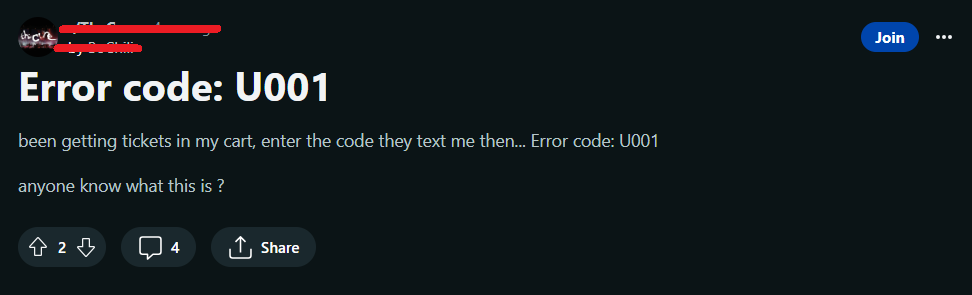
What Causes Ticketmaster Error Code U001?
If you are coming across the error code U001 on Ticketmaster while booking tickets, it could be due to Ticketmaster servers facing downtime, using multiple browsers, tabs, and devices to book tickets or the tickets could be completely sold out.
1. Ticketmaster Servers Are Facing Downtime
If the servers are overloaded or facing downtime, the Ticketmaster site will not be able to process your transaction. In this case, the issue is on the end of the Ticketmaster team and not yours.
2. Using Multiple Browsers And Devices To Book Tickets
If you are using multiple tabs, browsers, and devices to book the tickets for one single event, this will look like bot-like behavior. You may be barred as a result and may not be able to book tickets again from the Ticketmaster site.
3. Tickets Sold Out
Error code U001 indicates that there is a huge demand for a limited number of seats and all of them are being booked pretty fast. It is likely that all the tickets are sold out, hence you are unable to book the tickets and coming across the error message U001 on Ticketmaster.
How To Fix Ticketmaster Error Code U001?
If you are coming across the error code U001 on Ticketmaster while booking tickets, check your internet connection, disable the VPN temporarily, check the server status of the Ticketmaster website, use only 1 browser to book the tickets, book your tickets quickly, and clear your browser history, cookies, and cached data.
1. Check Your Internet Connection
A stable and active internet connection is essential to access the Ticketmaster site. Make sure you’re connected to a reliable and fast network.
You can also use your device to perform a speed test to check if your internet connection is fast and seamless.

If you have a poor internet connection, try restarting your router.
To restart your router or modem, follow these steps:
- Unplug the router and modem. Wait for at least 30 seconds and then plug in the modem. Switch it on.
- Wait for at least 1 minute. Then plug in the router. Press the power button to switch it on.
- Wait at least 2 minutes before proceeding to test or use any device.
Moving the router closer to the devices can also help to boost your WiFi connection.
That way, you can strengthen your WiFi signal and ensure that you have booked the tickets successfully through the Ticketmaster site.
Avoid using huge public WiFi networks, such as those found at a coffee shop or workplace. You can use your data network instead of a WiFi connection.
2. Check the Server Status of Ticketmaster
Check the server status of the Ticketmaster site to see if the servers are working or not. It could be a possibility that the servers of the Ticketmaster site are down.
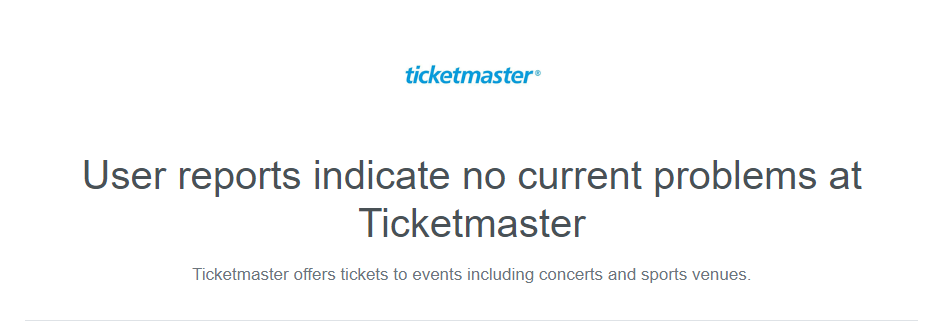
If the servers are overloaded or facing downtime, the Ticketmaster site will not be able to process your transaction. In this case, the issue is on the end of the Ticketmaster team and not yours. It is advisable to wait for some time and then come back later.
3. Book Your Tickets Quickly
The error U001 occurs when there are too many people trying to book a limited number of seats. You will need to book your tickets as fast as you can, cautiously, to avoid seats selling out.
When purchasing tickets for an exceptionally popular event, you are competing with all other people who are attempting to purchase the same seats. If you do not make a move and act quickly, the event may sell out.
4. Use Only 1 Browser To Book Tickets
Ensure that you are using only one browser and tab to book your tickets on the Ticketmaster site. Do not use multiple tabs, browsers, or devices to book the tickets.
This is bot-like behavior, and you may be barred as a result from the Ticketmaster site. If you have logged in with numerous devices or browsers, sign out of them all and then sign in with just one.
5. Disable VPN Temporarily
If you are using a VPN or proxy service, it could be causing the error code U001 on Ticketmaster while booking the tickets.
Disable the VPN or proxy temporarily and then try accessing the Ticketmaster site directly.
Using a VPN gives you access to the Ticketmaster site in case your IP address can not access the Ticketmaster servers.
It conceals your actual IP address and makes it look like you are trying to access the Ticketmaster site from a different geological location.
6. Clear Browser History, Cookies, and Cached Data
Cache and cookies over time take up a lot of space on your device. If the cache and cookies are not cleared regularly, it will lead to a much slower browsing experience.
If you have not cleared your browser’s cache and cookies, it could be causing issues accessing the Ticketmaster website and booking the tickets quickly.
Follow these steps to clear cookies and cache if you use a Chrome browser:
- Open your Google Chrome browser.
- Click on the three-dotted menu in the right-hand corner.
- From the drop-down list, click on History.
- A tab saying Clear browsing data will appear on the left side of your screen. Click on it.
- Check the boxes next to Clear Browser History, Cookies and other site data, and Cached images and files.
- Set the time range to All time and then finally click on the Clear data button below.
Follow these steps to clear cookies and cache if you use Mozilla Firefox:
- Open your Mozilla Firefox browser.
- Click on the three-dotted menu in the right-hand corner.
- From the drop-down list, click on History.
- On the further drop-down list click on Clear recent history.
- Check the boxes next to Cookies, Cache, Site settings, Active logins, and offline website data.
- Set the time range to Everything and then finally click on the OK button below.
Follow these steps to clear cookies and cache if you use Safari:
- Open your Safari browser and click on Safari on the top menu bar.
- From the drop-down list, click on Settings.
- Next, click on the Privacy tab.
- Under Privacy, click on Manage Website Data.
- Click on the Remove All button.
- Next, click on the Remove Now button to finally clear cookies and cache.