Are you also wondering why the Accept Tickets function is not working on Ticketmaster?
If you answered yes, you are not alone!
Ticketmaster is a popular online ticketing platform where users can buy and sell tickets to a wide variety of live events and performances.
Ticketmaster has a unique feature that sets it apart from its competitors, and that is the Ticket Transfer feature.
However, many users are reporting that they are facing difficulties with using this feature, and thus many have raised questions about it.
If you are one of these people, read on to know why you are facing this problem, and how you can resolve it.

Why is Ticketmaster Accept Tickets Not Working
Once the sender transfers the tickets to the recipient’s email address, the recipient gets an email notification with a button that says Accept Tickets.
This is where the error often arises –– users have reported that clicking on the Accept Tickets is not working, as they are either not redirected, or do not get the transferred ticket into their Ticketmaster account.
Here are a few potential causes for this:
1. Ticketmaster Ticket Transfer Has Expired
The Ticket Transfer emails that you receive are only valid for a set period of time.
If you are opening the email beyond that time frame and trying to accept the tickets, it will not work.
This is because after the set period of time is over, the Ticketmaster transfer offer expires automatically.
If the sender cancels the transfer from their end, the transfer offer you have already received in your email will also expire.
This might be why the Accept Tickets button is not working for you.
2. Ticketmaster Tickets Have Been Accepted by Someone Else
Even after sending the transfer to you, the sender can still cancel the transfer and change the recipient.
If the new recipient accepts the tickets, then you will not be able to accept the tickets from your end, nor will the sender be able to send you the transfer again.
As such, the Accept Tickets button might not be working because there are no tickets available to be transferred to you.
3. You Are Logged In to The Wrong Account on Ticketmaster
To complete the transfer process, Ticketmaster requires that you log in to the account that is associated with the email address on which you received the transferred tickets.
If you log in to the incorrect account even after clicking on the Accept Tickets button, you will not be able to see the tickets under your account since it is not the same account associated with the email address where you received the transfer notification.
This might be why the Accept Tickets button is not working as it should for you.
4. Technical Issues with Ticketmaster
There may be some internal technical issues with Ticketmaster which are interfering with the process of transferring the tickets onto your account.
Problems like bugs, glitches, and errors can prevent the normal functioning of Ticketmaster.
This might be why the Accept Tickets button is not working properly.
5. Problems with Your Network Connection
A good quality network connection to the internet is very important for the proper functioning of Ticketmaster.
If you have a slow network connection, it might slow down the processes of functioning on Ticketmaster, and the request associated with the Accept Tickets feature might have timed out because it was taking too long.
How to Fix Ticketmaster Accept Tickets Not Working
1. Resend the Ticket Transfer on Ticketmaster
If you received the email quite some time ago, the transfer has most likely expired.
If this is the case, it is best to ask the sender of the ticket to send the transfer again so that you can get a fresh email with a new Accept Tickets link.
To transfer tickets on Ticketmaster, follow the steps below:
Step 1: Visit the Ticketmaster website and click on the Sign In option in the top right corner of the page.
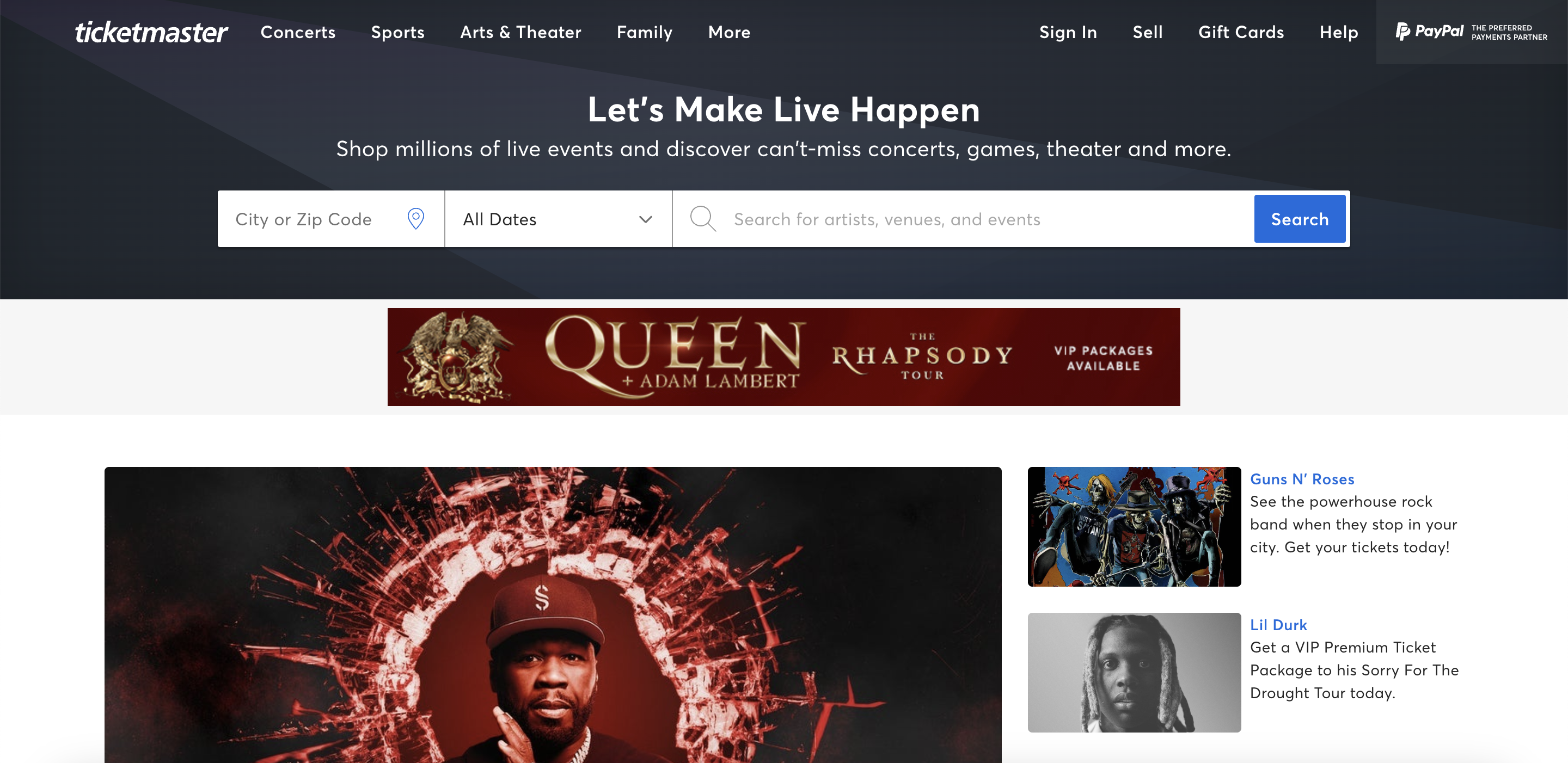
Step 2: This will open the Sign In page. Enter the correct credentials for your account.
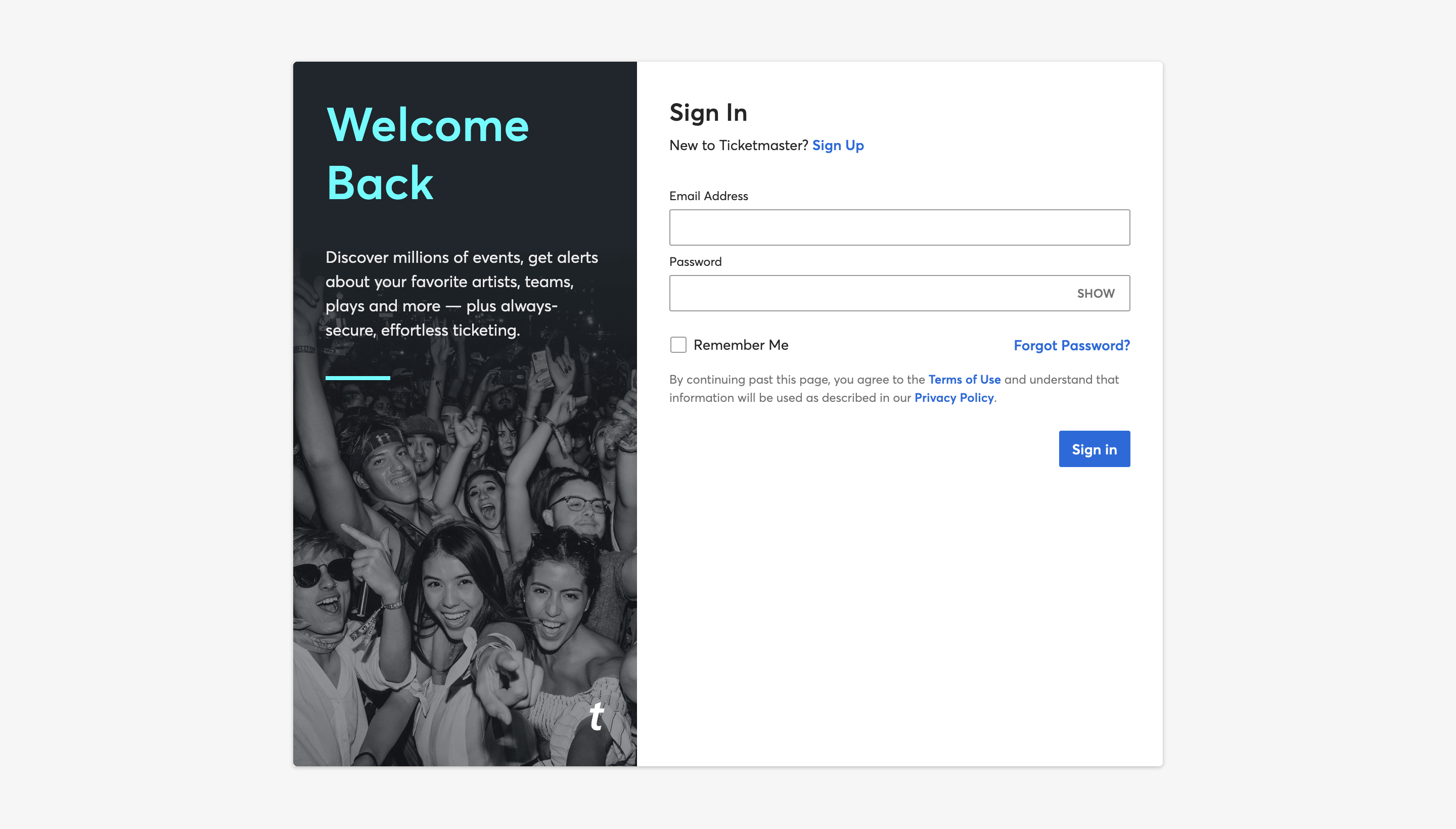
Step 3: You will be redirected to the Ticketmaster home page. Click on My Account from the top right corner, and then click on My Account from the dropdown menu again.
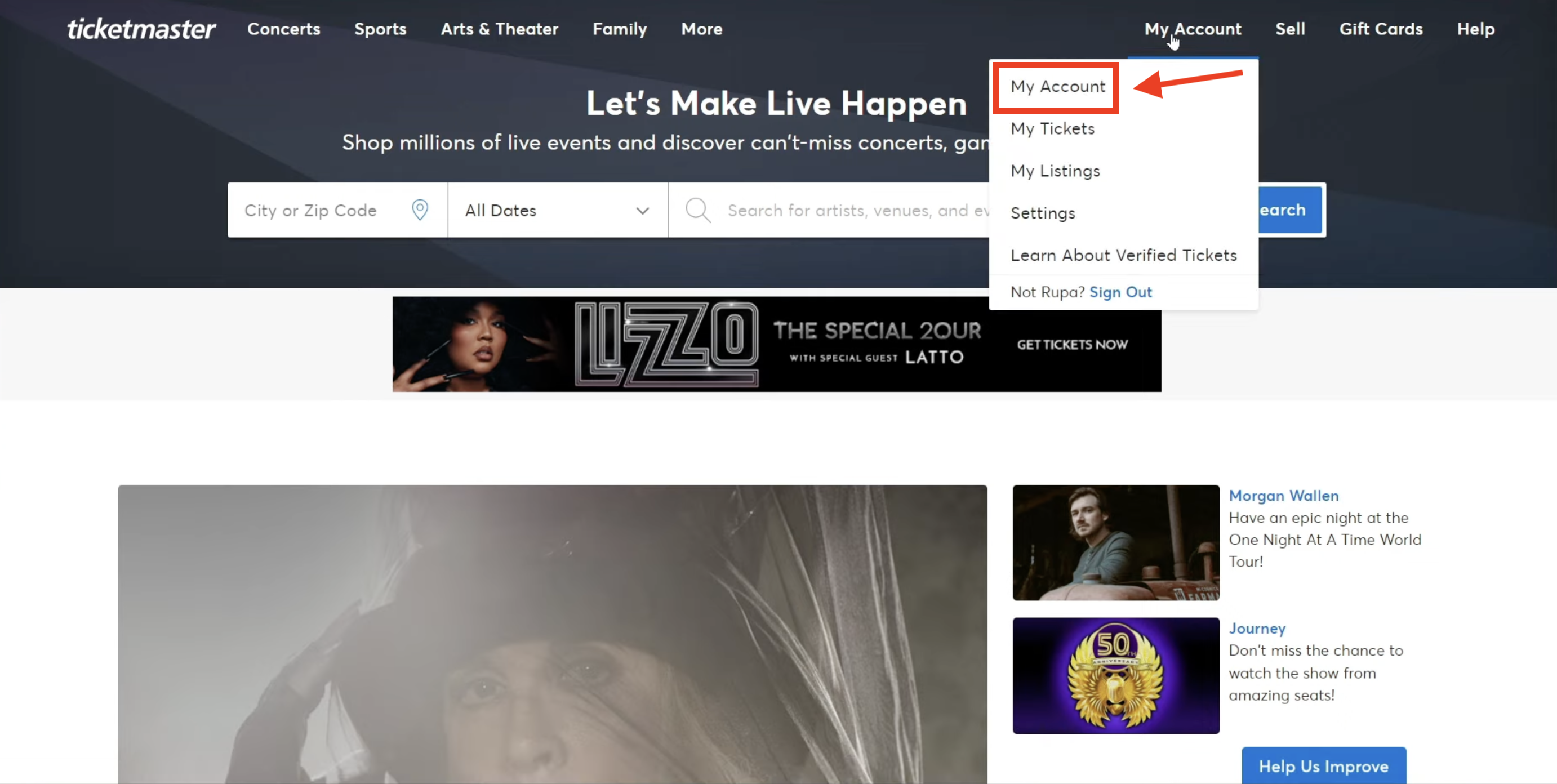
Step 4: This will take you to the My Account page. Click on My Tickets.
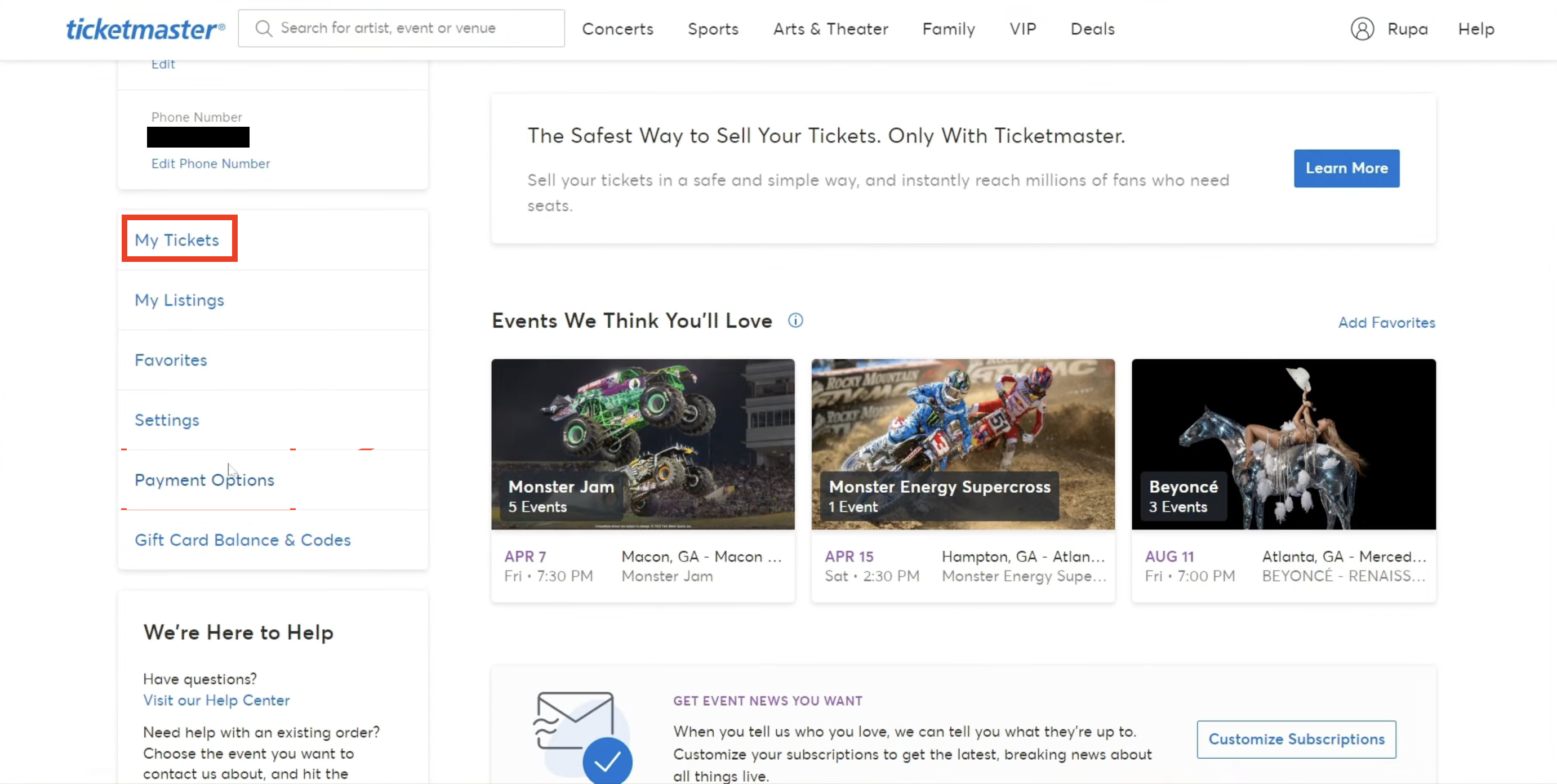
Step 5: This will take you to the My Tickets page. Select the order that you would like to transfer.
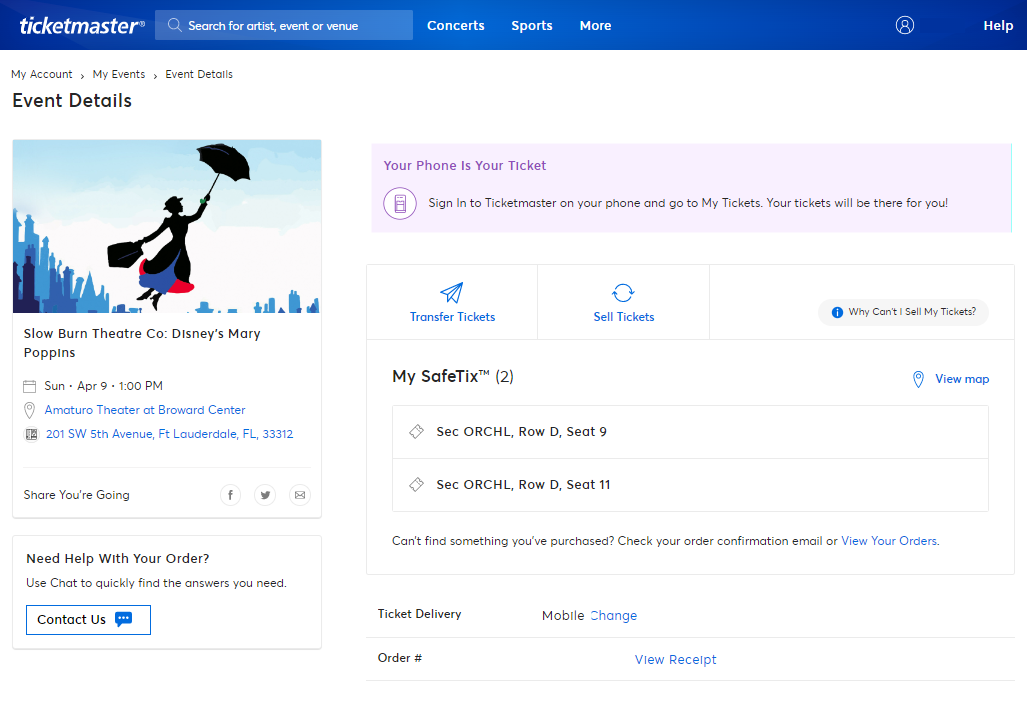
Step 6: Click on Transfer Tickets, and then enter the recipient details accordingly and click on Send.
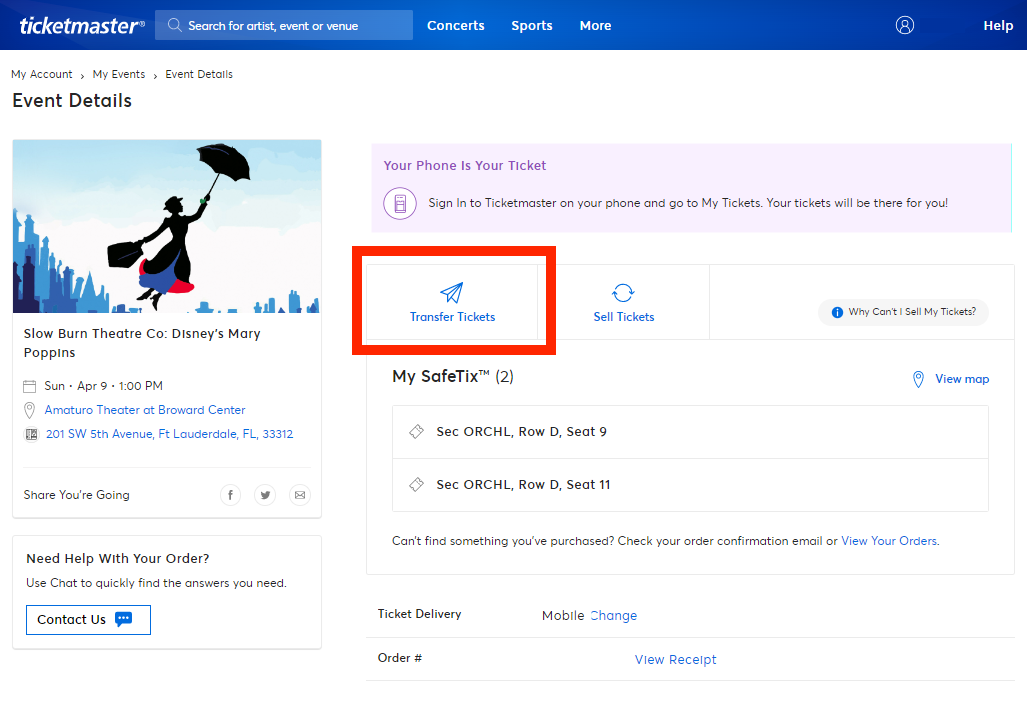
This will successfully transfer the tickets to the recipient, and they will receive a new email prompting them to accept the tickets.
2. Log In to the Correct Ticketmaster Account
If you got a new transfer email and clicked on the Accept Transfer button but still cannot see it in your account, it might be because you are not on the correct account.
As mentioned earlier, you need to make sure that you are logged in to the correct account associated with the email address to which you received the tickets.
Try to log out and then log in again, but this time use the correct credentials.
3. Try Again Later
If you are on the correct account and got a fresh new email but the problem has not gone away, it might be because it is being caused by internal issues with Ticketmaster.
If this is the case, it is best to wait for some time and try again later, as the issue might resolve itself.
4. Check Your Network Connection
If you are still facing the problem, the cause may just be an unstable network connection to the internet.
To confirm this, it is best to check your network connection by conducting a speed test.
To conduct a speed test on your current network connection, follow the steps below:
Step 1: Go to speedtest.net.
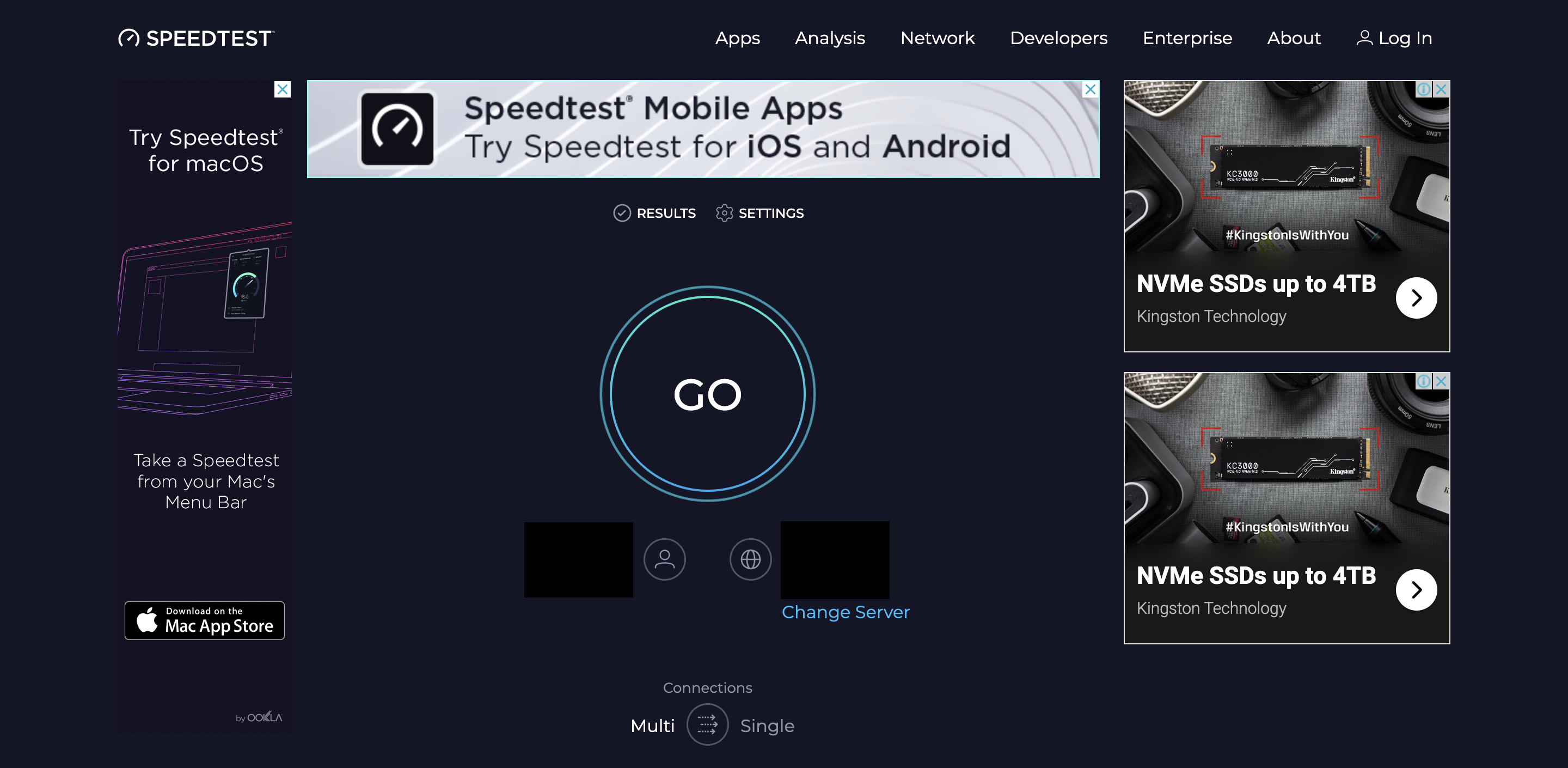
Step 2: Click on the “GO” button on your screen to begin the speed test.
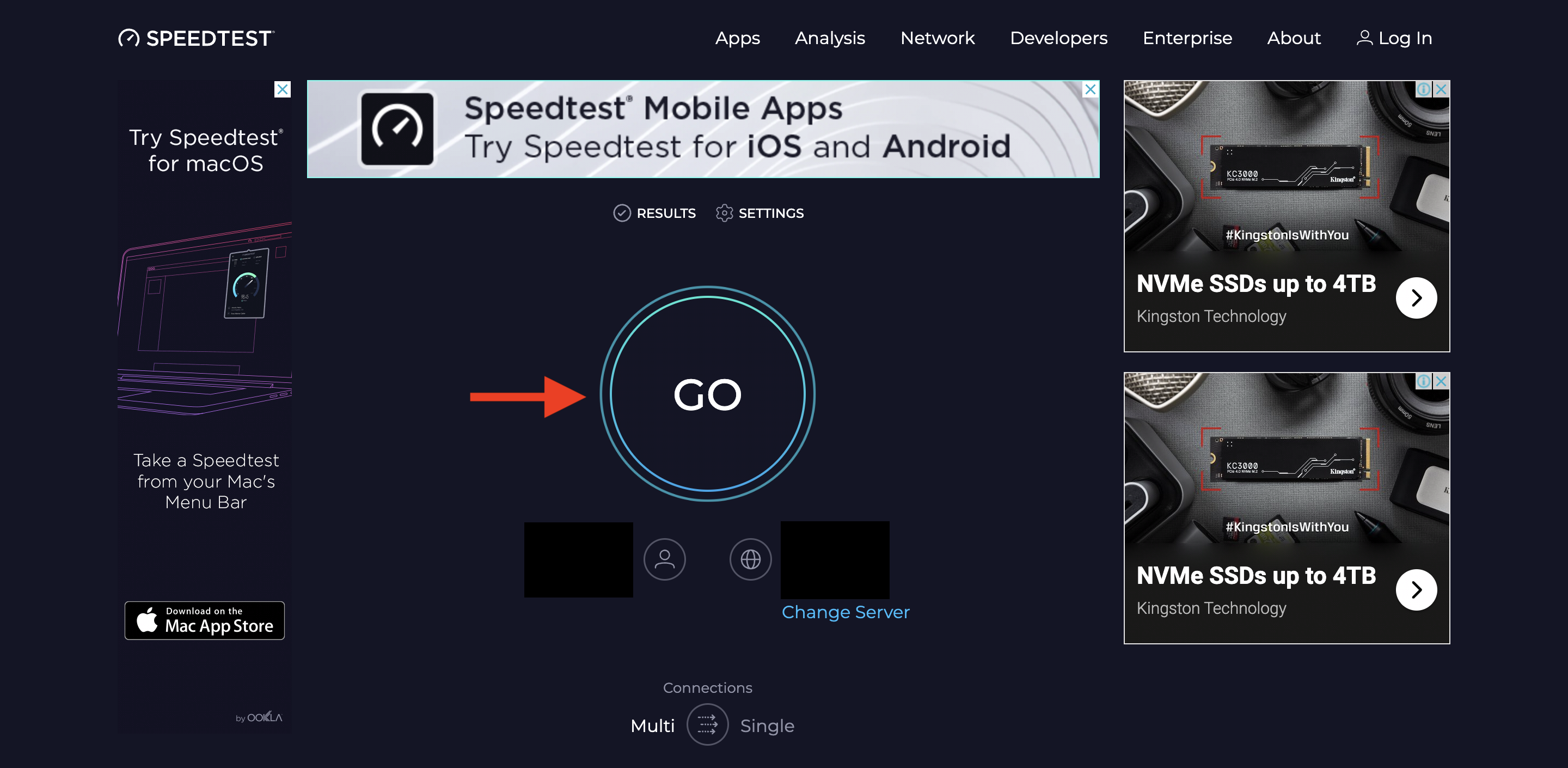
Step 3: Wait for the site to give you a report regarding your internet connection’s speed.
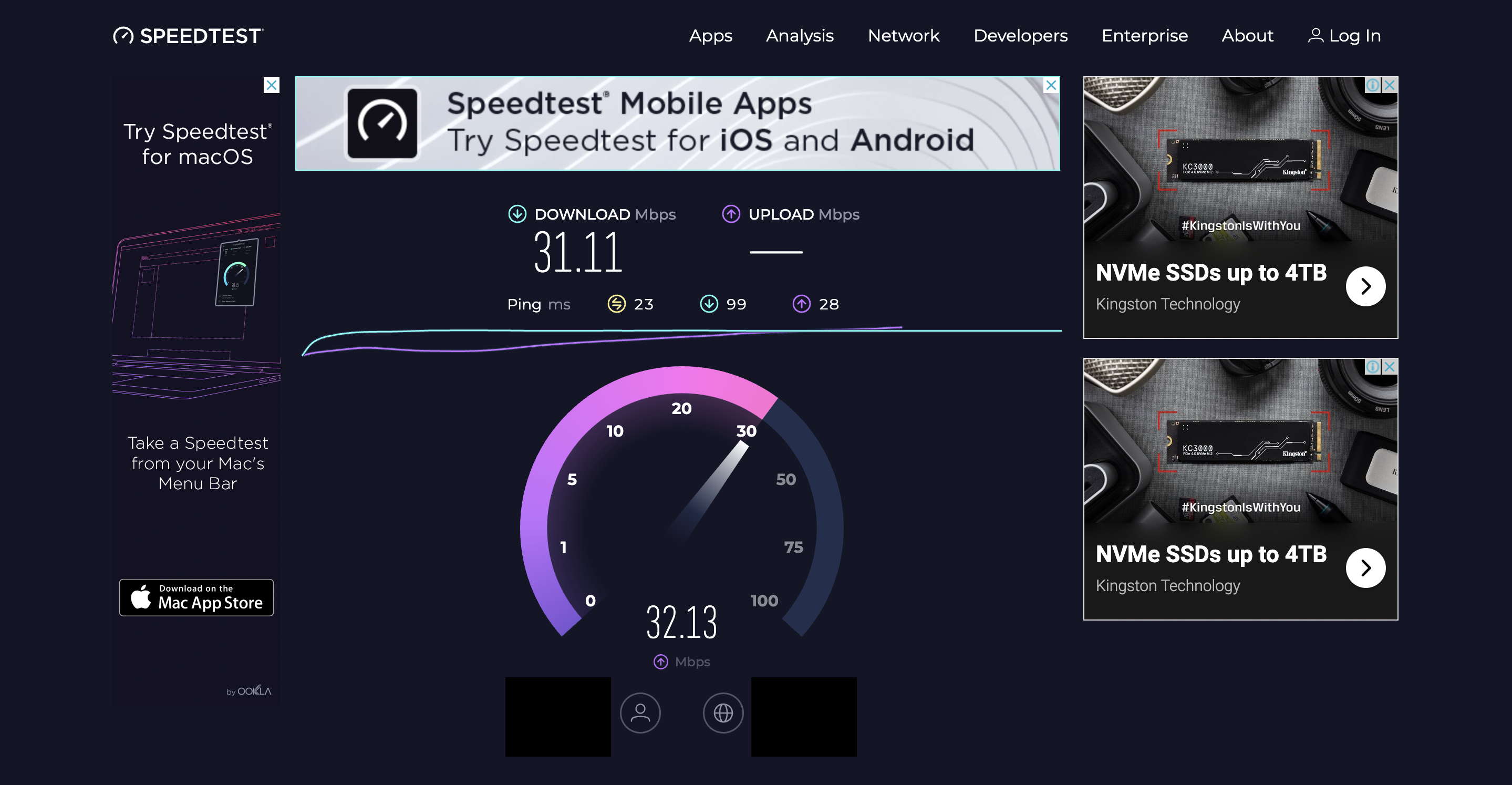
Step 4: Once the report is ready, you can view it and check your ping rate, which is given in yellow.
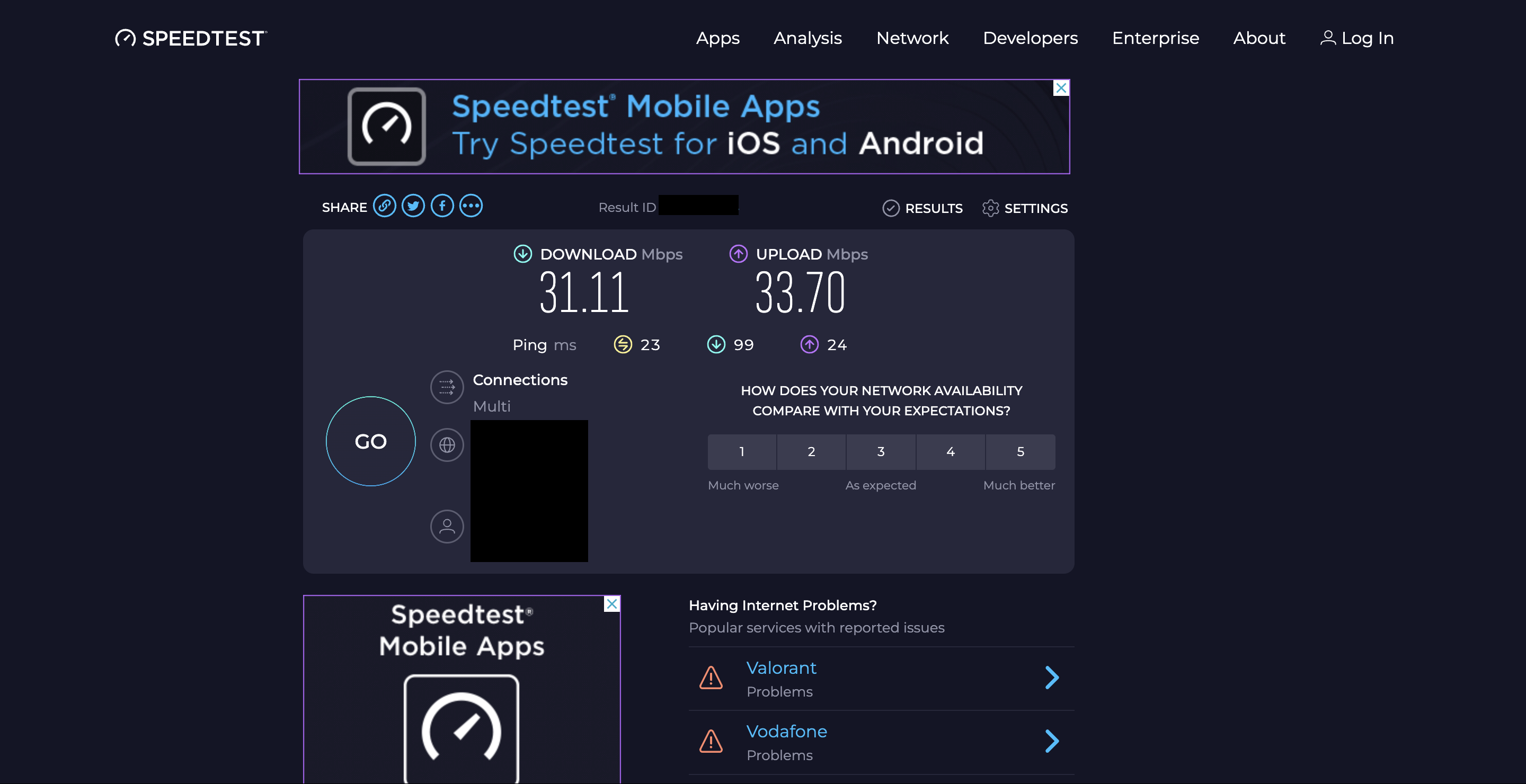
Any ping rate that is either 100 ms or below is the most desirable to have a smooth and seamless experience while using Ticketmaster
Remember: the lower the ping, the better the quality.
If you have a poor internet connection, you can try to reset your router to refresh your network connection.
To reset your router, follow the steps below:
Step 1: Look for the reset button on your router.
Step 2: Long press the reset button for a few seconds.
Step 3: Release the reset button and wait for the router to light back up again.
Step 4: Once the lights are back, reconnect your device to your router again.
Your connection will be reset and the network will be faster.
You can also try using alternative networks, such as your mobile data or hotspot connection in case these offer a better quality connection to the internet.
5. Reach Out to Ticketmaster Customer Support
If none of the methods from before worked for you, it might be best to get in touch with Ticketmaster Customer Support so that they can look into your issue.
Visit their Contact Us page to get in touch with them.
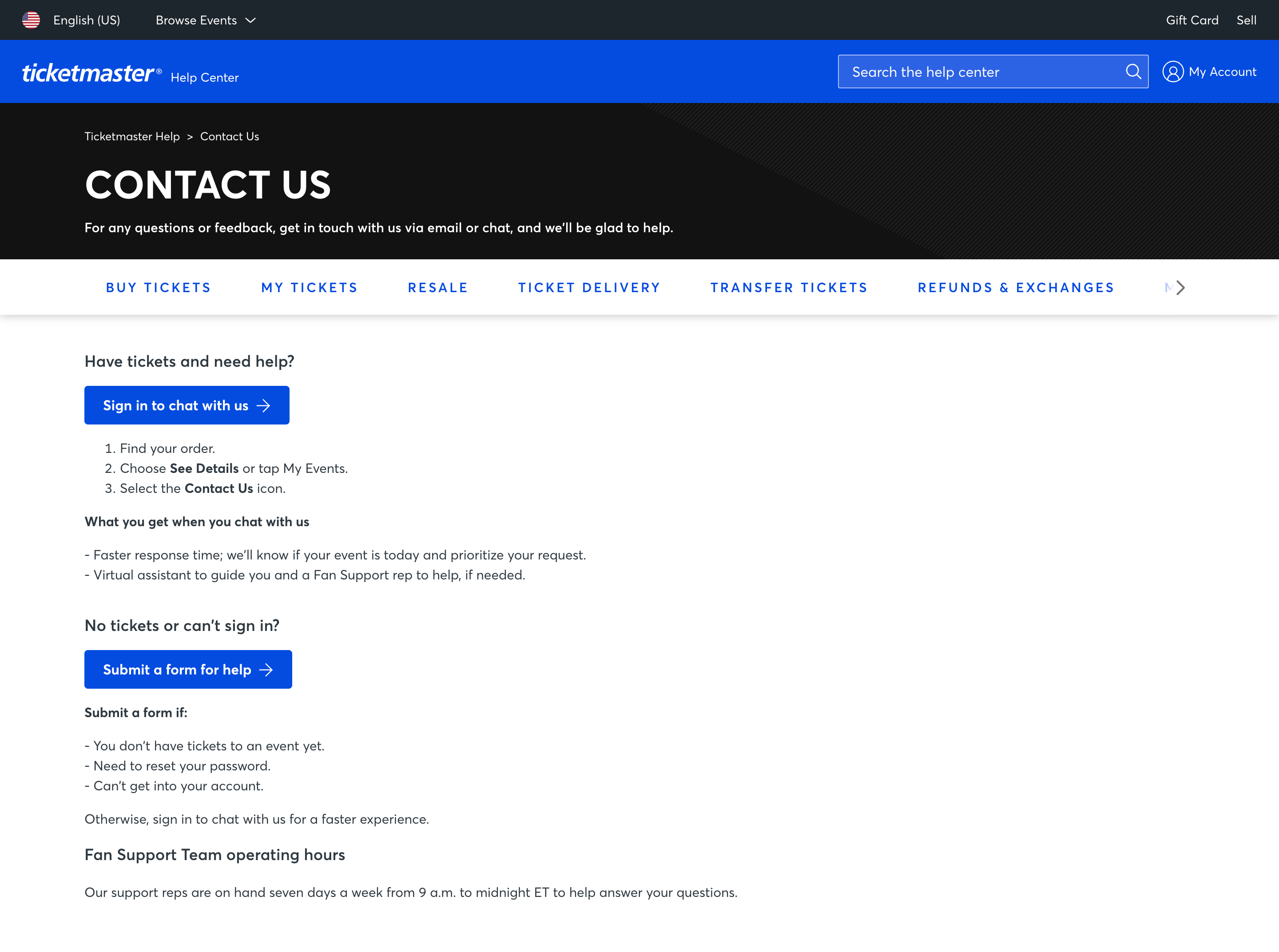
After they are notified about your issue, Ticketmaster Customer Support may reach out to you to provide their assistance.