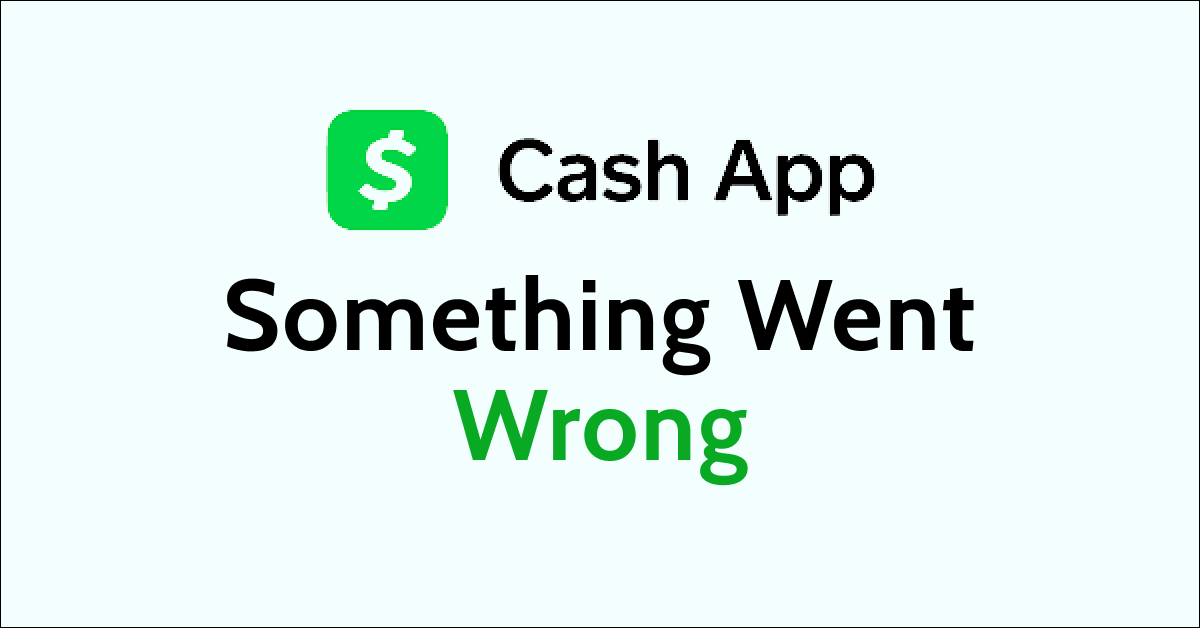Are you trying to send or receive money and instead facing the “Something went wrong. Please check your network connection” error on the Cash app?
Cash App is a digital payment app that makes it easy to send and receive money in your account. The app is available primarily to people living in the U.S. and U.K.
However many users have encountered the “Something went wrong. Please check your network connection” error on Cash App when trying to do the transaction or using the app.
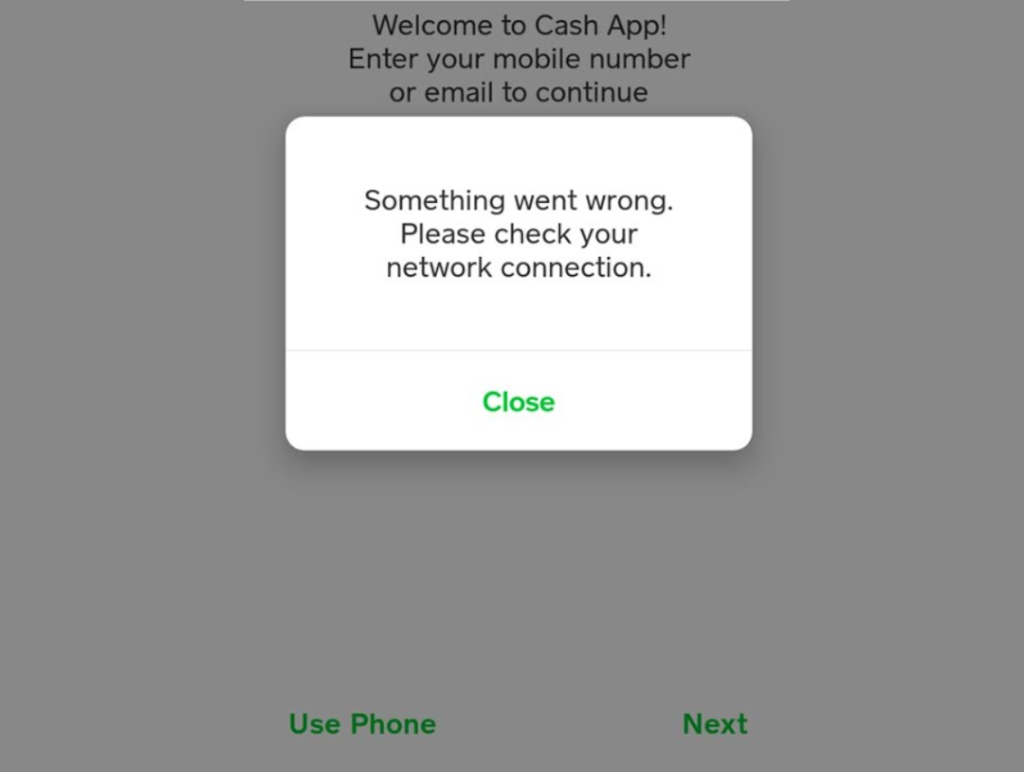
If you also face the same issue “Something went wrong. Please check your network connection” on Cash App then read on.
This article will discuss what causes “Something went wrong. Please check your network connection” on Cash App and how you can fix it.
What Causes “Something went wrong. Please check your network connection” On Cash App?
Cash App “Something went wrong. Please check your network connection” error is mainly due to an internet connectivity issue on your phone. Other reasons include Cash App facing server outage or downtime, accumulated corrupt cache files, outdated app version and enabled VPN settings.
Below are the detailed reasons for the Cash App “Something went wrong. Please check your network connection” error:
1. Wi-Fi or Cellular Internet Connectivity Issues
This is the main reason for receiving the “Something went wrong. Please check your network connection” error on Cash App.
Cash App requires a stable and high-speed internet connection to carry out the transactions or simply to use the app.
A low speed or constant speed fluctuations of the internet on your phone can lead to Something went wrong. Please check your network connection” error on the Cash App.
2. Cash App Server Outage
Another common reason for the something went wrong error on the Cash app is the downtime faced by Cash App servers.
The server outage or downtime can interrupt the proper functioning of the app. It is mainly technical and can only be resolved by the Cash App team.
3. Accumulation Of Corrupt Cache Files
If you are facing the something went wrong error on the Cash app then it is also due to the accumulated cache files and data over a period.
These accumulated cache files also include corrupt files that can interrupt the functioning of the Cash App.
4. Outdated Cash App Version
The Cash App is updated regularly by the development team to ensure there is no problem using the app.
Some of the previous bugs or errors get fixed when the new version of the app is released making the current version obsolete.
So, if you face the something went wrong error on Cash App it may be due to the release of the latest version.
5. VPN Is Enabled
Cash App is currently available only for people residing in the U.S. and U.K. region.
If you use VPN settings from another location then it may cause something went wrong error in the Cash App.
How To Fix “Something went wrong. Please check your network connection” On Cash App?
To fix the “Something went wrong. Please check your network connection” error on the Cash app, you should first ensure you have a good internet connection. You can also check for the server status of Cash App, delete the cache files and data, update Cash App and disable the VPN.
Below are the detailed fixes for the Cash App “Something went wrong. Please check your network connection” error:
1. Check Your Internet Connectivity
Sometimes the internet connection is not stable which does not allow the Cash App to respond. Check your internet connection and that the speed is high so that you can use the app. You can check internet speed through the website Fast or Speedtest.
You can switch to mobile data if Wi-Fi is not working properly or vice versa to get a good speed internet connection when using the Cash App.
To disable Wi-Fi and enable Mobile Data on your phone, following are the steps:
- Open the “Control Center” or “Quick Settings” on your phone.
- If you are connected to Wi-Fi then look for the “Wi-Fi” icon and tap on it to disable it.
- Navigate to the “Mobile Data” icon and tap on it to enable it.

Check the modem and router if they are working when you are using Wi-Fi. To check the modem and router, follow the steps mentioned below:
- Turn off your modem and router. Wait for a few seconds and then turn it on again.
- You can switch from Ethernet to Wi-Fi or vice-versa.
- You can reduce the number of devices connected to Wi-Fi to boost the speed of the internet.
- Ensure you are receiving a strong Wi-Fi signal.
You can also enable and disable aeroplane mode to clear any temporary network issues. This will also refresh the network.
To enable and disable aeroplane mode on your phone, following are the steps:
- Open the “Control Center” or “Quick Settings” on your phone.
- Look for the “Airplane” icon and tap on it to enable it.
- Wait for some time and then tap on the “Airplane” icon again to disable it.
- Wait for the network to be restored.
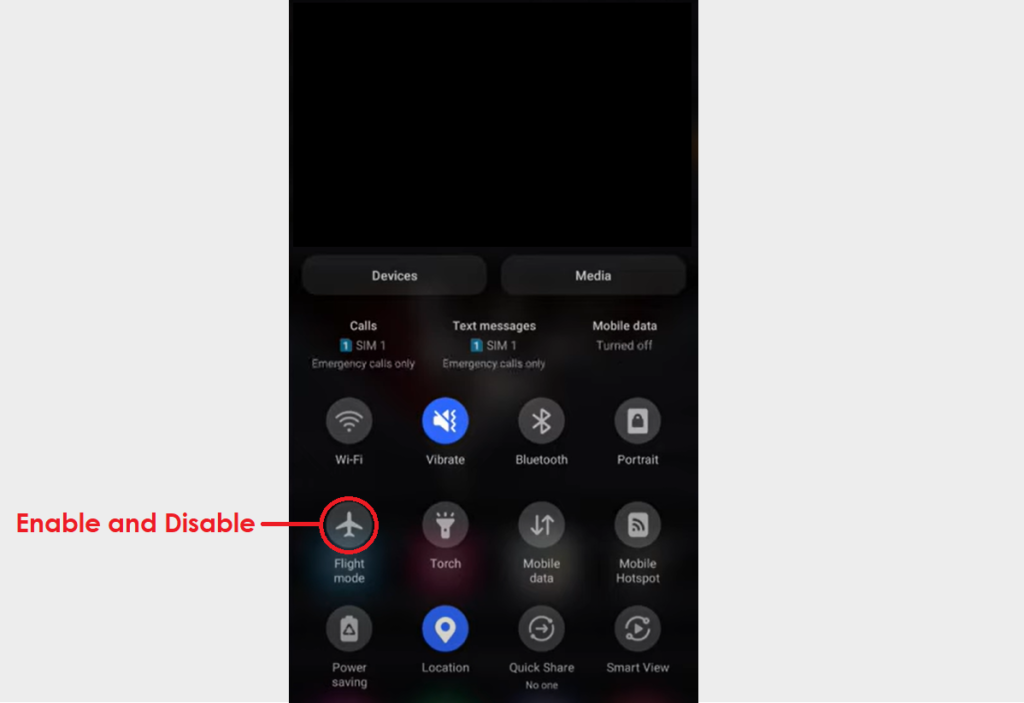
Another quick way to fix the internet connectivity issue is to switch off your device completely and wait for a few seconds before turning it on again.
To restart the iPhone, follow the steps mentioned below:
- Press and hold the volume up or down button along with the Sleep/Wake button on the side.
- “Slide power off” will appear on the screen. Slide the bar to turn off the phone.
- Wait for 30 seconds to let the screen go blank.
- Restart your phone by pressing the Sleep/Wake button on the side till the Apple logo appears on the screen.
To restart Android, follow the steps mentioned below:
- Press the power button on your phone.
- When the menu appears, tap on “Power off”.
- Wait for the phone to switch off completely.
- Press the power button again to start your phone till the screen is lit.
2. Check The Server Status Of The Cash App
Sometimes the Cash App faces server downtime or outages due to technical reasons or overload on the server.
This results in the Cash App not working properly and can cause disruptions. To ensure the server is up and running you can check the server status of the Cash App on the Downdetector website.
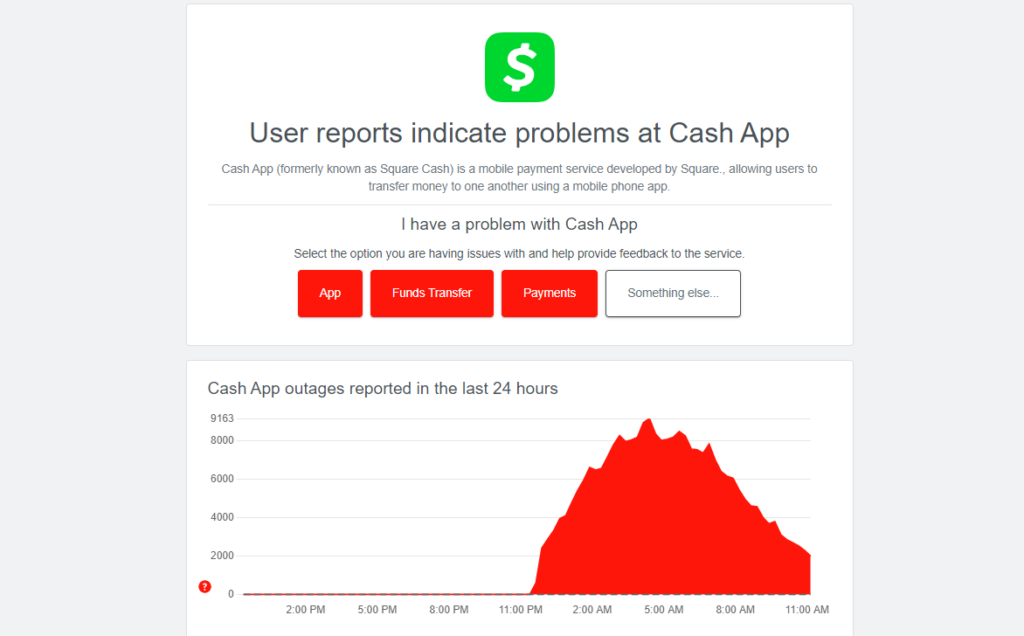
If the graph is red then the server is down and you should wait for at least 24 to 48 hours for it to be resolved by the Cash App team.
3. Clear Cache Files And Data
Clearing cache and data on your device can free up storage space which gets accumulated over a period of time.
This will resolve any network issues that are caused while using the Cash App and improve the performance of your device.
Following are steps to clear cache and data in iOS Devices:
- Go to your device’s “Settings”.
- Tap on “General”.
- Navigate to “iPhone Storage” and scroll down to “Cash App” then tap on it.
- Tap on “Offload App”.
Following are steps to clear cache and data in Android Devices:
- Go to your device’s “Settings”.
- Select “Apps”.
- Find and tap on “Cash App”.
- In the app settings select “Storage” or “Storage and Cache”.
- Tap on “Clear Cache” and “Clear Data”.
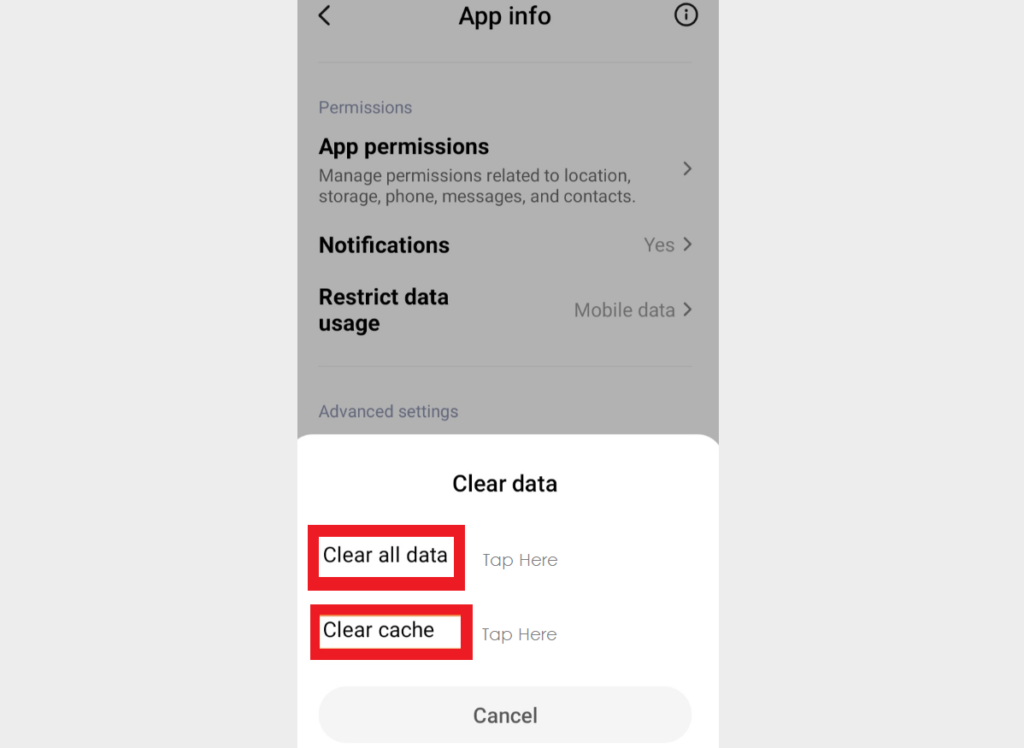
The Cash app’s something went wrong error can also be internal so force stop the app to close it.
For iOS devices, you can swipe up to see the multitasking view, then again swipe up to force stop the Cash App and other apps that were running in the background.
To force stop the Cash App on an Android device, follow the steps mentioned below:
- Go to your device’s “Settings”.
- Select “Apps”.
- Find and tap on “Cash App”.
- Tap on “Force stop” in the bottom right corner of the screen.
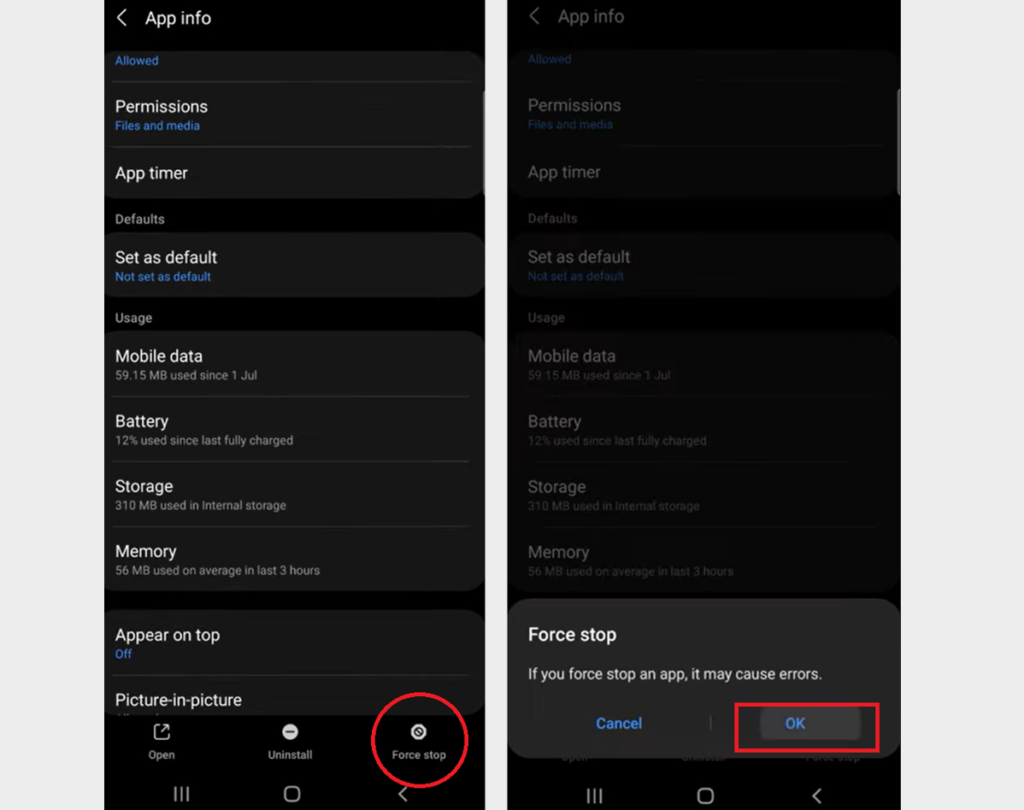
4. Update The Cash App
Using older versions of the app or operating systems leads to incompatibility issues. Make sure you are using the latest version of both the Cash App and the device’s operating system.
To update the Cash App on your iOS or Android Phone, follow the steps mentioned below:
- Open the App Store or Google Play Store.
- In the search bar type “Cash App”.
- Tap on “Update”.
- Open the Cash App after the update is complete.
To update the Operating System of your device, follow the steps mentioned below:
- Go to “Settings” on your device.
- Check for Software Update (iOS Users) and System Update (Android Users).
- If an update is available then tap on “Download” and “Install”.
5. Disable VPN
If you use a VPN for an internet connection then it can disrupt the functioning of the Cash App because the app is not available globally.
In such cases, disable the VPN or switch it off while using the Cash App so that you face no interruptions.
To disable the VPN on iOS devices, follow the steps mentioned below:
- Open the “Settings” on your phone.
- Navigate to “VPN & Device Management”.
- Toggle “Off” VPN.
To disable the VPN on Android devices, follow the steps mentioned below:
- Open the “Settings” on your phone.
- Navigate to “Network & Internet”.
- Tap on “VPN”.
- Toggle “Off” VPN.
6. Contact Cash App Support
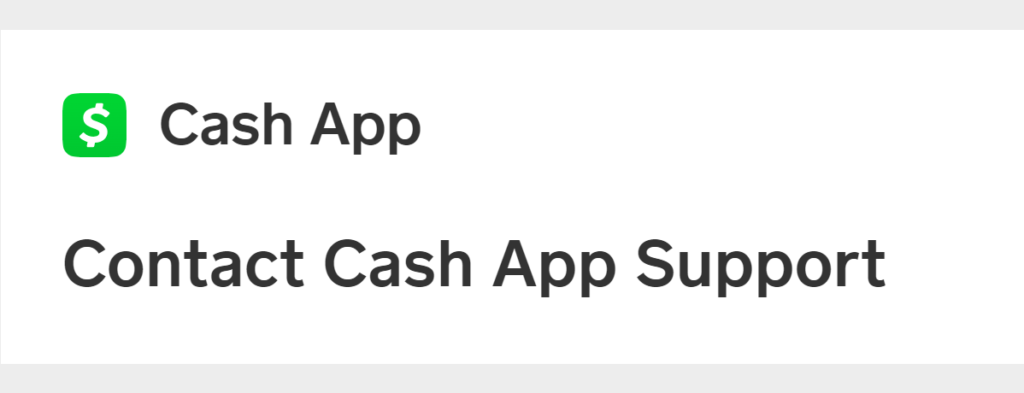
If you still face the issue of something went wrong on the Cash App even after following all the steps then you can contact the Cash App support team directly.
You can contact Cash Support via chat in the app or their Contact page. You can also call Cash Support at 1 (800) 969-1940 available from Monday to Friday, 9:00 am to 7:00 pm EST.