Are you also getting the “Something went wrong An error occurred and we could not reserve your tickets” error message on Ticketmaster while trying to book tickets?
If your answer is yes, you are not alone.
Ticketmaster is a popular ticketing platform where users can buy and sell tickets to their favorite live events from the comfort of their own homes.
With the recent resurgence of live performances, users have been noticing issues with Ticketmaster’s platform.
Getting the “Something went wrong… An error occurred and we could not reserve your tickets” error message is one of them.
We are here with a guide to help you figure out what is causing this, and how to fix it.

What Causes “Something Went Wrong An Error Occurred and We Could Not Reserve Your Tickets” on Ticketmaster
Users often see this error when trying to complete their purchase for a ticket.
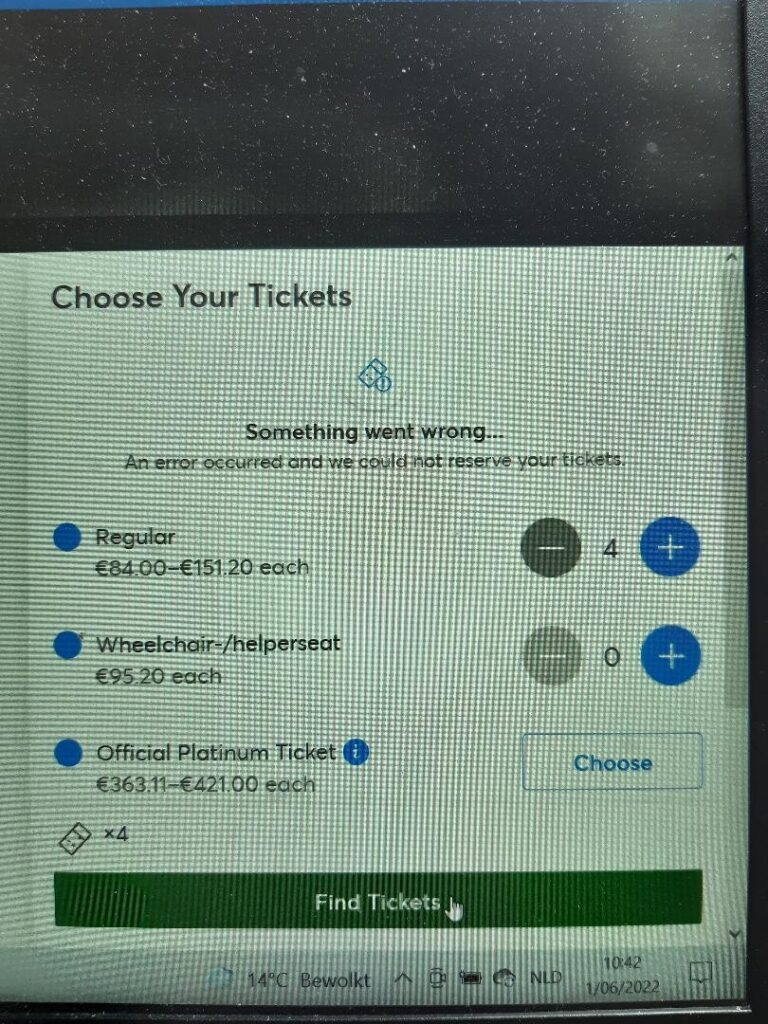
However, it can be frustrating to be faced with this message after going through the entire process of trying to book a ticket on Ticketmaster.
Here are some possible causes that are leading to this error:
1. Cookies Permissions Are Not Updated
Ticketmaster requires your browser to accept certain graphics cookies that are integral in the process of booking tickets.
These cookies help Ticketmaster in storing important information during the ticketing process, such as remembering your ticket preference.
If the correct cookies have not yet been enabled, it will interfere with the ticket-buying process and lead to you getting this error and an unsuccessful attempt at buying a ticket.
2. Transaction is No Longer Active on Ticketmaster
Ticketmaster gives the user a time window of 5 minutes to complete the purchase of tickets on their platform.
The moment you exceed this limit, your transaction will immediately be timed out and you will have to pursue the entire process again if you wish to buy a ticket still.
Besides that, the transaction can also time out because of the device losing connection to the server.
3. Issues with Internet Connection
A strong and fast internet connection is important to have while purchasing tickets as it greatly increases efficiency and decreases the time it takes for requests to process.
Moreover, some network providers may send you to a proxy site for Ticketmaster instead of the original one, which might hamper the ticket buying process.
This is because you need to be on the original Ticketmaster site to be able to connect to its servers to purchase tickets.
4. Problem with Your Payment Method
Issues with your payment method may have caused the transaction to fail, leading you to see that error message.
If there is any problem with the payment method you entered –– be it an ineligible card, unavailable payment service, or insufficient balance –– you will not be able to go through with the purchase.
5. Server Issues with Ticketmaster
Problems with Ticketmaster’s servers could have interfered with the ticket-buying process.
This happens much more often when there are a lot of active users on their servers –– a load which the server may be unable to handle, causing the site to encounter more errors.
How to Fix “Something Went Wrong An Error Occurred and We Could Not Reserve Your Tickets” on Ticketmaster
1. Check Your Internet Connection
Before you make a purchase on Ticketmaster or even visit the site, make sure that you have a strong and speedy internet connection.
To check your network’s speed, follow the steps below:
Step 1: Go to speedtest.net.
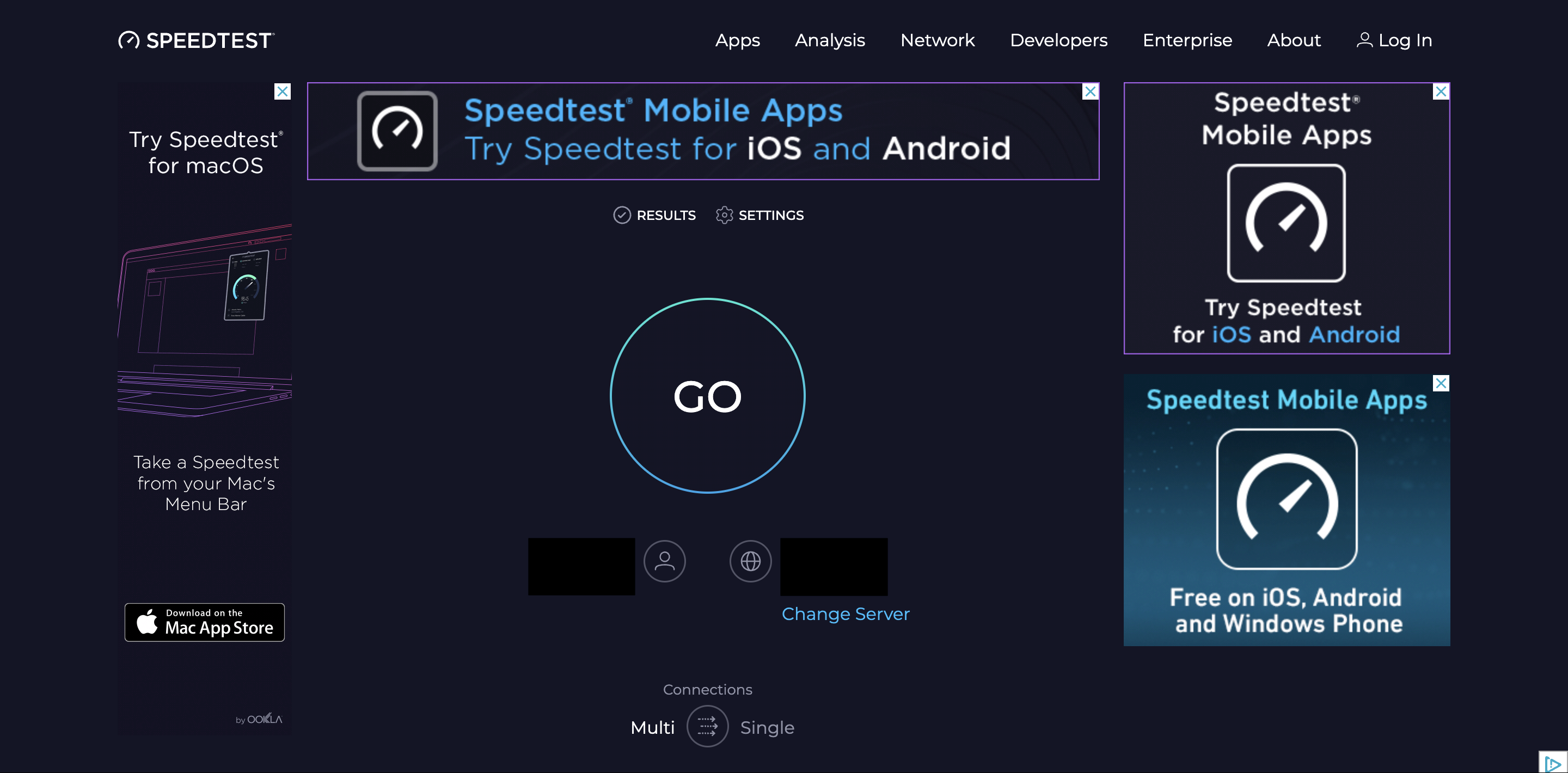
Step 2: Click on the “GO” button on your screen.
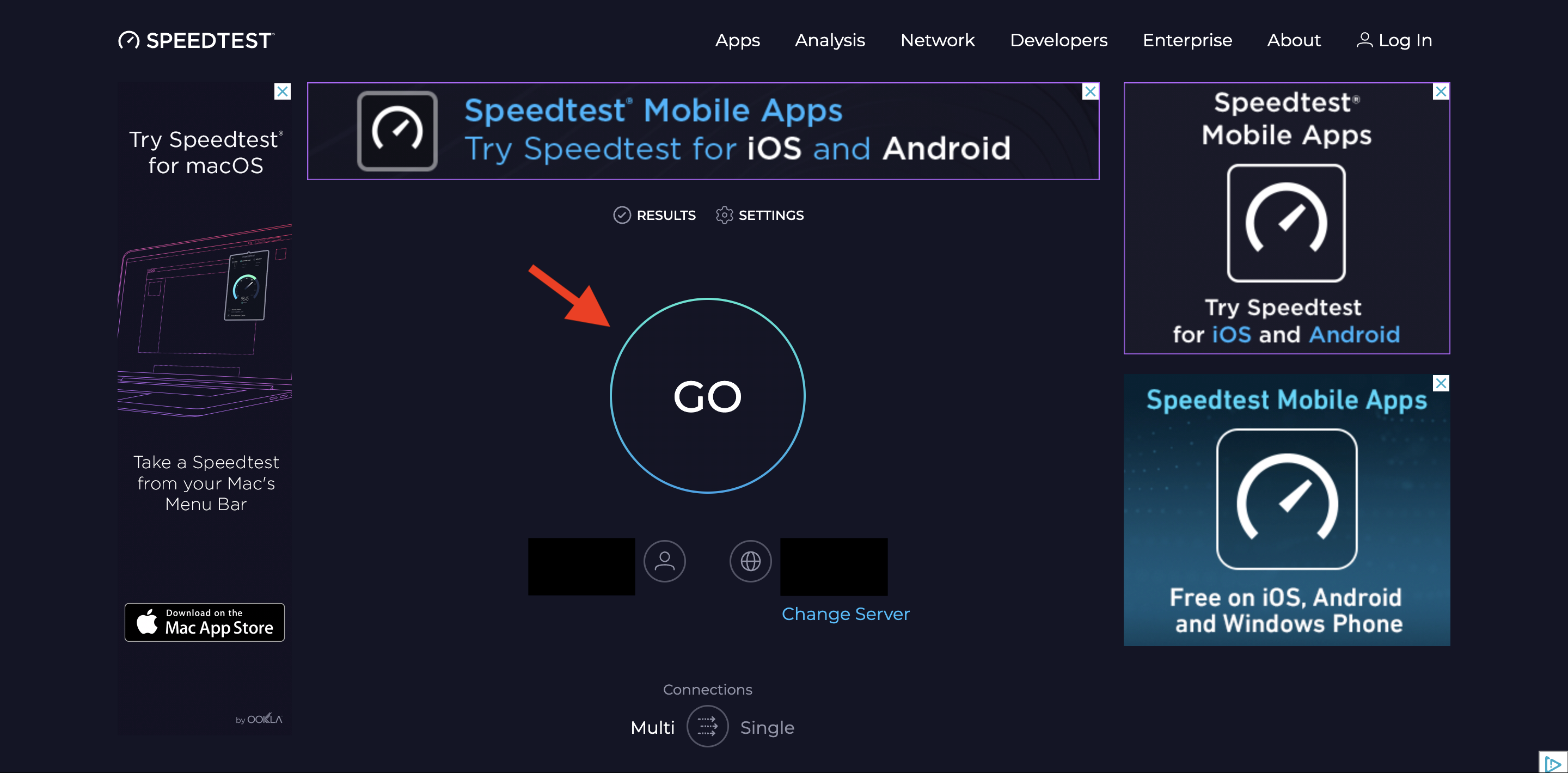
Step 3: Wait for the site to give you a report.
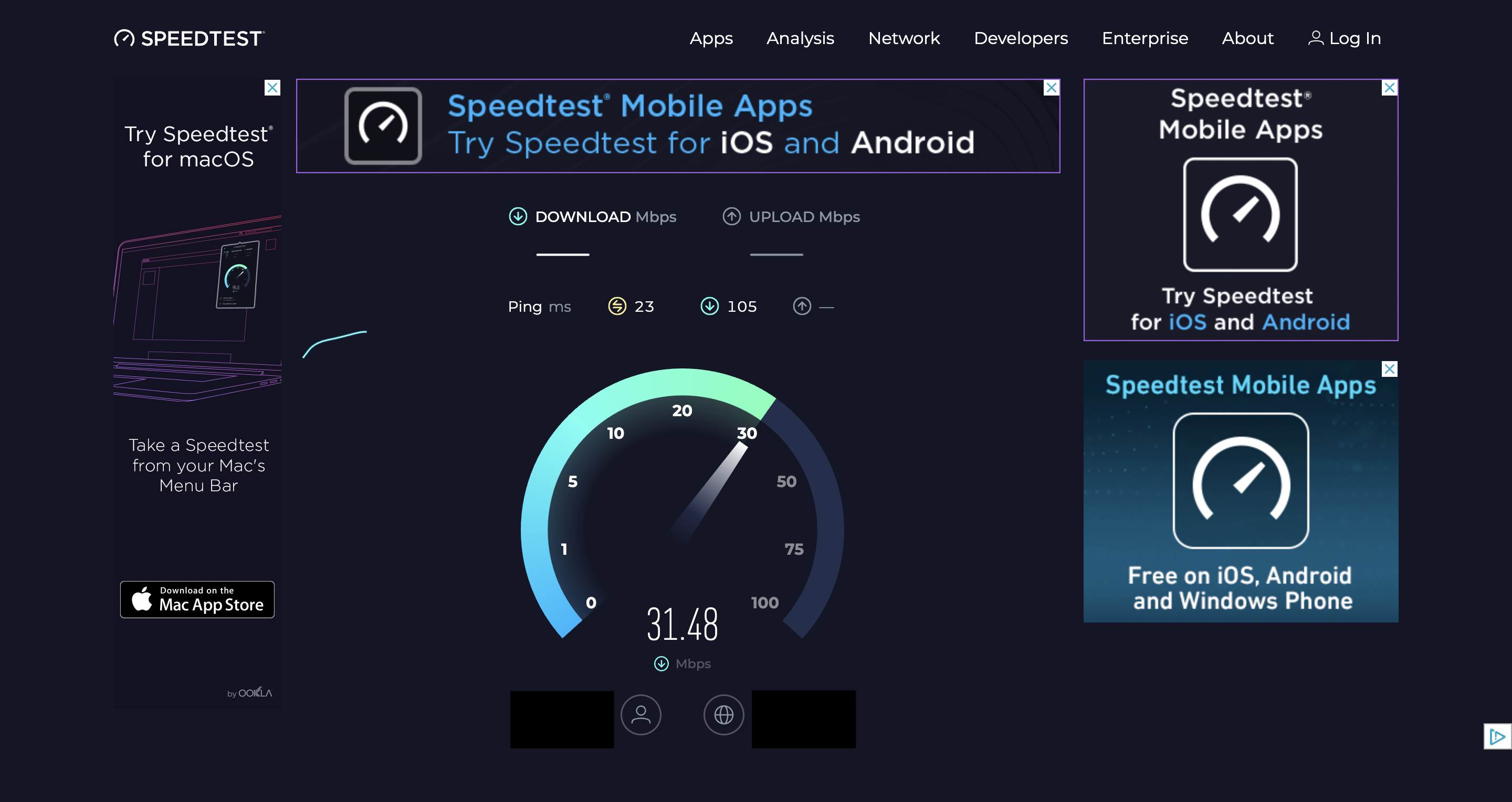
Step 4: Your ping rate will be shown next to the yellow arrows.
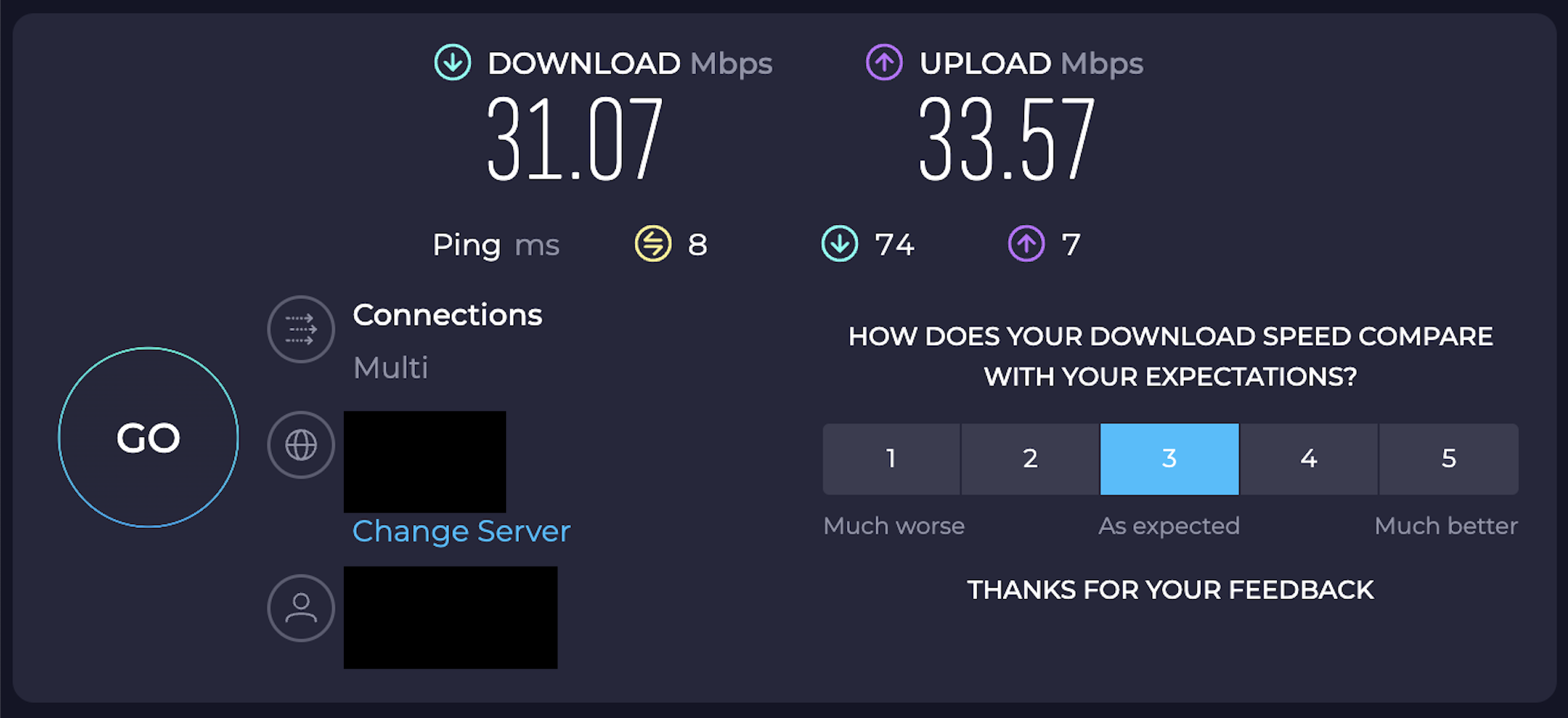
A ping rate of 100 ms or lower is best advised to be able to have a strong connection.
You can also try to restart your router to reset your connection or switch to a different network.
Make sure that your network provider does not use proxy servers by reaching out to their customer service.
2. Update your Cookie Permissions for Ticketmaster
Before you buy a ticket on Ticketmaster, you will have to ensure that you have turned on all the necessary cookies for the website to function properly.
To check your cookie permissions, follow the steps below:
Step 1: Visit the Ticketmaster website.
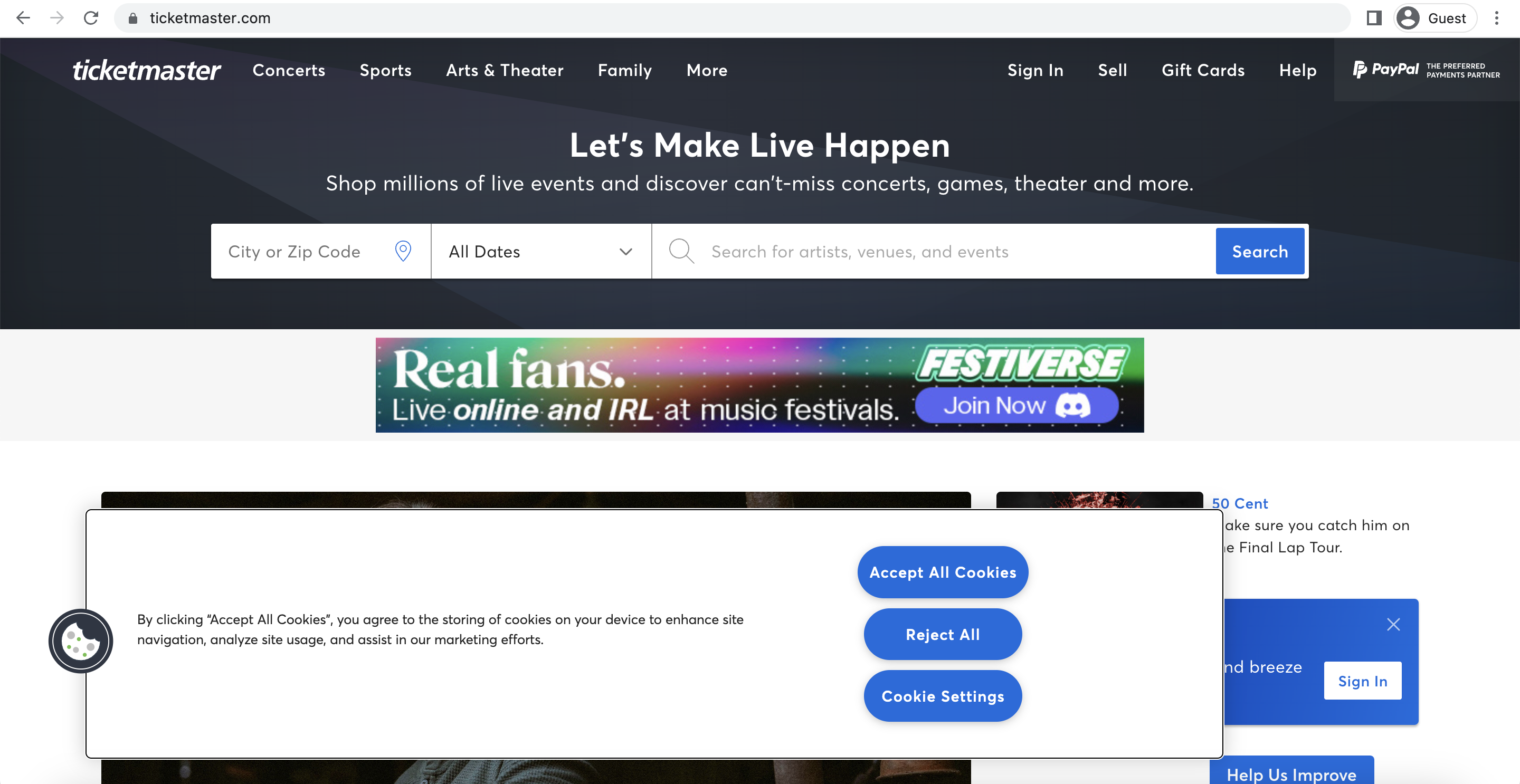
Step 2: You should get a popup message asking for cookie permissions.
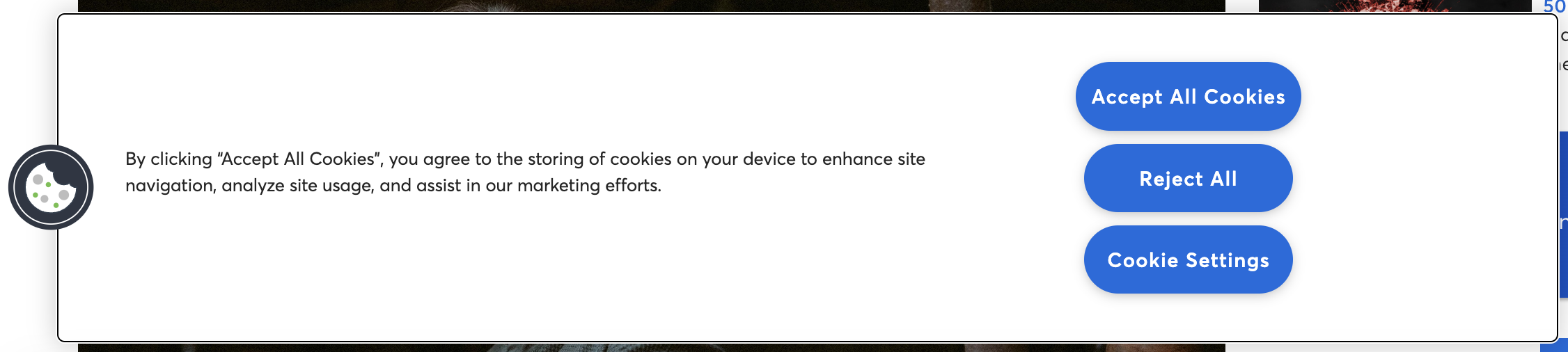
Step 3: Click on Accept All Cookies.
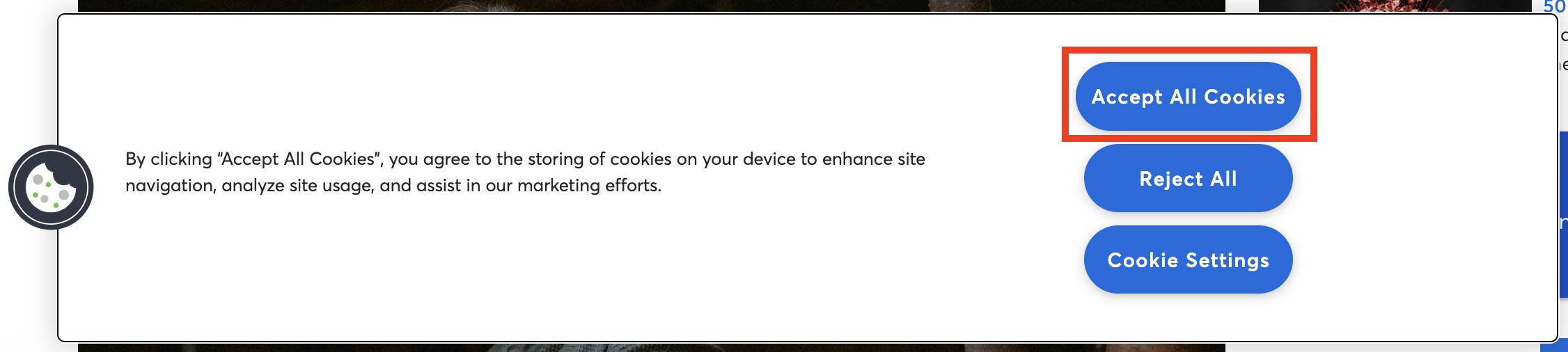
If you wish to customize which cookies you accept, click on Cookie Settings and select the cookies which you want to allow.
Step 4: If you do not get this popup, scroll to the bottom of the page.
At the very bottom, click on Manage my cookies.

Step 5: This will show a popup of your Cookie Settings.
Select the cookies which you want to allow.
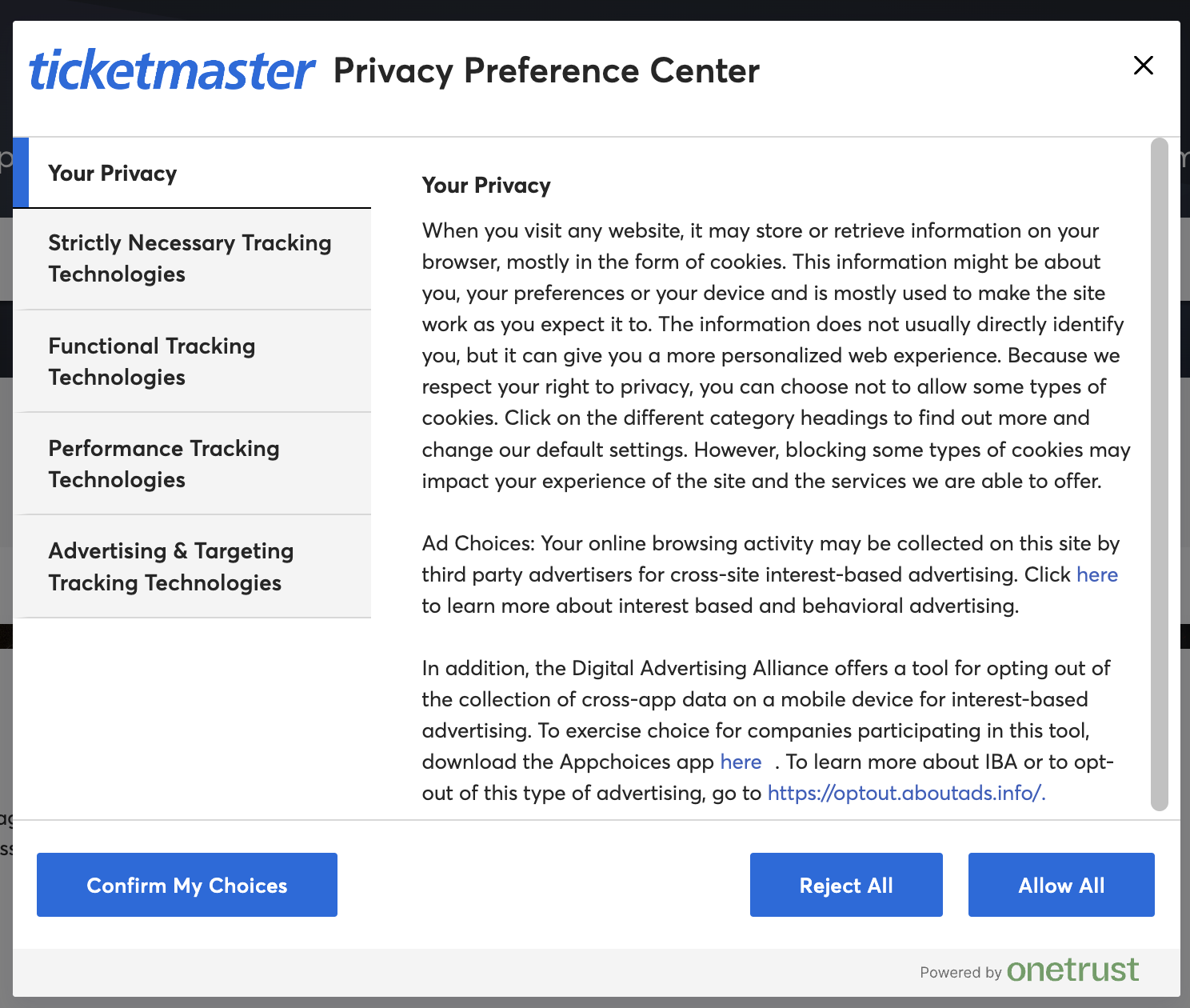
Step 6: Click on Confirm My Choices in the bottom left corner of the popup window.
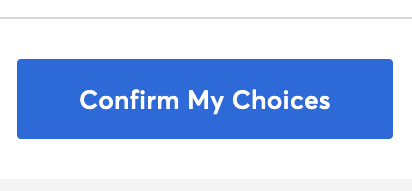
This will update your cookie preferences, allowing your Ticketmaster to function better on your browser.
3. Stay Active on the Ticketmaster Page
You must make sure that you complete your transaction for the ticket within the 5-minute window that you are provided on Ticketmaster.
Moreover, if you are in queue for an event, then make sure that you stay active on the page by keeping the screen open and checking in regularly.
These will ensure that you stay active on the Ticketmaster page and do not lose your connection to their server due to inactivity.
4. Re-enter Your Payment Method
Make sure that you reenter and double-check your payment method before you complete the transaction to avoid any issues with the information you entered.
If the current payment method does not have enough balance, switch to one which does.
Keep in mind that Ticketmaster only accepts certain kinds of payment methods.
Here is a list of accepted modes of payment on Ticketmaster:
- Discover
- Venmo
- Debit cards with a major credit card logo
- Visa
- American Express
- PayPal
- MasterCard
- Ticketmaster Gift Card
- Diners Club
Note that Ticketmaster Gift Cards and Diners Club are not eligible for purchasing resale tickets.
Here is a list of modes of payment that are not accepted on Ticketmaster:
- Banamex Visa, Mastercard, Debito, Debito Visa, Debito Mastercard
- Santander Visa or Mastercard
- Visa Emitida en Mexico
- Mastercard Emitida en Mexico
- Santander American Express
Make sure that you have to correct and eligible payment method on hand with enough balance to purchase tickets.
5. Reach Out to Ticketmaster Support
If none of the previous methods have worked so far, it is best to reach out to Ticketmaster’s Customer Support to resolve your issue.
You can do this by visiting their Contact Us page and following the instructions and prompts given.
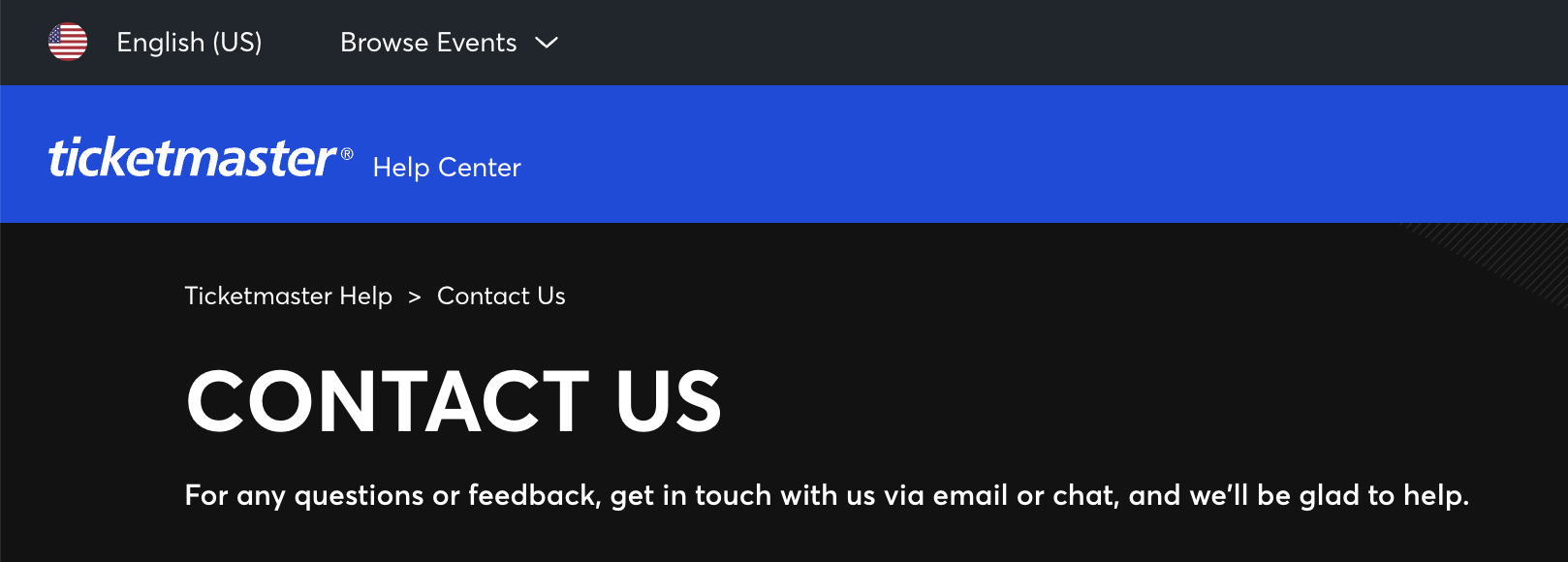
Once notified, Ticketmaster will then provide you with their assistance.