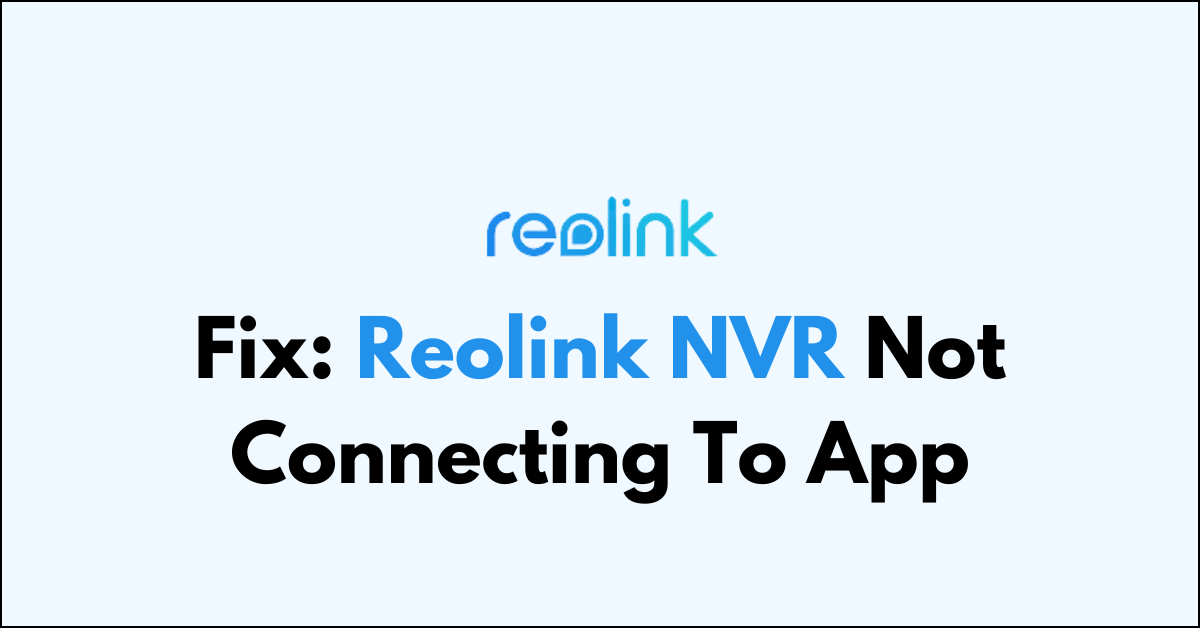When you encounter issues with your Reolink NVR not connecting to the app, it can be frustrating, especially when you rely on it for your security needs.
Many people recently have reported encountering the issue where the Reolink NVR not connecting to the app.
In this article, we will discuss the reasons why Reolink NVR not connecting to app in detail as well as give you the fixes that will help you to solve the issue with ease.
what are the reasons for reolink nVR not connecting to app?
When a Reolink NVR fails to connect to the app, there are several potential reasons that could be causing the issue as we have discussed below.

1. Network Connectivity Issues
Network problems are the most common reason for connectivity issues between the NVR and the app.
If the NVR isn’t properly connected to the network, or if there’s an issue with the router, modem, or internet service, the app won’t be able to communicate with the NVR.
This could be due to a variety of factors, such as loose Ethernet cables, router malfunctions, or outages from the internet service provider.
2. Incorrect Network Configuration in NVR
The NVR must be correctly configured to the network for remote access. If the IP settings, gateway, subnet mask, or DNS settings are incorrect, the NVR may not be able to connect to the network, thus preventing the app from accessing it.
This can also include issues with DHCP versus static IP configurations, where an IP conflict or an incorrect static IP can cause connectivity issues.
3. Firewall or Port Forwarding Issues
Firewalls and router security settings can block the ports that the Reolink app uses to communicate with the NVR.
If the necessary ports are not opened or properly forwarded, the app will not be able to establish a connection.
This could be due to the router’s built-in firewall, ISP restrictions, or additional security appliances that might be filtering network traffic.
4. Outdated Firmware or App Version in Reolink
Running outdated firmware on the NVR or using an older version of the Reolink app can lead to compatibility issues and connectivity problems.
Manufacturers often release updates to improve performance, add features, and fix bugs.
If these updates are not installed, it might prevent the app from connecting to the NVR.
5. App or Device Configuration Errors
Sometimes, the issue can be with the configuration of the app itself or the mobile device it’s installed on.
This could be due to incorrect login credentials, problems with the app’s cache, or incorrect permissions that prevent the app from operating as expected.
VPNs or data-saving settings on the mobile device can also interfere with the app’s ability to connect to the NVR.
How to Fix reolink NVR not connecting to app?
You can check the network connection, update the Reolink app and restart the devices. Additionally, you can check the UID settings to fix the issue in Reolink.
1. Check Network Connection
Ensure that both your mobile device and the NVR are connected to the internet. Sometimes, the issue might be as simple as a disconnected Ethernet cable or a router that needs to be restarted.
If you’re using a mobile device, try switching between Wi-Fi and mobile data to check if there’s an issue with your network.
- Verify that the NVR and router are powered on.
- Ensure the Ethernet cable is securely connected to the NVR and router.
- Restart your router by unplugging it, waiting for 30 seconds, and plugging it back in.
- Check the network status on the NVR to confirm it’s connected to the network.
- On your mobile device, toggle Wi-Fi off and on, or switch to mobile data to test connectivity.
2. Update Reolink App
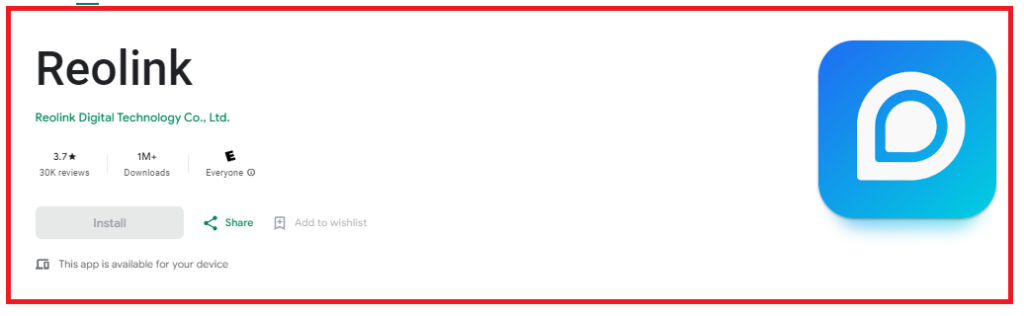
An outdated app can cause connectivity issues. Make sure you have the latest version of the Reolink app installed on your device.
App updates often contain bug fixes and improvements that can resolve connection problems.
- Open the app store on your mobile device (Google Play Store for Android or App Store for iOS).
- Search for the Reolink app and select it.
- If an update is available, tap ‘Update‘ to install the latest version.
- Once updated, open the Reolink app and try connecting to the NVR again.
3. Restart Devices
Sometimes, a simple restart can fix a multitude of issues. Try rebooting your NVR, router, and smartphone to refresh their connections.
This can clear any temporary glitches that might be causing connectivity issues.
- Power off the NVR by disconnecting it from the power source.
- Restart your smartphone by turning it off and then on again.
- After a minute, reconnect the NVR to the power source and wait for it to boot up.
- Once all devices have restarted, attempt to connect through the app again.
4. Check UID Settings of NVR
The Unique ID (UID) of your NVR must be correctly configured to connect remotely. Log in to your NVR on the Reolink Client on the local network and check the UID under ‘Device Settings‘ > ‘Network Advanced‘ to ensure it is set up properly.
- Connect a monitor and a mouse to your NVR directly.
- Go to ‘Menu‘ and then ‘System’ > ‘Network‘ > ‘Advanced’, and check the UID.
- Ensure the UID matches what’s registered in your Reolink app.
- If the UID is incorrect, you may need to scan the QR code again or enter the UID manually.
5. Adjust Server Settings of NVR
Verify that the server settings on your NVR are correctly configured. This includes checking if options like RTMP or HTTP are enabled, which may be necessary for the app to connect properly to the NVR.
- Log in to the NVR’s interface on a local computer using the Reolink Client software.
- Navigate to ‘Device Settings’ > ‘Network’ > ‘Advanced’.
- Ensure that the RTMP or HTTP options are enabled, as required.
- Save the settings and try reconnecting through the app.
6. Reconfigure Network Settings in NVR
Incorrect network settings can prevent your NVR from connecting to the app. Access the network settings on your NVR and reconfigure them if necessary.
Ensure that the NVR is assigned an IP address that doesn’t conflict with other devices on your network.
- Access the NVR’s network settings via a connected monitor or through the Reolink Client on a PC.
- Check the IP address, subnet mask, gateway, and DNS to ensure they are correctly set.
- If using DHCP, try setting a static IP address outside your router’s DHCP range to avoid conflicts.
- Save the changes and restart the NVR to apply the new network settings.
7. Disable Your VPN
If you’re using a VPN on your smartphone, it might interfere with the connection to your NVR. Try disabling the VPN to see if that resolves the connection issue.
- On your smartphone, go to ‘Settings’ and find the VPN settings.
- If a VPN is active, turn it off by toggling the switch or disconnecting the VPN.
- Once the VPN is disabled, try accessing the Reolink app again.
8. Allow App Exceptions in Data Saver
If you’re using a data saver or any similar feature on your smartphone, it may restrict background data usage, which can affect the Reolink app’s ability to connect to your NVR.
Make sure to allow an exception for the Reolink app in your phone’s data saver settings.
- Go to ‘Settings’ on your smartphone and look for ‘Data Usage‘ or ‘Data Saver’.
- Find the Reolink app in the list of apps and select it.
- Ensure that ‘Unrestricted data usage‘ is enabled for the Reolink app.
- With this setting enabled, the Reolink app should be allowed to use data freely, improving connectivity.
9. Contact the Reolink Support Team
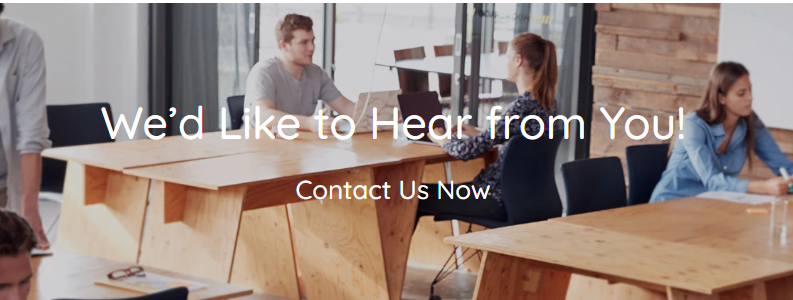
If none of the above steps work you need to reach out to Reolink customer support for further assistance or to arrange for repair or replacement.
- Visit the Reolink support website and navigate to the ‘Contact Us‘ section.
- Provide a detailed description of the problem, the steps you’ve taken to troubleshoot, and the model number of your NVR.
- Follow any additional instructions provided by the support team or arrange for service if needed.