Venmo is a popular mobile payment app that allows users to send and receive money from friends and family.
However, some users have reported receiving an “OAuth2 Exception: Unauthorized action” error message while using the app.
This error can be frustrating, as it prevents users from completing transactions and accessing their Venmo accounts.
Fortunately, there are several steps that users can take to fix this error and get back to using the app as normal.
The full error message usually reads: “OAuth2 Exception: Unauthorized action..”
In this article, we will provide a detailed guide on how to fix the “OAuth2 Exception: Unauthorized action” error on Venmo, so that you can continue to use the app with ease.
How to Fix the “oAuth2 exception unauthorized action” Error on Venmo?
To resolve the issue of the ‘oAuth2 exception unauthorized action’ on Venmo, you should ensure that your internet connection is working fine, make sure that you are using the latest version of the application, and try clearing cache and data. If you are facing this issue in your browser, clear the cache and cookies, and lastly, use a different device.
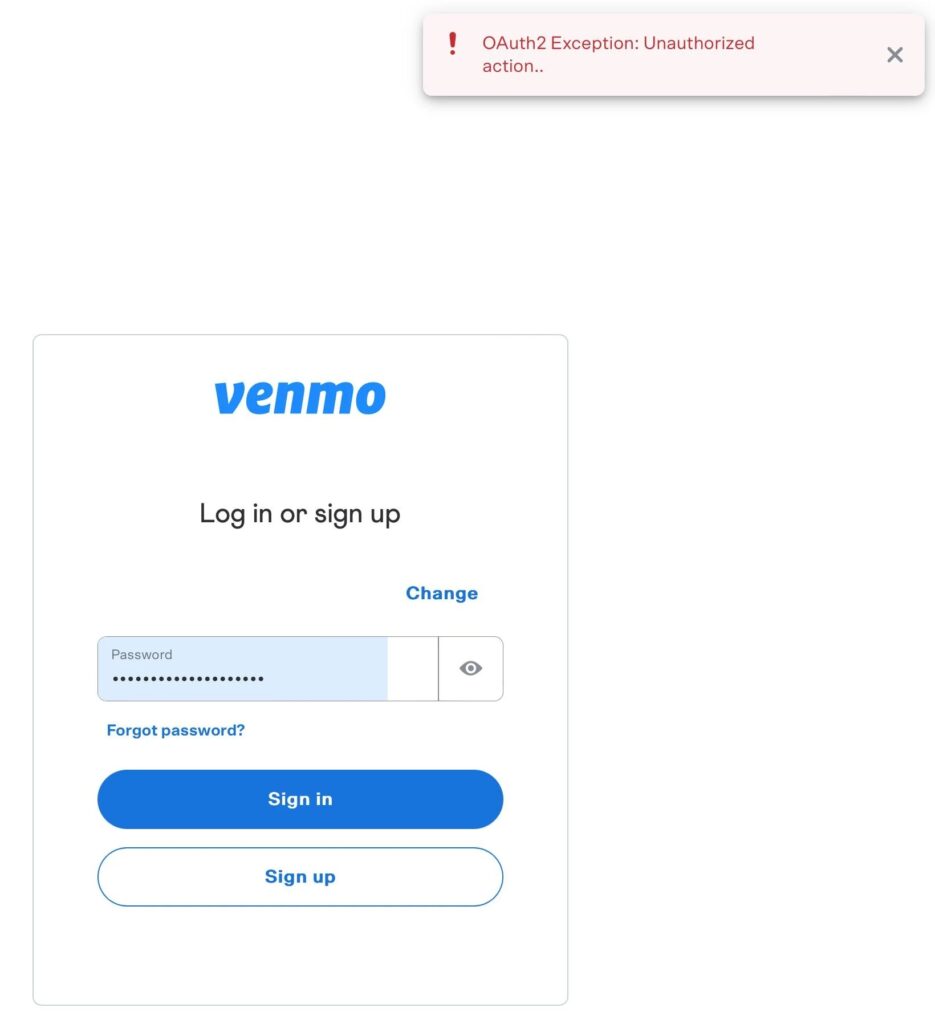
Down below, we have discussed the solution in step-by-step detail.
1. Check Your Internet Connection
The first thing you should do when you encounter the “oauth2 exception unauthorized action” error on Venmo is to check your internet connection.
Ensure that your device is connected to a stable and reliable internet connection.
A poor internet connection can cause authentication issues and prevent you from logging in to Venmo.
Here are the steps to Check your internet connection:
- Turn off your router or modem, wait for a few seconds, and then turn it back on.
- If the problem persists, you can reset your network settings on your device. Go to the network settings menu and look for an option to reset or restart network settings.
- Try connecting your device to a different Wi-Fi network or switch to a cellular data network to see if the issue is specific to your current network.
- If possible, try connecting to the internet using a different device, such as a smartphone or tablet, to see if the issue is specific to your device.
2. check Venmo server status

This error message can sometimes occur when there is an issue on Venmo’s end, such as a server outage or maintenance.
Therefore, it’s recommended to check the Venmo server status to see if there are any known issues that may be causing the error.
If you find that the Venmo server status is down or experiencing issues, it’s recommended to wait for Venmo to resolve the issue on their end.
3. Update the Venmo App
It’s important to ensure that you have the latest version of the Venmo app installed on your mobile device.
An outdated app version can sometimes cause authentication and authorization errors, which can prevent you from logging in to Venmo.
Therefore, it’s recommended to regularly check for updates to the Venmo app and install them as soon as they become available.
Here are the steps to update the Venmo app on Android device:
- Open the Google Play Store app on your Android device.
- Tap the three horizontal lines in the top-left corner of the screen.
- Select “My apps & games” from the menu.
- Find the Venmo app in the list of installed apps and tap “Update” next to it.
- Wait for the update to download and install.
Here Are The Steps To Update Venmo App On iOS Device:
- Open the App Store app on your iPhone or iPad.
- Tap your profile picture in the top-right corner of the screen.
- Scroll down to the “Available Updates” section and find the Venmo app.
- Tap “Update” next to the Venmo app.
- Wait for the update to download and install.
4. Clear Cache and Data of Venmo App
If your internet connection is stable and you’re still encountering the error, try clearing your cache and data.
Clearing your cache and data can help remove any corrupted data that may be causing the error.
Here are the steps to clear cache and data for Venmo on Android device:
- Open Settings > Apps.
- Find and tap on the Venmo app.
- Tap on “Storage” or “Storage & cache.“
- Select “Clear cache” to remove temporary files.
- Optionally, you can tap on “Clear data” to delete all app data, including settings.
Here Are The Steps To Clear Cache And Data For Venmo On iOS Device:
- Open Settings and go to the list of installed apps.
- Locate and tap on the Venmo app.
- Choose “Offload App” or “Delete App” to remove it.
- Visit the App Store and reinstall the Venmo app.
5. Clear cache and cookies in your browser
If you’re facing this issue in your browser, then try clearing the cache and cookies.
Clearing the cache and cookies in your browser can often resolve the “oauth2 exception unauthorized action” error on Venmo.
Steps To Clear Browser Cache And Cookies On Google Chrome:
- Click on the three-dot menu icon in the top-right corner of the browser window.
- Select “More tools” and then “Clear browsing data.”
- In the popup window, select “Cached images and files” and “Cookies and other site data.”
- Choose the time range for which you want to clear the data (e.g., “Last hour,” “Last 24 hours,” “All time”).
- Click on the “Clear data” button.
Steps To Clear Browser Cache And Cookies On Mozilla Firefox:
- Click on the three-line menu icon in the top-right corner of the browser window.
- Select “Options” and then “Privacy & Security.“
- In the “Cookies and Site Data” section, click on the “Clear Data” button.
- Check the boxes next to “Cookies” and “Cached Web Content.”
- Click on the “Clear” button.
Steps To Clear Browser Cache And Cookies On Safari:
- In the top menu, click on “Safari” and select “Preferences.”
- Go to the “Privacy” tab.
- Click on the “Manage Website Data” button.
- In the popup window, click on “Remove All” to clear all cookies and website data.
- Confirm by clicking “Remove Now.”
Steps To Clear Browser Cache And Cookies On Microsoft Edge:
- Click on the three-dot menu icon in the top-right corner of the browser window.
- Select “Settings” and then “Privacy, search, and services.”
- Under the “Clear browsing data” section, click on the “Choose what to clear” button.
- Check the boxes next to “Cookies and other site data” and “Cached images and files.”
- Click on the “Clear” button.
6. Try a Different Device
Some Venmo users have found success in resolving the “oauth2 exception unauthorized action” error by attempting to log in on a different device, such as an Android tablet.
When encountering persistent login issues on a particular device, trying to access the Venmo app from an alternative device can sometimes circumvent the error and allow for successful authentication.
7. Contact Venmo Support
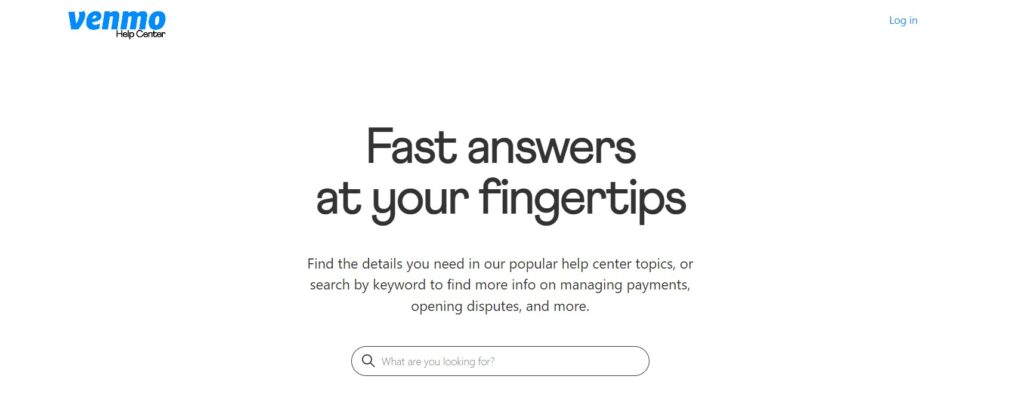
If none of the above solutions work, it’s possible that the error is caused by a technical issue on Venmo’s end.
In this case, you should contact Venmo support for assistance.
Venmo support can help you troubleshoot the error and provide you with a solution.