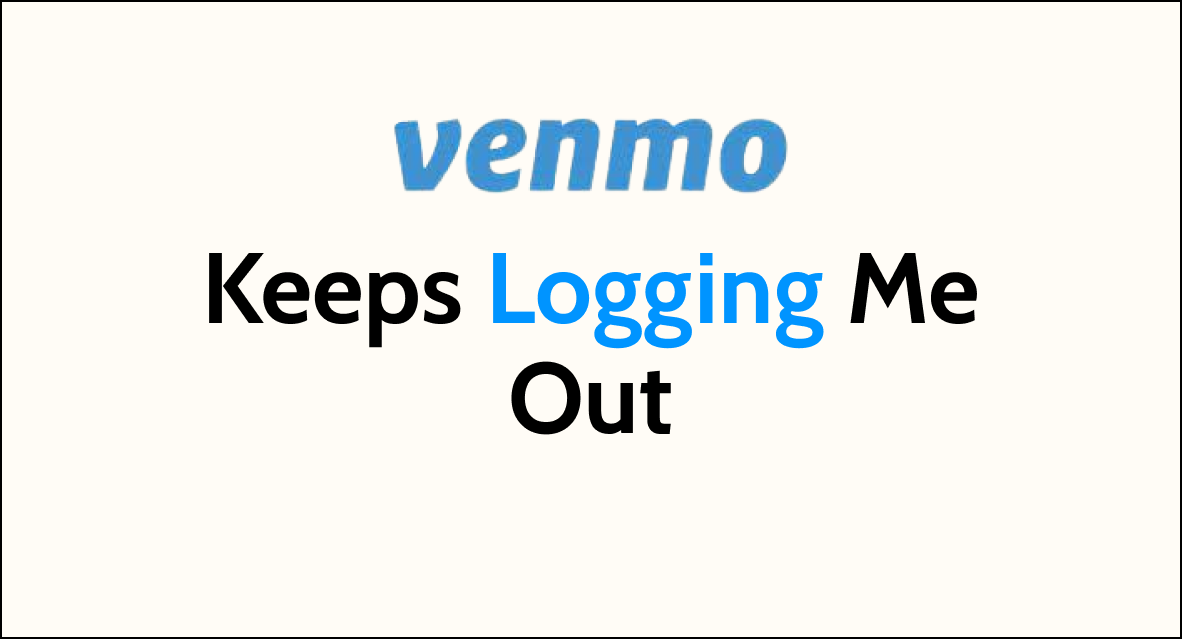If you find that Venmo keeps logging you out unexpectedly, you’re not alone. This issue is one that many Venmo users experience from time to time.
Getting logged out of your Venmo account in the middle of making payments or transfers can be frustrating.
Luckily, there are several troubleshooting steps you can try to resolve why Venmo keeps logging you out and stop it from happening.
How to Fix Venmo keeps logging me out?
To resolve the issue of Venmo repeatedly logging you out, you should check your internet connection, log out completely and then log back in, and ensure that the Venmo app is up to date. Additionally, try clearing the cache and data, clear the cache and cookies of the browser, and use a different browser.
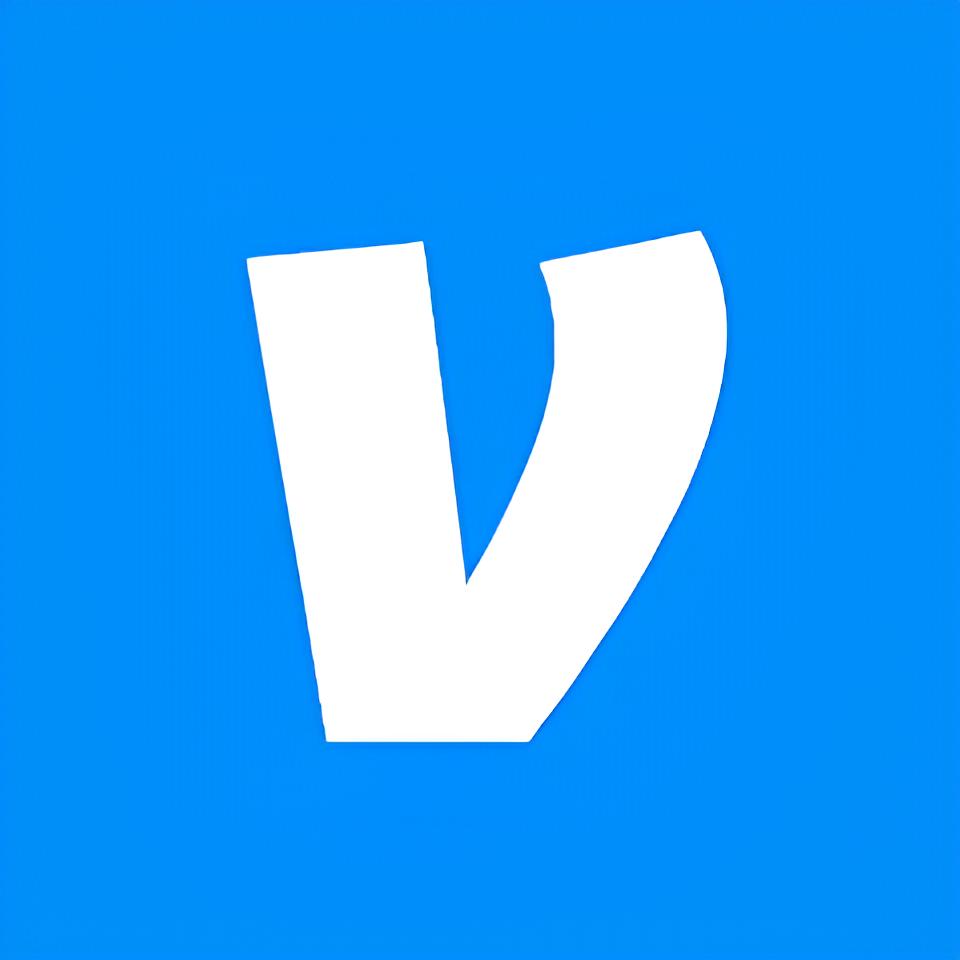
Down below, we have discussed the solution in step-by-step detail.
1. check your internet connection
The first thing you should do to troubleshoot issues with your internet connection is check your internet connection status and test your connection speed.
Here are the steps to Check your internet connection:
- Turn off your router or modem, wait for a few seconds, and then turn it back on.
- If the problem persists, you can reset your network settings on your device. Go to the network settings menu and look for an option to reset or restart network settings.
- Try connecting your device to a different Wi-Fi network or switch to a cellular data network to see if the issue is specific to your current network.
- If possible, try connecting to the internet using a different device, such as a smartphone or tablet, to see if the issue is specific to your device.
2. Log Out Completely and Then Log Back In
If clearing the cache doesn’t work, try fully logging out of Venmo and back in again.
Logging out will force Venmo to start fresh and could resolve issues with a corrupted login session.
To Log Out Completely and Back In, follow these steps:
- Go to Settings within the Venmo app
- Select “Log out“
- Re-enter your username and password when opening the app
3. Check for Venmo App Updates
Making sure you have the latest version of Venmo installed will help ensure you aren’t experiencing a known bug.
Update the Venmo app through the App Store or Google Play Store.
Here are the steps to update the Venmo app on Android devices:
- Open the Google Play Store app on your Android device.
- Tap the three horizontal lines in the top-left corner of the screen.
- Select “My apps & games” from the menu.
- Find the Venmo app in the list of installed apps and tap “Update” next to it.
- Wait for the update to download and install.
Here Are The Steps To Update the Venmo App On iOS Devices:
- Open the App Store app on your iPhone or iPad.
- Tap your profile picture in the top-right corner of the screen.
- Scroll down to the “Available Updates” section and find the Venmo app.
- Tap “Update” next to the Venmo app.
- Wait for the update to download and install.
4. Clear Venmo App Cache and Data
Clearing the app cache and data can help if something has gotten corrupted within the Venmo app itself.
Here are the steps to clear cache and data for Venmo on Android device:
- Open Settings > Apps.
- Find and tap on the Venmo app.
- Tap on “Storage” or “Storage & cache.“
- Select “Clear cache” to remove temporary files.
- Optionally, you can tap on “Clear data” to delete all app data, including settings.
Here Are The Steps To Clear Cache And Data For Venmo On iOS Device:
- Open Settings and go to the list of installed apps.
- Locate and tap on the Venmo app.
- Choose “Offload App” or “Delete App” to remove it.
- Visit the App Store and reinstall the Venmo app.
5. Clear cache and cookies in your browser
If you’re facing this issue in your browser, then try clearing the cache and cookies.
Clearing the cache and cookies in your browser can often resolve the “logging out” error on Venmo.
Steps To Clear Browser Cache And Cookies On Google Chrome:
- Click on the three-dot menu icon in the top-right corner of the browser window.
- Select “More tools” and then “Clear browsing data.”
- In the popup window, select “Cached images and files” and “Cookies and other site data.”
- Choose the time range for which you want to clear the data (e.g., “Last hour,” “Last 24 hours,” “All time”).
- Click on the “Clear data” button.
Steps To Clear Browser Cache And Cookies On Mozilla Firefox:
- Click on the three-line menu icon in the top-right corner of the browser window.
- Select “Options” and then “Privacy & Security.“
- In the “Cookies and Site Data” section, click on the “Clear Data” button.
- Check the boxes next to “Cookies” and “Cached Web Content.”
- Click on the “Clear” button.
Steps To Clear Browser Cache And Cookies On Safari:
- In the top menu, click on “Safari” and select “Preferences.”
- Go to the “Privacy” tab.
- Click on the “Manage Website Data” button.
- In the popup window, click on “Remove All” to clear all cookies and website data.
- Confirm by clicking “Remove Now.”
Steps To Clear Browser Cache And Cookies On Microsoft Edge:
- Click on the three-dot menu icon in the top-right corner of the browser window.
- Select “Settings” and then “Privacy, search, and services.”
- Under the “Clear browsing data” section, click on the “Choose what to clear” button.
- Check the boxes next to “Cookies and other site data” and “Cached images and files.”
- Click on the “Clear” button.
6. Try a Different Browser
If you’re logging into Venmo through a mobile browser, try a different browser like Safari instead of Chrome.
Sometimes browser-specific issues can cause login problems.
7. Contact Venmo Support
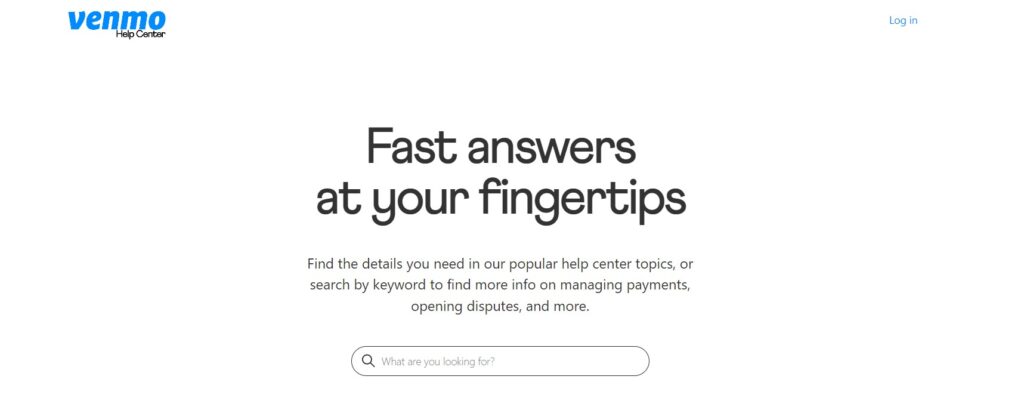
If clearing the cache, reinstalling apps, and enabling biometric login doesn’t work, contact Venmo support and describe the issue.
They may be able to troubleshoot further or find an account-specific problem.