Meta Quest 3 is an exciting online game that has captured the attention of gamers worldwide.
However, some players have reported encountering a frustrating issue where the game won’t load the home screen.
This problem can be caused by various factors, such as outdated software, browser issues, or internet connectivity problems. If you’re experiencing this issue, don’t worry!
In this article, we’ll guide you through the steps to fix Meta Quest 3 won’t load home screen, so you can get back to playing your favorite game in no time.
How to Fix Meta Quest 3 Won’t Load Home Screen?
To resolve the issue of Meta Quest 3 not loading the home screen, you should check your internet connection, restart your headset, check the battery level, hard reboot the headset, and lastly, factory reset the headset.

Below, we have discussed the solution in step-by-step detail:
1. Check the Internet Connection
If the Meta Quest 3 is not connected to the internet, it may not be able to load the home screen.
Here are the steps to Check your internet connection:
- Turn off your router or modem, wait for a few seconds, and then turn it back on.
- If the problem persists, you can reset your network settings on your device. Go to the network settings menu and look for an option to reset or restart network settings.
- Try connecting your device to a different Wi-Fi network or switch to a cellular data network to see if the issue is specific to your current network.
- If possible, try connecting to the internet using a different device, such as a smartphone or tablet, to see if the issue is specific to your device.
2. Restart the Headset
The first and simplest solution to try is to restart the headset.
To do this, press and hold the power button on the headset until the power menu appears. Then, select “Restart” from the menu.
This will shut down the headset and restart it, which can often resolve the issue.
3. Check the Battery Level
Another common reason why the Meta Quest 3 may not load the home screen is due to low battery levels.
If the battery level is too low, the headset may not have enough power to load the home screen.
To check the battery level, press the power button on the headset once.
The battery level will be displayed on the screen. If the battery level is low, charge the headset and try again.
4. Perform a Hard Reboot
If the above solutions do not work, you may need to perform a hard reboot.
To do this, press and hold the power button on the headset for at least 10 seconds.
This will force the headset to shut down and reboot. This can often resolve more complex software issues.
5. Factory Reset the Headset
If none of the above solutions work, you may need to factory reset the headset.
This will erase all data and settings on the headset, so make sure to back up any important data before proceeding.
here are the steps to factory reset the Meta Quest 3 headset:
- Turn on the Meta Quest 3 headset and put it on.
- From the home screen, select the “Settings” option.
- Scroll down and select the “Device” option.
- Scroll down and select the “More Settings” option.
- Scroll down and select the “Factory Reset” option.
- A warning message will appear, stating that all data and settings will be erased. Select “Yes” to confirm.
- The headset will now begin the factory reset process. This may take a few minutes to complete.
- Once the factory reset process is complete, the headset will restart and return to the initial setup screen.
6. Contact Meta Quest Support
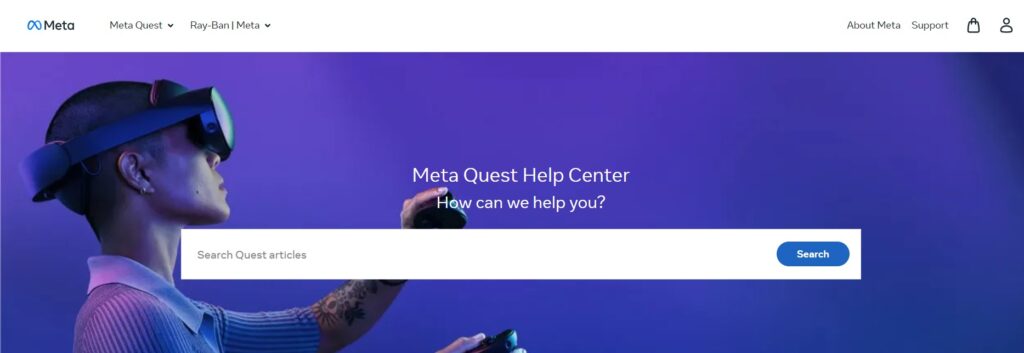
If you have tried all the above solutions and still cannot fix the issue of Meta Quest 3 not loading the home screen, you may need to contact Meta Quest support.
They have a team of experts who can help you troubleshoot and resolve any issues with your headset.
