The Meta Quest 3 is an impressive virtual reality headset, but users may encounter display issues that can disrupt the immersive experience.
From screen glitching and green artifacts to black screen problems, these issues can be frustrating.
In this article, we will explore various troubleshooting steps and solutions to address common display problems encountered with the Meta Quest 3.
How to Fix Meta Quest 3 Display Issue?
If you are facing a display issue on the Meta Quest 3 you should restart your device, make sure that the software is up to date, and try factory resetting the device.

Down below, we have discussed the solution in step-by-step detail.
1. Restart Your Devices
The first step to fix the display issue on your Meta Quest 3 is to restart your devices.
Restarting can help clear any temporary glitches that might be causing the display issue.
Here are the steps to restart your Meta Quest 3 headset:
Using the Headset:
- Press and hold the power button on the right side of the headset until the power menu appears.
- Select “Restart” to reboot the headset.
Using the Meta App:
- Open the Meta app on your smartphone while ensuring that your headset is powered on.
- Select your headset and navigate to “Headset Settings.”
- Open “Advanced Settings” and select “Restart” to reboot the headset.
2. Check for Physical Damage
If restarting the device does not fix the display issue, the next step is to check for physical damage.
Check the headset’s cables and ports for any visible damage. If you find any damage, replace the damaged parts with new ones.
3. Check For Update
Check if your Meta Quest 3 is running on the latest software update.
If not, update the software to the latest version.
The latest software version might have bug fixes that can resolve the display issue.
Here are the steps to check for and install updates on your Meta Quest 3 headset:
Using the Meta App:
- Open the Meta app on your smartphone while ensuring that your headset is powered on.
- Select your headset and navigate to “Headset Settings.”
- Open “Advanced Settings” and select “Software Update” to check for the current software version. If a new version is available, a button to download the update will appear.
Using the Headset:
- Press the Meta logo on the right side of your controller to bring up the menu.
- Navigate to “Settings” and select “System.”
- Scroll down to “Software Update” and check for available updates. If a new version is available, you can initiate the update from this menu.
4. Check for Overheating
Overheating can cause display issues on your Meta Quest 3.
If you have been using the headset for a long time, it might have overheated.
Turn off the device and let it cool down for some time. Then, turn it back on and check if the display issue is resolved.
5. Factory reset the headset
If none of the above steps resolves the display issue, you can try factory resetting the headset.
Factory resetting will erase all the data and settings on the headset.
To factory reset your Meta Quest 3 headset, you need to follow the steps below:
- Open the Meta app on your smartphone and make sure your headset is powered on.
- Select your headset and scroll down to open “Headset Settings.”
- Open “Advanced Settings” and hit “Factory Reset.”
- Hit “Reset” again and your headset will reboot.
- Once it’s powered back up, connect to a new device and enter your Wi-Fi details on your headset
6. Contact Meta Support
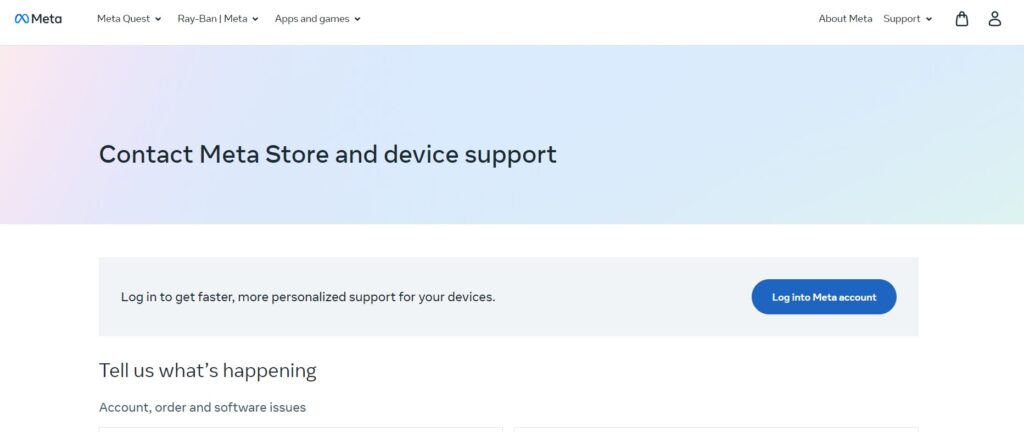
If none of the above steps work, it is time to contact Meta support.
Meta has a dedicated support team that can help you resolve any issues you may have with your headset.
Contact them through their website or by phone, and they will guide you through the process of fixing the issue.
