Are you struggling with your Meta Quest 3 controller drifting off course?
Controller drift can be a significant annoyance, especially when it disrupts your gameplay or navigation within the virtual environment.
In this article will guide you through the steps to identify the cause of the drift and provide you with effective solutions to fix your Meta Quest 3 controller.
How to Fix Meta Quest 3 Controller Drifting?
If you are facing an issue with controller drifting on Meta Quest, try calibrating the controller, making sure the joystick is clean, and ensuring that the software is up to date.

Down below, we have discussed the solution in step-by-step detail.
1. Calibrate the Controller
Some users have found that calibrating the controller’s dead zones can resolve the issue. This can typically be done within the settings of the device.
To calibrate the controller on Meta Quest 3, you can follow these steps:
- Go to Settings > Devices > Controllers on your Meta Quest 3.
- Look for an option to calibrate deadzones. You can even do this while running a game.
- Locate the joystick that you’re having trouble with under the Joystick Deadzone and Range section.
- Follow the on-screen instructions to recalibrate the joystick deadzone.
2. Clean the Joystick
Sometimes, simply pushing down the joystick and blowing into it can clear away any debris that might be causing the drift.
Although it might sound too simple, many users have reported this as a quick fix for minor drift issues.
3. Remove and Reinsert the Battery
A simple but sometimes overlooked step is to remove the battery from the controller.
Wait a few minutes before reinserting it, which can reset the controller’s internal hardware and potentially resolve drift issues
4. Update The Firmware
Ensure that your Meta Quest 3 firmware is up to date. Firmware updates often include fixes for known issues, including controller drift.
Here are the steps to check for and install updates on your Meta Quest 3 headset:
Using the Meta App:
- Open the Meta app on your smartphone while ensuring that your headset is powered on.
- Select your headset and navigate to “Headset Settings.”
- Open “Advanced Settings” and select “Software Update” to check for the current software version. If a new version is available, a button to download the update will appear.
Using the Headset:
- Press the Meta logo on the right side of your controller to bring up the menu.
- Navigate to “Settings” and select “System.”
- Scroll down to “Software Update” and check for available updates. If a new version is available, you can initiate the update from this menu.
5. Contact Meta Support
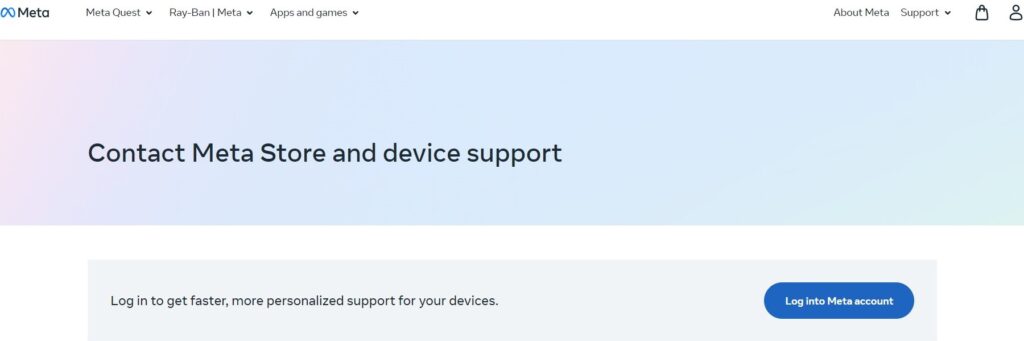
If none of the above steps work, the drift issue might be due to a hardware fault.
In such cases, contacting Meta Quest support or considering a professional repair service is advisable.
