Threads, the new alternative to Twitter, is a messaging app introduced by Instagram that offers a platform for text-based conversations.
However, like any digital platform, it can sometimes encounter errors.
One common error that users may come across is the “An Expected Error Occurred” message.
The full error message reads: “An unexpected error occurred. You are receiving this error because something went wrong loading this screen. Tap the refresh icon below to try again.”
In this article, we will explore the causes behind this error and provide potential solutions to fix it.
What Causes “An Expected Error Occurred” On Instagram Threads?
Many users on Threads have reported that this error occurs to them while accessing the app.
If you see the “An Expected Error Occurred” message on Instagram Threads, it can happen because of a few different things.

One reason might be that your internet connection is not very good or unstable.
Another reason could be that the Threads app doesn’t work well with the software on your device, like if your software is old or doesn’t match what the app needs.
Sometimes, the problem might be on Instagram’s side, like if their servers are having issues or they’re doing maintenance.
Finally, there could be some problems inside the Threads app itself, like mistakes in the way it was programmed or if it doesn’t get along with other apps you have.
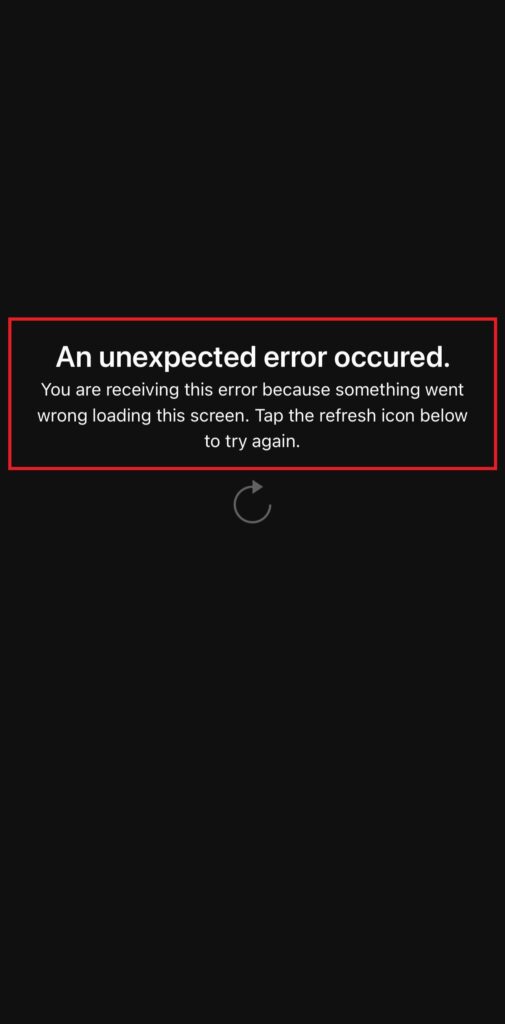
How To Fix “An Expected Error Occurred” On Instagram Threads?
Try to restart the Threads app or your device to refresh the app’s functionality. Clear the cache and data of the Threads app or reinstall it to resolve any potential glitches. Also, ensure you have a stable internet connection and update the app to the latest version available.
Here are some detailed fixes for the “An Expected Error Occurred” on Instagram Threads:
1. Check Your Internet Connection
If your internet connection is not strong or stable, it can cause errors on apps like Instagram Threads.
Make sure you have a good and stable internet connection.
Here are the steps to Check your internet connection:
- Turn off your router or modem, wait for a few seconds, and then turn it back on.
- If the problem persists, you can reset your network settings on your device. Go to the network settings menu and look for an option to reset or restart network settings.
- Try connecting your device to a different Wi-Fi network or switch to a cellular data network to see if the issue is specific to your current network.
- If possible, try connecting to the internet using a different device, such as a smartphone or tablet, to see if the issue is specific to your device.
2. Wait For Some Time And Then Try Again Later
Sometimes, the error message is temporary and can be resolved by simply waiting for a few moments.
It is possible that there might be a temporary issue with the server.
3. Restart Your Device
Restarting your device can help resolve temporary software glitches and refresh the system.
Turn off your device, wait for a few seconds, and then turn it back on.
4. Check For Threads App Update
Since the Threads app is new, it might have some problems like bugs or glitches.
To fix these issues, check your app store often for updates and install any updates available for the Threads app.
5. Clear Cache And Data
You can also try clearing the cache and data.
This can help resolve any temporary data conflicts or corrupted files.
Here are the step to clear cache and data on your device
Steps to clear cache and data on Andriod:
- Open Settings > Apps.
- Find and tap on the Threads app.
- Tap on “Storage” or “Storage & cache.”
- Select “Clear cache” to remove temporary files.
- Optionally, you can tap on “Clear data” to delete all app data, including settings.
Steps to clear cache and data on iOS:
- Open Settings and go to the list of installed apps.
- Locate and tap on the Threads app.
- Choose “Offload App” or “Delete App” to remove it.
- Visit the App Store and reinstall the Threads app.
- Launch the app, log in, and the cache and data will be cleared during reinstallation.
6. Contact Instagram Support
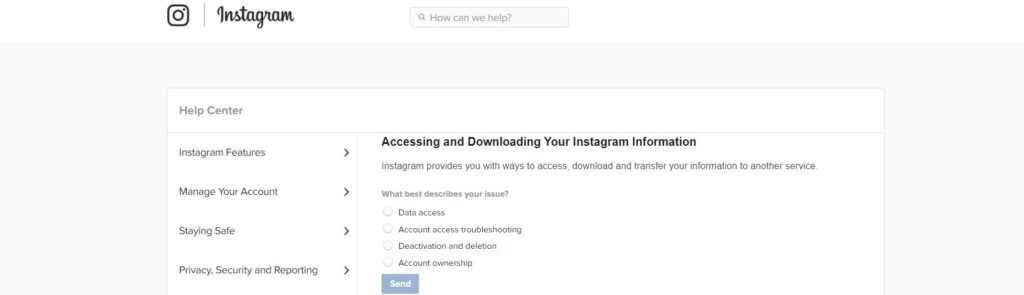
If none of the above solutions work, it may be helpful to reach out to Instagram’s support team for further assistance.
They have dedicated resources to handle user inquiries and can provide specific guidance based on your situation.