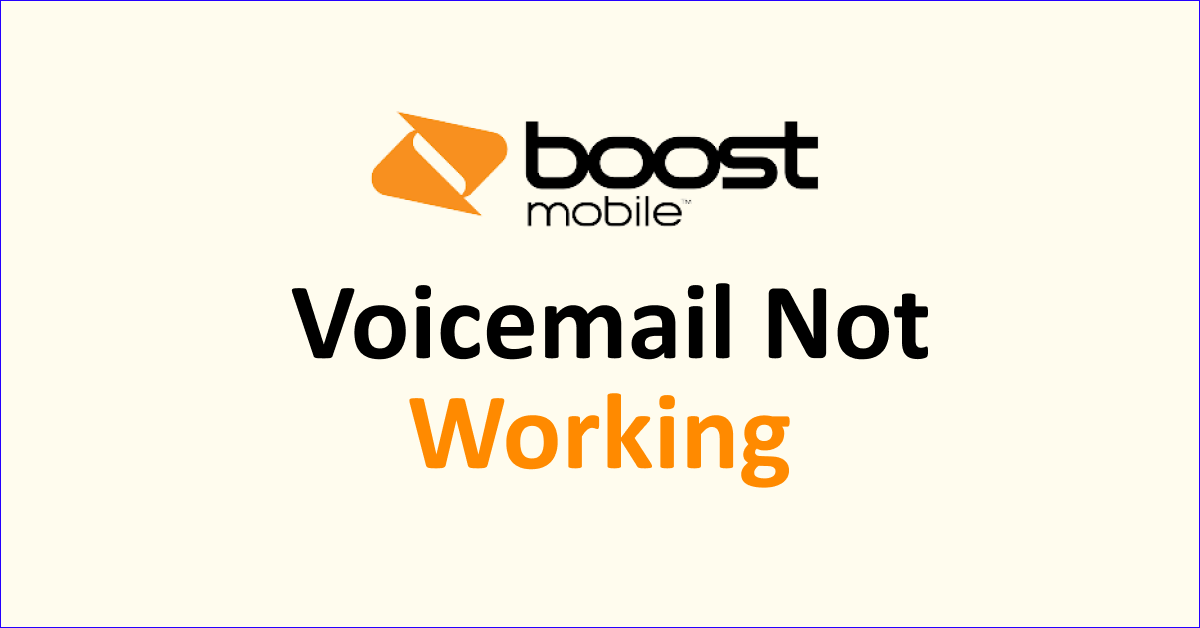Boost Mobile offers both traditional and visual voicemail features with their service that you can easily activate. A voicemail is a good way to avoid missing important calls with access to the message at any time.
It can be frustrating when your voicemail is not working when you have unread messages
For Boost Mobile voicemail to work ensure that you complete the set-up of voicemail within 60 days of activation of your phone. If you do not set up in the first 60 days then you have to call Boost Mobile customer support to complete the voicemail set-up.
If you activated Boost Mobile voicemail on your phone but it is not working then read this guide to know why Boost Mobile voicemail is not working and how you can fix it.

Why is Boost Mobile Voicemail Not Working?
If Boost Mobile voicemail is not working on your phone then it can be due to a change in voicemail settings, not following the set-up process correctly and not receiving a strong network in your area. Also, active call forwarding direct calls to your other number instead of voicemail.
Below are the detailed reasons of Boost Mobile voicemail not working:
1. Incorrect Voicemail Settings
Sometimes the voicemail settings may change or get corrupt which may not be letting the Boost Mobile voicemail work.
Your voicemail settings should be as per the latest settings of Boost Mobile voicemail.
2. The Voicemail is Not Set-Up Correctly
To receive voicemails, you have to set up the voicemail correctly. Sometimes technical glitches or issues with the phone’s software or service provider can prevent the proper setup of voicemail.
Also, if you miss or skip any steps then the voicemail will not be set up and it will not work.
3. Network Connection Issues
When your internet is not strong then there will be an issue with the voicemail as it requires a strong internet signal to access your voicemails. If the internet is down then you will have no access to voicemails.
4. Active Call Forwarding
When the call forward is active on your phone then if you miss any calls they are forwarded to another number and not on voicemails. So there will be no messages in the voicemail.
5. Background Data Use Is Off
Many people keep the background data use off for the apps because it drains battery easily. If you have turned off the background data use then it will not let you receive voicemails.
How To Fix Boost Mobile Voicemail Not Working?
To fix the Boost Mobile voicemail not working, you should check your voicemail settings and set up the voicemail correctly. Also, ensure that you have a strong internet connection to access your voicemails, disable call forwarding and enable background data use for the voicemail app.
Below are the detailed steps to fix the Boost Mobile voicemail not working:
1. Check Your Voicemail Settings
Ensure that the Boost Mobile voicemail settings have not changed on your phone. If you recently updated your phone then the settings may change or get corrupt on your phone which will not let the Boost Mobile voicemail work.
You can check if the voicemail is enabled on your iPhone by following the steps mentioned below:
- Open “Settings” on your phone.
- Scroll down and tap on “Phone”.
- If you see the option of “Change Voicemail Password” then it is enabled.
- If you do not see it then the voicemail is not set up.
To Check Voicemail Settings On Android, following are the steps:
- Open the “Phone app” on your phone.
- Tap on “Settings” at the top right corner of the screen.
- Navigate to “Voicemail”.
- To check or change the carrier that handles your voicemail, tap on “Advanced Settings”.
- Tap on “Service” and under the service provider select “Boost Mobile”.
2. Set up Voicemail Correctly
To receive voicemails, you should set up the voicemail on your phone. You may have started the setup but it may not be processed correctly.
This will not let the voicemail to set up and you are facing the issue of voicemail not working.
To Set Up Boost Mobile Voicemail, following are the steps:
- Open the Phone app on your phone and then navigate to “Keypad”.
- Press and hold “1” on the keypad.
- You will hear the automatic system that will guide you through the steps. Follow the prompts to set up the voicemail.
- Select the language by pressing the number as prompted.
- Then, create a passcode that will help you access voicemail after the setup. The passcode should be a 7 to 14-digit number.
- Next, Record your Greeting.
- Finally, you will hear a confirmation message that the voicemail setup is successful.
Note: You should set up the voicemail within 60 days of activating your Boost Mobile service.
If 60 days are over then you can contact Boost Mobile support to help you with the set up of voicemail. You can call 833-50-BOOST (833-502-6678) to reach customer service.
3. Check Your Internet Connectivity
When you do not have a strong or stable internet connection you will not be able to access voicemails.
Ensure that you have stable and high-speed internet which you can check on the website Fast or Speedtest.
If you are using Wi-fi then check the modem and router if they are working.
To check the modem and router, follow the steps mentioned below:
- Turn off your modem and router. Wait for a few seconds and then turn it on again.
- You can switch from Ethernet to Wi-Fi or vice-versa.
- You can reduce the number of devices connected to Wi-Fi to boost the speed of the internet.
- Ensure you are receiving a strong Wi-Fi signal.
If you are using Mobile data on your phone to check voicemail then you can refresh the network by turning the airplane mode on and wait for some time then turn it off again.
This will refresh your network to improve the internet speed.
To enable Airplane mode on your phone, following are the steps:
- Open the “Control Center” or “Quick Settings” on your phone.
- Look for the “Airplane” icon and tap on it.
- Wait for at least 30 seconds.
- Tap on the “Airplane” icon again to turn it off. Wait for the network to be restored.
4. Reset Network Settings On Your Phone
If the Boost Mobile voicemail is still not working then it is because of network issues. To resolve network issues you can reset network settings on your phone.
To reset network settings on your iPhone, following are the steps:
- Open “Settings” on your phone.
- Tap on “General”.
- Select “Reset”.
- Tap on “Reset Network Settings”.
- Enter your device passcode when prompted.
- Confirm reset for network settings.
To reset network settings on your Android, following are the steps:
- Open “Settings” on your phone.
- Tap on “System” or “System & Updates”.
- Select “Reset option” or “Reset”.
- Select “Reset Wi-Fi, mobile & Bluetooth”.
- Select and Confirm Reset.
Note: Resetting network settings will erase your Wi-Fi and password so remember the details when you connect again after resetting.
5. Disable Call Forwarding
One of the common reasons to not receive voicemail when you set it up correctly is because call forwarding is enabled on your phone.
When the call forward is active all your calls will be automatically directed to another nominated number to receive all forwarded calls and not to voicemails.
So when you disable the call forward your calls get directed to voicemails and you can access them.
To Disable Call Forward On iPhone, following are the steps:
- Open the “Settings” on your phone.
- Scroll down and tap on “Phone”.
- Navigate to “Call Forwarding”.
- Toggle “Off” for Call Forwarding.
To Disable Call Forward On Android, following are the steps:
- Open the “Phone app” on your phone.
- Tap on “Settings” at the top right corner of the screen.
- Navigate to “Call Forwarding”.
- “Turn off” Call Forwarding.
6. Enable Background Data Use
When you keep the background data use enabled for apps then it drains the battery so you may keep it off which will not let you access the voicemail.
To access voicemail you need to enable the background data use especially if you use a voicemail app.
To Enable Background Data Use On iPhone, following are the steps:
- Open the “Settings” on your phone.
- Tap on “General”.
- Navigate to “Background App Refresh”.
- Toggle “On” for the voicemail app.
To Enable Background Data Use On iPhone, following are the steps:
- Open the “Settings” on your phone.
- Tap on “Connections”.
- Tap on “Data Usage” and then “Mobile data usage”.
- Tap on the voicemail app and then enable “Allow background data usage” and toggle “On”.
7. Contact Boost Mobile Support
If the voicemail still not works and the problem persists then you can contact Boost Mobile support to get further assistance for voicemail.

You can also chat with them or call 833-50-BOOST (833-502-6678) from 4 a.m.–8 p.m. PT Monday to Friday or 4 a.m.–7 p.m. PT Saturday to Sunday.