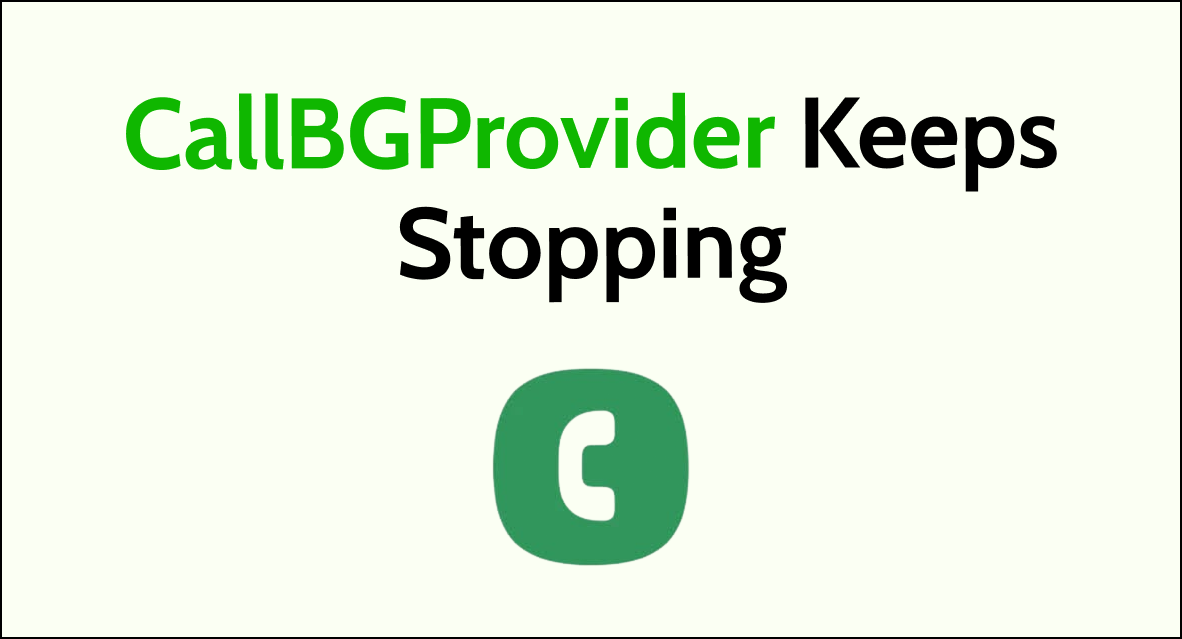Does your CallBgProvider keep stopping and looking for a fix?
CallBGProvider is a system application within certain Android operating systems. It interacts with call-related functions, such as managing background processes during phone calls.
When operational issues arise with CallBGProvider, users may experience app crashes or disruptions in-call functionality.
Many users reported that the issue keeps appearing after the recent OS update specifically in Samsung devices.
In this blog post, let’s see the step-by-step process to how we can fix if CallBGProvider Keeps Stopping.
Why Does CallBGProvider Keep Stopping?
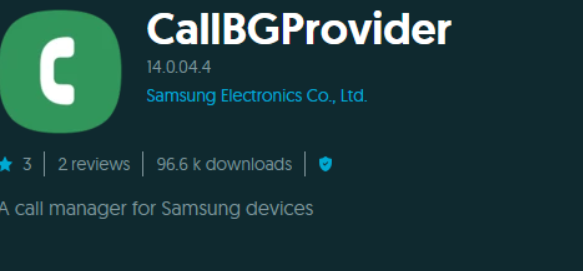
If the CallBGProvider keeps stopping on your Android device, it could be due to several reasons:
- Software Bugs: The app or service may have a bug that causes it to crash. Ensure that your device’s operating system and the app itself are updated to the latest version.
- Corrupted Cache or Data: The app’s cache or data might have become corrupted. Clearing the cache and data for the app through the Settings menu can sometimes resolve these issues.
- Operating System Incompatibility: If you’ve recently updated your Android OS, the app might not be fully compatible with the new version. Check for any available updates for the app that address compatibility.
- Insufficient Resources: If your device is low on memory or storage, it can cause apps to misbehave. Try closing other apps or freeing up storage space to see if that resolves the issue.
- App Conflicts: Another app on your device might be causing a conflict. Consider if you’ve installed any new apps recently that might be affecting phone services and try uninstalling them.
- System Issues: There could be a more significant issue with your device’s firmware. A factory reset could resolve the problem, but be sure to back up your data before doing so as this will erase all data on your device.
How to Fix CallBGProvider Keeps Stopping
To fix the callBGProvider keeps stopping, first try to clear cached files and force stop & restart the CallBGProvider. If the error keeps appearing then switch to an alternate call provider and consider Factory resetting your device.
1. Try To Re-establish the Network Connection
Sometimes, a simple reboot can resolve the issue. It will remove any minor technical glitches on the network and refresh the device.
- Hold the power button, then select “Power Off or Shutdown.”
- “Remove the SIM” card and Power On the device by holding down the Power button.
- Then “Resinsert the SIM” card and wait till the SIM establish the connection.
- After you see the Bar at the top of the phone and try to make the call.
2. Force Stop the App
Since it is a built-in background application you cannot close and reopen it. Restart the CallBGProvider by following steps. It will help your app to refresh and work normally.
- Navigate to “Settings” >“Apps” or “Application Manager”.
- Find “CallBGProvider” in the System Apps section and select it.
- Tap “Force Stop”.
- Restart your device and go back to the settings
- Tap the “Start button” to restart the APP.
3. Clear Cache and Data
Sometimes the device finds it difficult to load the application properly since lots of temporary files are stored in the cache memory. Clearing the cache will free up the RAM and disk space and make the app run smoothly.
- Navigate to your device’s “Settings” App
- Go to “Apps”
- Tap on “CallBGProvider” under System Apps.
- Tap on “Storage” to clear temporary files.
- Click “Clear Cache:” This removes temporary files without affecting your data.
- Click “Clear Data:” This resets the app to its default state. Use it as a last resort as it will delete all data within the app.
- Restart your device and launch the app.
4. Update the Device OS
Since CallBGProvider is a System application, you cannot update it individually. Updating your OS will update all the System applications automatically. OS updation removes any bugs and updates the recent security fixes.
You should have enough battery and an internet connection to update the OS.
To Update the OS:
- Go to the “Settings” app on your device.
- Scroll down and tap on “System” (this might be different depending on your device; it could be ‘About phone’, ‘General’, or ‘Software update’).
- Tap on “System update” or “Software update”.
- Your device will check for available updates. If an update is available, you will see an option to download and install it.
- Tap ‘Download’ or ‘Install’ to start the process. If your device’s battery is low, you may be prompted to charge your device before you can start the update.
- Wait for the update to download and install. This process may take a while, and your device will likely restart during this process.
- Once the installation is complete, your device will boot up with the updated OS.
5. Switch to Google Phone App
If an error occurs again, there might be an issue with the CallBGProvider program. So you can consider using an alternate call manager app like Google Phone App.
Switching to the Google Phone app on your Android device is a straightforward process.
Here’s how you can do it:
- Open the “Google Play Store” on your device.
- Search for “Phone by Google” in search bar
- Click “Install” to download the app onto your device.
Once the installation is complete, you may need to set the Google Phone app as your default dialer:
- Open the “Settings” app on your Android device.
- Scroll down and tap on “Apps & notifications” or “Applications”.
- Tap on “Default apps” (this may be under ‘Advanced’ or similar depending on your device).
- Select ‘Phone app’ or “Calling app”.
- Choose “Phone by Google” from the list of available apps.
After setting the Google Phone app as the default, it will handle all incoming and outgoing calls.
6. Factory Reset Your Device
Performing a factory reset on your mobile device will erase all data, including files, apps, and settings, returning it to its original state when it was first turned on and downgrade your device applications and OS.
Here are the exact steps to perform a factory reset on an Android device:
- Go to the “Settings” app on your device.
- Depending on your device, you might need to scroll down to find “System” On some devices, you may need to go to “General management” or just “General”.
- If your “System” menu has an “Advanced” option, tap it to expand more options. If not, look for “Reset options” or “Backup & reset”.
- Tap on “Reset options’, ‘Factory data reset, or Reset phone”. The exact wording will depend on your device.
7. Contact Samsung Provider for Support
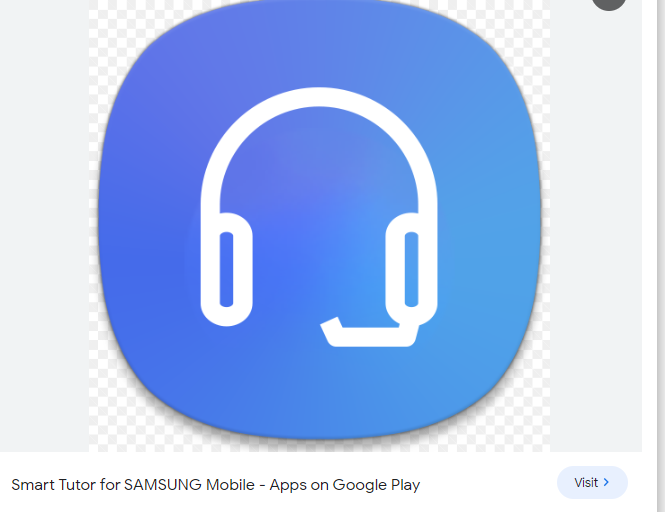
If CallBGProvider issues persist, contacting the device’s manufacturer or a professional technician may be necessary for further assistance
Here’s a summary of the steps you would follow based on this method:
- Go to the “Google Play Store” on your Samsung device and Search for the “Smart Tutor app.“
- Click on the “Install Button >> Open Button >> Click on the “contact” option and Reach out to Samsung chat support through their contact option.