When using your Android device, you might come across system apps or background services that are unfamiliar.
CallBGProvider is one such service that has been a subject of concern among users. It operates in the background and is responsible for handling aspects of your phone calls within the Android operating system.
Yet, there have been reports suggesting that a rogue app under the same name could be functioning as malware, capable of compromising your personal data including contacts, messages, and call logs.
In this blog post let’s see What is CallBGProvider and how does CallBGProvider work?
What is the CallBGProvider App?
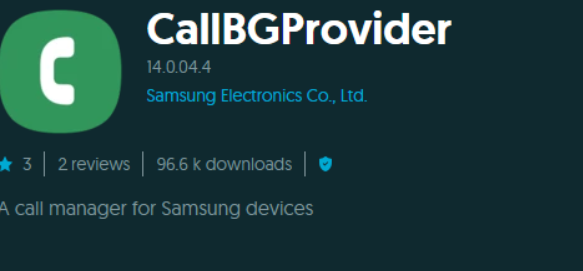
CallBGProvider is an application component often found on Samsung Android phones. Its primary function is to manage background tasks related to calls, such as maintaining call logs and integrating with other communication services on your device.
When you use your phone to make or receive calls, the CallBGProvider app works quietly in the background, ensuring that your call-related information is handled appropriately.
Here’s a simple overview of the functions carried out by CallBGProvider:
- Contact Access: Facilitates access to your contacts during calls.
- Call Logs: Deals with managing your call logs, ensuring they are properly recorded and accessible.
- Call Management: Assists in the management of incoming and outgoing calls.
Occasionally, users might encounter issues with this app, such as a notice stating “CallBGProvider Keeps Stopping.” These interruptions could stem from software conflicts or updates. If you’re facing such issues, it may affect the functionality of your phone application.
Here’s a breakdown of the concerns and some suggested fixes:
| Problem | Suggested Fix |
|---|---|
| App crashes | Clear cache/data or update the phone’s software |
| Continuous stopping | Restart the device or uninstall updates for CallBGProvider |
| Bug in Application | Switch to an Alternate phone application like Phone by Google. |
| Error messages | Check for system updates or consider a factory reset |
How Does CallBGProvider Work?
CallBGProvider is an integral system app on Samsung Android phones that works quietly in the background of your device. Here’s what it does for you:
- Phone Call Management: It ensures seamless management of your calls, providing stability and reliability when you make or receive phone calls.
- Integration with UI: The app is designed to integrate smoothly with Samsung’s One UI interface, which adds to the cohesive user experience on your Samsung phone.
- Media File Handling: It plays a role in managing where media files, such as videos and photos, are saved on your device, contributing to the organizational structure within your phone’s storage system.
- System Performance: By managing essential background tasks related to phone calls, CallBGProvider contributes to the overall system performance of your Samsung smartphone.
- Crash Management: When issues arise, especially after system updates like with the One UI 6.0, CallBGProvider may experience crashes which it’s designed to handle, with the aim of minimizing disruption to your phone usage.
CallBGProvider Security and Privacy Considerations
While CallBGProvider is a legitimate system app, users should be aware of the potential for malware to disguise itself under similar names. Usually, CallBGProvider doesn’t take much data or storage to run on a device.
To check which apps are consuming the most space or data on your mobile device, you can follow these general steps:
For Storage:
- Open the Settings app on your device.
- Tap on Storage. This may be directly accessible or found under a section like “Device Care” or “Battery and Device Care” on Samsung devices.
- Here, you can see a breakdown of how storage is being used on your device, including how much space each app is using.
For Data:
- Open the “Settings” app on your device.
- Tap on “Connections” or “Network & Internet“, depending on your device.
- Select Data Usage or Mobile Data Usage.
- You’ll see a list of apps along with the amount of data they have used over the current billing cycle.
If you notice that CallBGProvider is using an excessive amount of resources, or if a security app flags it, it might be a good idea to uninstall it immediately. If you cannot uninstall it then you have to do factory resetting your device.
Consider below practices to avoid Security Risks :
1. Uninstall the CallBGProvider App
If the ‘Uninstall’ button is greyed out, it’s likely a system app or one that the manufacturer does not allow to be uninstalled and the app is safe to use.
- Open the ‘Settings’ app on your Samsung phone.
- Scroll down and tap ‘Apps’.
- Locate and select the app you want to uninstall.
- Tap ‘Uninstall’.
2. Disable System Apps
If the app is a system app and cannot be uninstalled, you can often disable it to prevent it from running.
- In the “Apps” menu in “Settings”, select the system app you want to disable.
- Tap “Disable” to turn the app off. This will prevent the app from running and remove it from the app drawer and home screen.
3. Run an Antivirus Scan
Use a reputable mobile antivirus application to scan your device. These apps can often detect and remove malware for you.
To run an antivirus scan on a Samsung Galaxy device, you can use the built-in security features provided by Samsung or use a third-party antivirus app.
Here’s how you can use the built-in security feature:
- Go to your Samsung device’s “Settings”
- Scroll down and tap on “Device care”.
- Within “Device care”, you should see an option for “Device protection”.
- Tap on ‘Device protection’. This feature may be powered by McAfee or another security partner, depending on your device and region.
- Look for an option to “Scan phone” or “Security scan”.
- Tap this option to start the antivirus scan. The device will then check for any malware or security issues.
If your Samsung device does not have a built-in security feature or if you prefer to use a third-party antivirus, you can download a reputable antivirus app from the Google Play Store. Once installed, open the app and follow the instructions provided to run a scan. Regularly running antivirus scans can help keep your device secure.
4. Update The Device OS Regularly
Since CallBGProvider is a System application, you cannot update it individually. Updating your OS will update all the System applications automatically. OS updation removes any bugs and updates the recent security fixes.
Go to the “Settings” app on your device.
Scroll down and tap on “System” (this might be different depending on your device; it could be “About phone”, “General”, or “Software update
Tap on “System update” or “Software update”.
Your device will check for available updates. If an update is available, you will see an option to download and install it.
5. Factory Reset Your Phone
Performing a factory reset on your mobile device will erase all data, including files, apps, and settings, returning it to its original state when it was first turned on and downgrade your device applications and OS.
Here are the exact steps to perform a factory reset on an Android device:
- Go to the “Settings” app on your device.
- Depending on your device, you might need to scroll down to find “System” On some devices, you may need to go to “General management” or just “General”.
- If your “System” menu has an “Advanced” option, tap it to expand more options. If not, look for “Reset options” or “Backup & reset”.
- Tap on “Reset options, Factory data reset, or Reset phone”. The exact wording will depend on your device.
6. Do not Download applications Directly from Browser
Third-party app stores and direct browser downloads don’t have the same security checks as official stores, which increases the risk of downloading apps that may contain malware or unwanted software.
Always download apps from official app stores like Google Play for Android or the App Store for iOS. These platforms have security measures in place to check the apps for malicious software.
Furthermore, look at the app’s reviews and ratings in the official store. Other users’ experiences can provide insight into the app’s performance and trustworthiness.
7. Enable Verify App Feature on your Device
By enabling Play Protect, your device will regularly scan your apps and device for harmful behaviour. You’ll be notified if a security risk is found, along with an option to remove the harmful app.
- Open “Google Play Store” >> “Profile” >“Play protect”
- Look for a “gear icon/settings” within the Play Protect section.
- Ensure the option for “Scan apps with Play Protect” is turned on. This will enable the device to scan apps for harmful behaviour, even after installation.
