When iPhone users attempt to record audio via the Voice Memos app or send an audio message and encounter the “Audio Recording Not Available” error, it can be quite frustrating.
This issue can stem from a variety of causes, ranging from software glitches to hardware problems. In this Blog post, we’ll explore why the issue occurs and provide a comprehensive guide on how to fix it.
Why Audio Recording Not Available On iPhone
Several factors can contribute to the “Audio Recording Not Available” error on an iPhone:
1. Software Bugs
A recent iOS update could contain a bug that affects audio recording functionality.
2. Insufficient Storage
Lack of available storage on the iPhone can prevent new recordings from being saved.
3. Microphone Issues
If the iPhone’s microphone is damaged or blocked, it may not be able to record audio.
4. Privacy Settings
The app you’re using to record audio may not have the necessary permissions to access the microphone.
5. Sound Recognition
This accessibility feature, when enabled, can interfere with audio recording as it uses the microphone to listen for certain sounds.
6. App Glitches
The Voice Memos app or other third-party recording apps may experience glitches that affect recording capability.
How To Fix Audio Recording Not Available On iPhone
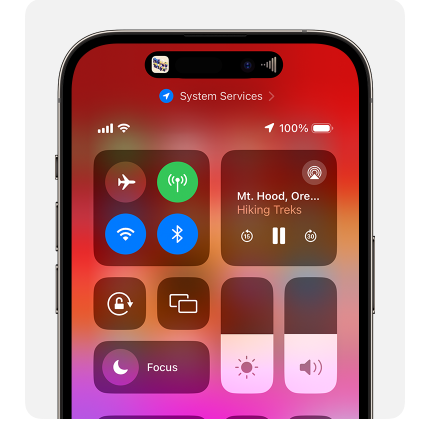
To fix Audio recording issue on iPhone, try restarting the phone and use the plus icon while recording the audio. Then, check the storage and Microphone access settings. At last, disabling sound recognition and updating iOS will fix the issue.
To resolve the audio recording issues on your iPhone, follow these troubleshooting steps:
1. Restart Your iPhone
Like any computer system, an iPhone’s software can sometimes encounter minor glitches. Restarting can clear the system’s memory and give the phone a fresh start, often resolving these glitches.
- Hold down the power button and slide to power off, then turn your iPhone back on.
2. Use Plus Icon Instead of Waveform Icon
Some reddit user reported that using Plus sign and record fixes the audio issue on iOS, since it takes long time to upload.
- Avoid the Waveform Icon: Since you’ve noticed that the problem occurs frequently when using the waveform icon, it’s best to avoid using it for now.
- Use the Plus Icon: Instead, consistently use the Plus icon followed by selecting Audio to record your messages. You’ve mentioned that this method usually works correctly
3. Check Storage On iPhone
Sometimes, the storage information can help diagnose issues with your iPhone. For example, if your storage is inexplicably full, it could be a sign of a software problem or a malfunctioning app that needs attention.
To check Storage: Launch “Settings” > “General” > “iPhone Storage”.
5. Inspect the Microphone
Look for any blockages and ensure that the microphone is not damaged. Try recording in a different app to see if the issue is app-specific.
To check for microphone issues on your iPhone, follow these steps:
- Carefully examine the microphone ports for any debris or blockages. The iPhone typically has microphones located at the bottom of the device, near the top (earpiece), and on the back near the camera.
- If you notice any obstruction, gently clean the microphone ports using a soft-bristled brush or a dry, lint-free cloth. Be cautious not to insert anything into the ports that could cause damage.
- Open a recording app like Voice Memos and try to record a new audio clip. Play back the recording to see if the microphone captures sound properly.
- If the recording doesn’t sound clear, try using a different app with recording capabilities to determine if the issue is with the original app.
By following these steps, you can determine whether the microphone issue is due to a physical blockage, damage, or an app-specific problem.
6. Review Privacy Settings
Ensure the app you’re using is allowed to access the microphone. By regularly reviewing and adjusting your privacy settings, you can control how apps access your personal information and device features.
- Go to “Settings” > “Privacy” > Toggle on “Microphone”
7. Disable Sound Recognition
f you’re experiencing problems with audio recording, disabling Sound Recognition can help, as it uses the microphone to listen for certain sounds, potentially interfering with other audio functions.
- Go to “Settings” > “Accessibility” > Toggle off “Sound Recognition”.
8. Update iOS
Updates often include patches for vulnerabilities that have been discovered since the last version, helping to protect your device from malware and hacking attempts.
- Go to “Settings” > “General” > “Software Update” and install them.
9. Force Quit and Reopen App
Sometimes, apps may experience temporary issues due to software bugs or data corruption. Force quitting and reopening the app can often resolve these glitches.
To force quit an app on iOS, follow these steps:
- Open App Switcher: On an iPhone with a “Home button“, quickly double-press the Home button.
- Find the App: Swipe right or left to browse through app previews and find the app you want to force quit.
- Swipe to Close: Swipe up on the app’s preview to force it to close.
After you have force quit the app, you can reopen it by tapping on its icon on your Home Screen or App Library, and it should start afresh.
