Are you also wondering why the “Add me to Google” search is not working properly or even showing?
Google is amongst the most widely used search engines of our time.
With the internet becoming so embedded into our lives to the point that it is integral in our daily routines, Google has also become a household name when it comes to looking something up on the vast internet.
Google is not only a reliable search engine, but when used right, can also be an incredibly powerful tool that helps you connect with others all across the globe, and make yourself known to someone halfway across the world.
One way to do this is by using a feature on Google that allows you to make a people card on Google, which will appear in the search results if someone looks you up by entering your name in the search engine.
This people card will inform Google users about who you are and comes incredibly handy when you are seeking employment or want to expand your business.
All you have to do is open Google and type “Add me to Google” into the search bar to get started.
However, it seems that recently some users have been facing difficulties while trying to get this to work.
Many users are now reporting that the “Add me to Google” search is not working properly or not showing any results that allow them to make this people card.
This may prove to be a frustrating ordeal, especially when you are just trying to establish a strong digital presence.
However, there is no need to worry anymore!
We are here with an extensive guide to explain why the “Add me to Google” search is not working or showing for you, and how to fix this.
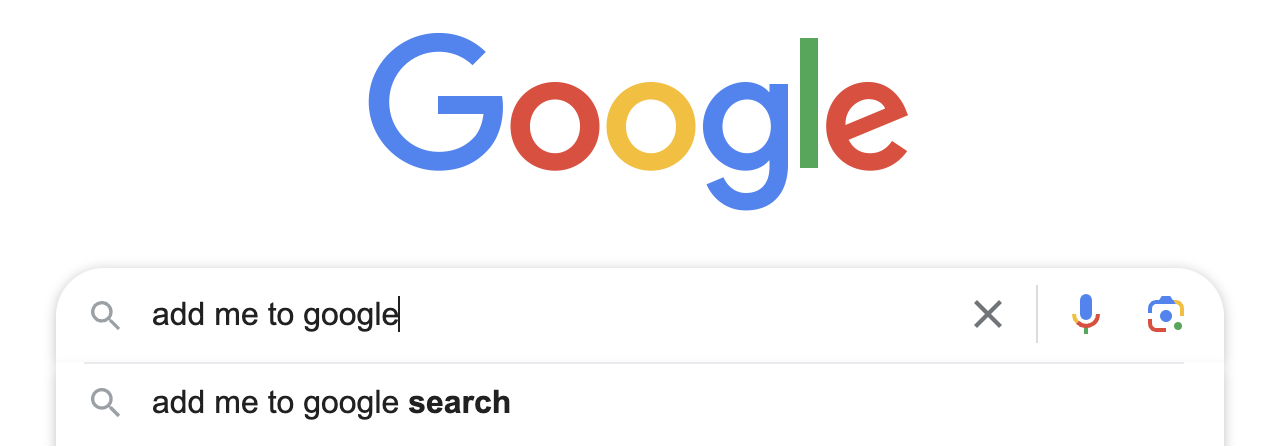
Why is The “Add me to Google” Search Not Working Or Showing?
The “Add me to Google” search may not work due to location or language constraints, as the feature is available in select countries and languages only.
It currently functions only on mobile devices and with the correct personal Google account. Ensure your Web & App Activity permissions are enabled, as they’re necessary for this feature.
If the issue persists, it might be due to technical glitches or bugs with Google.
To create your personal people card on Google, the search engine has made it very simple.
All you have to do is type “Add me to Google” into the search bar and press enter, which will then show you an option on the very top of the page that prompts you to make the people card.
However, users have reported that the search shortcut is not working properly, as this option is not showing in the results anywhere when they put in the phrase.
This is where the error arises.
Here are some possible reasons as to why you are facing this problem:
1. Location Constraints in Google
The option to add your people card to Google to be displayed in searches is a new feature that was rolled out only in a select few countries.
As such, it is possible that the “Add me to Google” search is not working or showing for you because this feature is unavailable in your country or region.
Currently, this service is only available in the following countries: India, South Africa, Nigeria, and Kenya.
If you are not located in these countries, you will not be able to use the feature.
2. Language Constraints in Google
The feature is only available in two languages right now: English, and Hindi.
As such, if you type in the phrase “Add me to Google” in any other language, or the language of your Google browser is not set to one of the two languages mentioned, then the feature might not work or even show for you.
This is because as a brand new feature, Google is slowly working on rolling out the feature for more and more accessibility as time goes on.
3. You are Using the Wrong Device
Unfortunately, this feature is only possible when using mobile devices at the moment.
Why only mobile devices?
Well, it is unknown for now.
However, what is known is that if you use any other device besides a mobile device, you will not be able to use the feature as you wanted.
In fact, if you use a computer, googling “Add me to Google” will not yield any results like you would have hoped.
Currently, the service is only functioning on mobile devices.
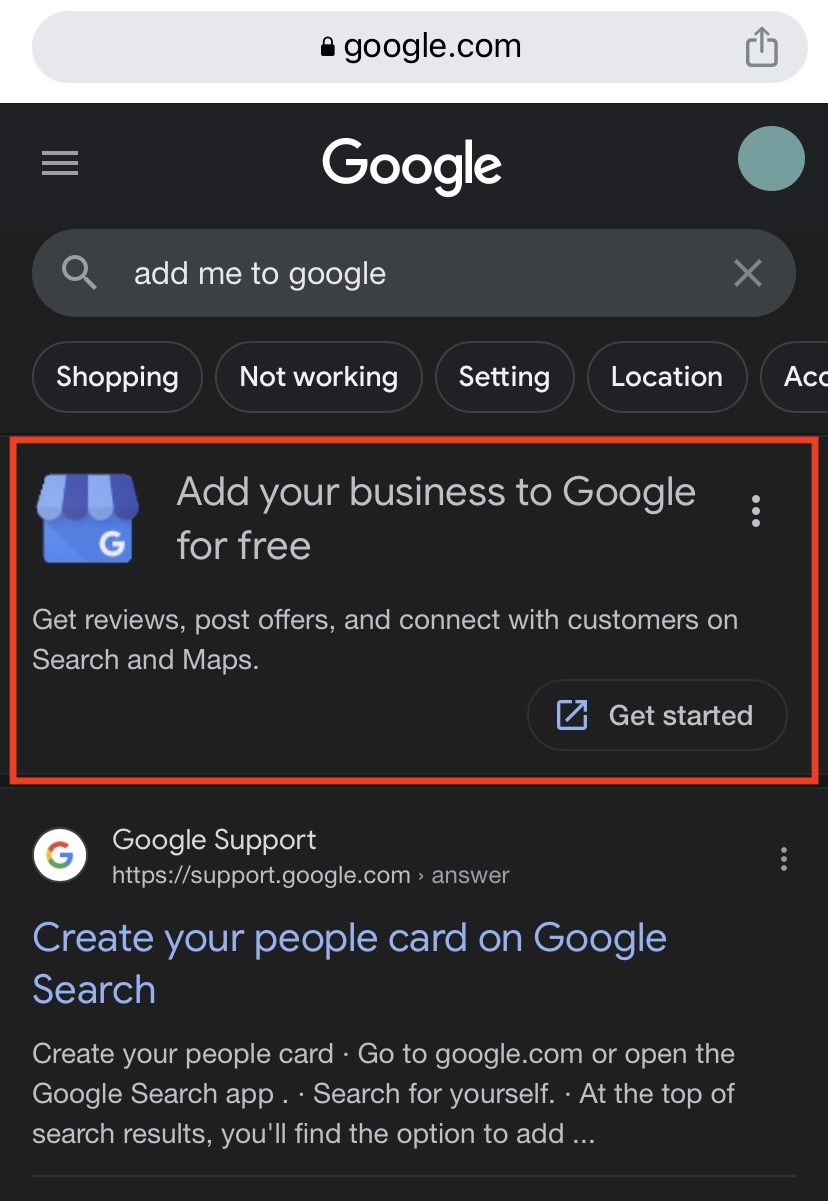
4. You are Using the Wrong Google Account
The “Add me to Google” feature will only work properly and show relevant results when you are using the correct Google account.
This means that if you are not logged in to your personal Google account that has your correct name and information, the feature might not work for you currently, or hardly even show the right results.
Having the correct personal Google account is incredibly important to use this service.
5. You Have Disabled Data Permissions
You will need to have your Web & App Activity turned on for this feature to work accurately when you search “Add me to Google” and want to be shown the correct prompt in the results to make your people card.
If you do not have these permissions turned on, the “Add me to Google” search will not work properly for you or show the relevant results.
6. Technical Issues with Google
There may be some technical issues regarding the feature that allows you to make a people card after googling “Add me to Google.”
Bugs, glitches, or some errors with the feature could have interfered with its proper functioning, which caused the search to not work properly or show the prompt to create your people card.
How To Fix The “Add me to Google” Search Not Working Or Showing?
To fix the “Add me to Google” search issue, ensure you’re using a mobile device with the Google or Google Chrome app installed.
Make sure you’re logged into your personal Google account and have your Web & App Activity permissions enabled. If these conditions are met and the issue persists, you might need to change your Google settings or region.
1. Use a Mobile Device to Open Google
As this feature only works on mobile devices, you will need to open Google on your phone, tablet, or iPad.
Luckily, this feature works both for iOS and Android mobile devices.
However, you will need to have either the Google app or the Google Chrome app downloaded on your device before you proceed.
To download the app on your phone, follow the steps given below:
- Open the App Store (on iOS devices) or the Google Play Store (on Android devices).
- Click on the Search Bar.
- Look up either Google or Google Chrome. Either app works for the feature.
- Click on Get (on iOS devices) or Install (on Android devices) after selecting the correct app.
- Wait for it to be installed on your device.
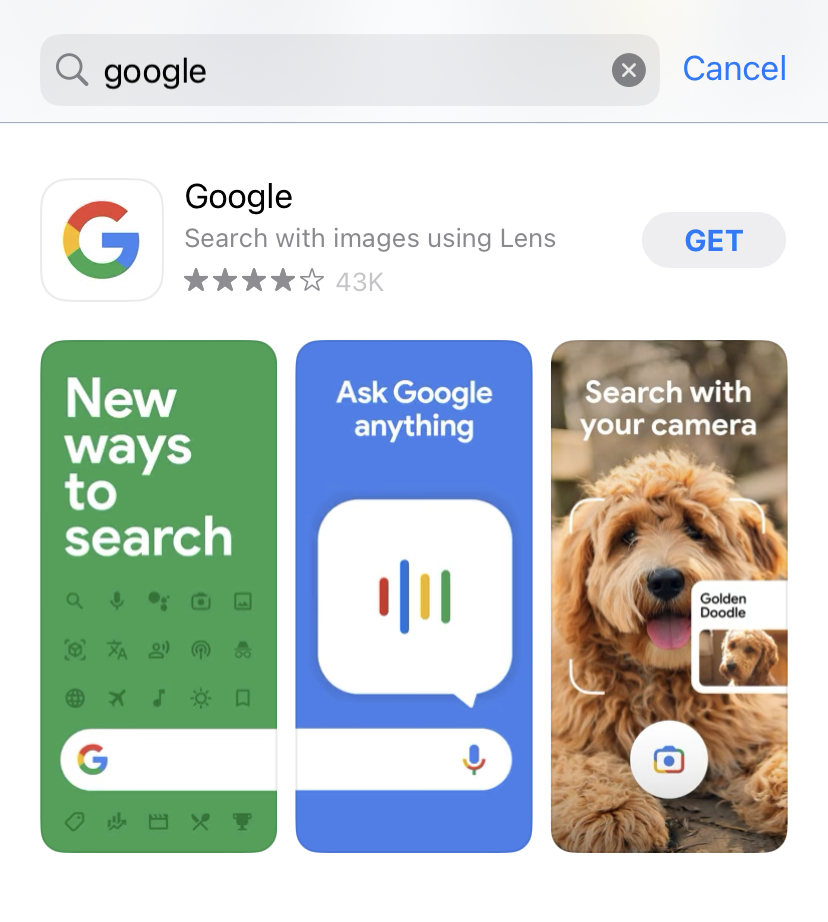
Once you have successfully downloaded either Google or Google Chrome, simply open the app and search the same phrase: Add me to Google.
You will then be able to see the correct results as the feature will then work for you.
2. Use Your Personal Google Account
You will need to make sure that you are using the correct Google account to search for “Add me to Google.”
If you are not, you can simply switch to the correct account following the steps below:
- Open Google or Google Chrome.
- Go to myaccount.google.com.
- Click on your Profile icon in the top right corner of the page.
- Click on Manage accounts.
- If your correct personal Google account is already logged in, simply select that profile.
- If your correct personal Google account is not logged in, click on Add account…
- This will open the Google Sign In page.
- Enter your credentials and sign in normally.
- You will be logged in with the correct profile and can now proceed.
Once you have selected the correct profile, all you have to do is go to the Google Home page and enter the search term “Add me to Google” again.
You will then be able to use the feature normally.
3. Update Your Data Permissions on Google
As mentioned earlier, you will have to ensure that your Web & App Activity is turned on for your Google account.
To do this, follow the steps given:
- Open the Activity Controls page in Google.
- Scroll down to Web & App Activity.
- Click on the Turn on option.
- This will open a disclaimer window informing you about the functions of Web & App activity.
- Once you are down reading, click on Turn on.
- This will show you a confirmation message on your screen.
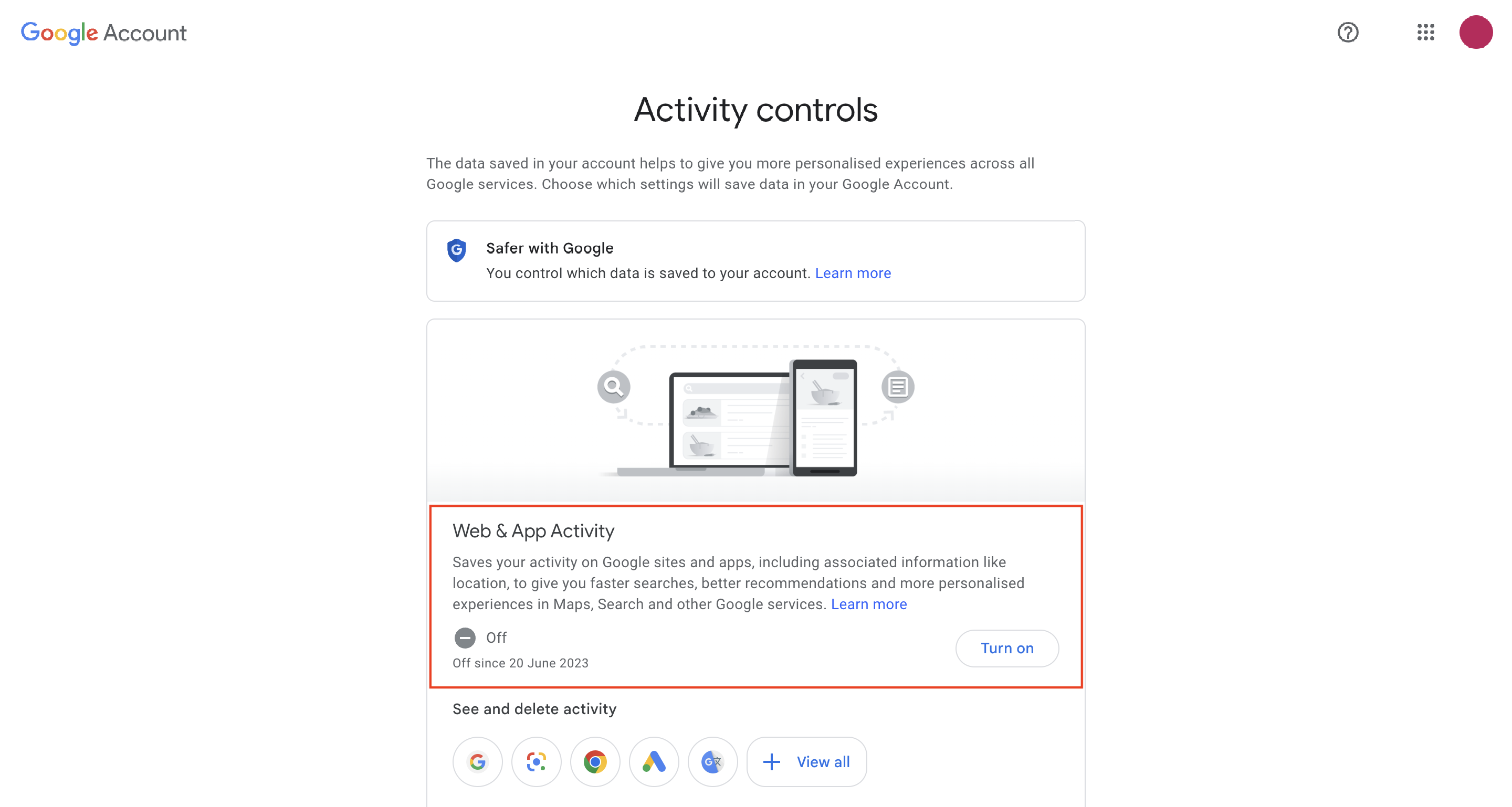
Once you have turned on Web & App Activity, you will be able to make your people card by googling “Add me to Google.”
4. Change Your Google Settings
If you are still facing the same issue, it might be because your Google settings have located you in a region where the feature is not available.
You can simply change your region by following these steps:
- Open the Google Home page in your mobile app.
- Scroll down to the bottom of the page and click on Settings.
- This will open the Settings Menu.
- Click on Search Settings.
- This will take you to the Search Settings page.
- Scroll down to the Region for Search Results section.
- Click on the dropdown menu, and select one of the following countries: India, South Africa, Nigeria, and Kenya.
- Click on Save.
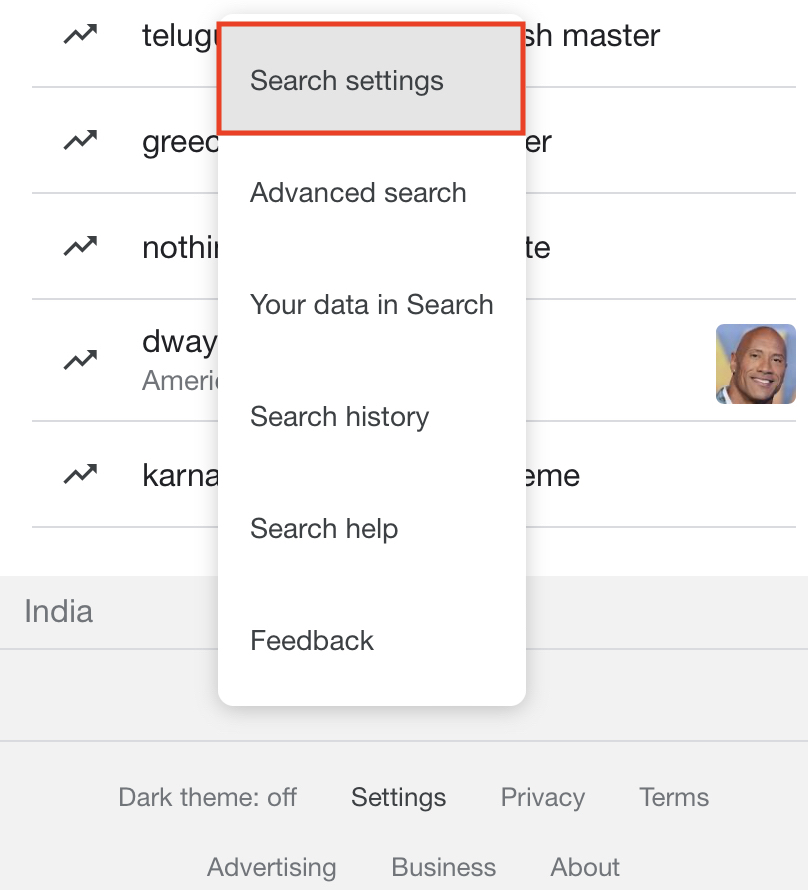
This will save your preferences and allow you to proceed and use the “Add me to Google” search feature as normal.
5. Use a VPN
If you are using your personal Google account on your mobile device and have confirmed the correct settings and are still facing the same problem, you will have to either wait until the feature is available in your region or use a VPN.
To use a VPN on your mobile device, simply download a VPN app from the App Store (if you are using an iOS device) or the Google Play Store (if you are using an Android device).
Once downloaded, configure the VPN according to your system’s requirements and settings, and turn it on.
If possible, switch to the correct region where the feature is available.
You will then be able to search “Add me to Google” and have it work properly and show the correct results and prompts!
6. Reach Out to Google Support
If none of the previous methods have helped, it is best to reach out to Google Search Support to report the issue.
Within the Google app, you can do this by following the steps below:
- Open the Google app on your mobile device.
- Tap your Profile icon in the top right corner of the page.
- Click on Help & Feedback.
- (If you are using an Android device) Click on Send feedback.
- Type out your message and describe the problem that you are facing (here, it is that the “Add me to Google” search is not working). Make sure to describe what steps you have taken as well!
- Click on Send.
This will directly send your report to Google Support.
Once notified, they will reach out to provide assistance.
You can also reach out to the Community for help to resolve the issue by following the steps below:
- Visit the Google Search Help Center.
- Click on the Community tab in the upper left corner of the page.
- Browse through the various posts that are Trending or Featured.
- You can also use the search bar by typing in the keywords of the problem you are facing (here, this would be “Add me to Google”)
- Browse the results to see if someone else has been facing the same issue and if they have found a solution.

If you could not find what you were looking for, you can make a post yourself by following these steps:
- Scroll to the bottom of the results page and click on Post to the help community.
- This will take you to the Community tab again.
- Look for the Post a Question button under the Featured Posts section.
- Enter all the relevant details and fill out the fields in the form as required.
- Click on Next.
- Look through the suggestions to see if there is already similar content that might help you solve the problem.
- If not, click on Next step.
- Enter any additional details that the form asks for.
- Confirm information like your display name and email notification.
- Click on Post.
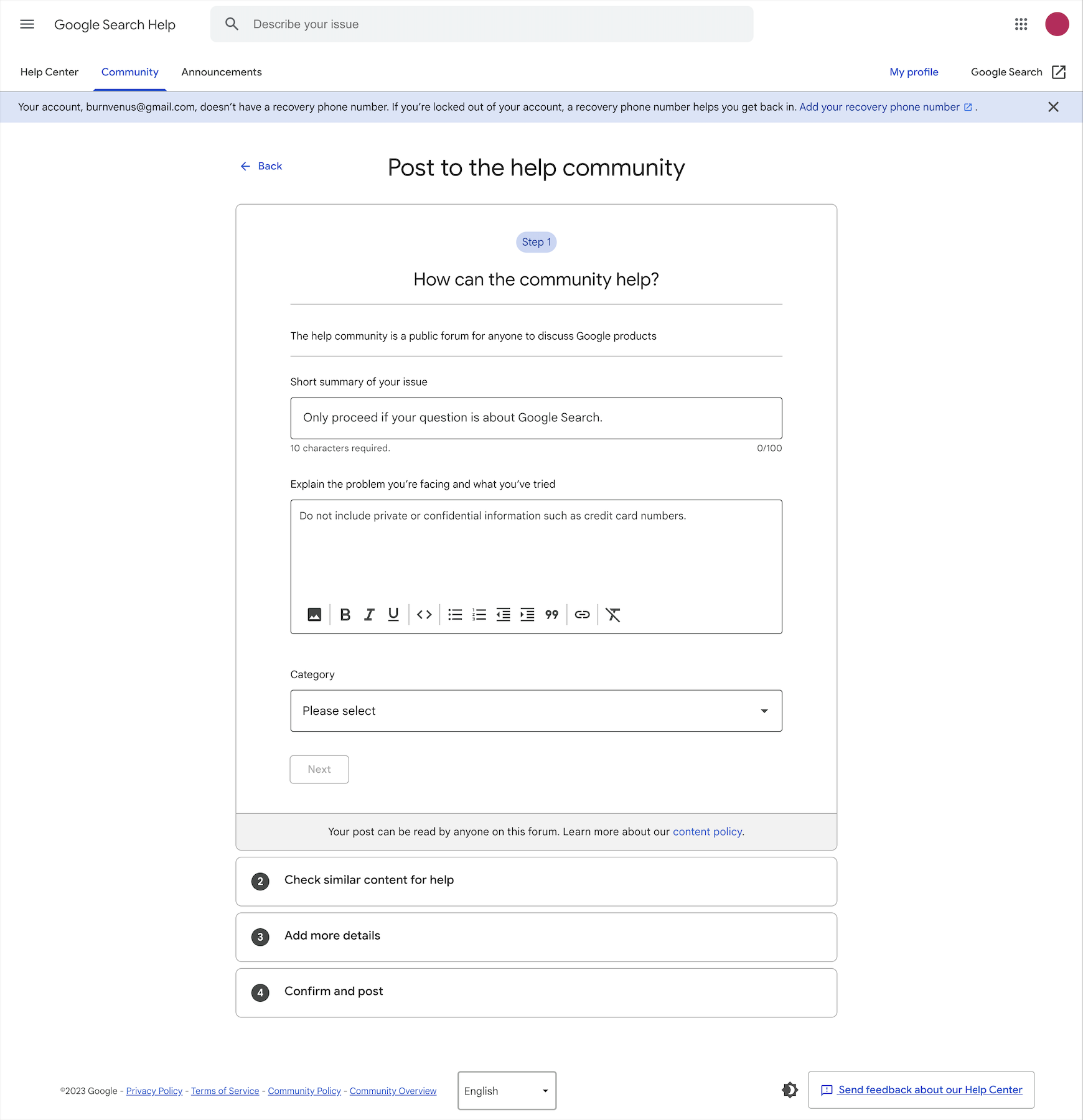
Your post will then be shared with the Community and members will be able to respond to the post and give helpful suggestions and tips.