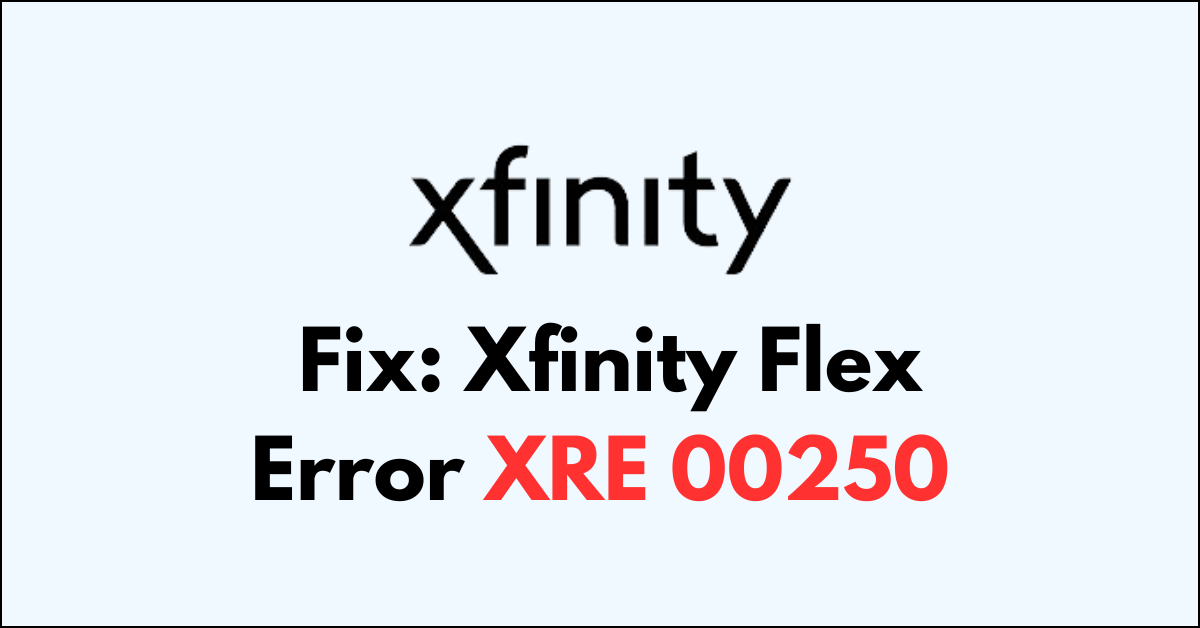Experiencing an error code on your Xfinity Flex box can be frustrating, especially when it impedes your entertainment experience. One such error is the XRE-00250, which can occur for various reasons, often related to activation or communication issues with the Xfinity server.
This error typically indicates that there is a problem with the activation status of your Xfinity Flex box or a communication issue between your device and the Xfinity services.
Here’s how to troubleshoot and resolve the Xfinity Flex Error XRE-00250 error on your Xfinity Flexbox.
What Causes Xfinity Flex Error XRE 00250
1. Activation Issues
The device may not be properly activated on your Xfinity account, which is necessary for it to function correctly. The Flex box might not be provisioned correctly on Xfinity’s end, which means their system doesn’t recognize the device as authorized.
2. Communication Errors
The Flex box might be experiencing problems communicating with Xfinity’s network, which could be due to faulty or Loose HDMI connections.
How To Fix Xfinity XRE-00250 Error
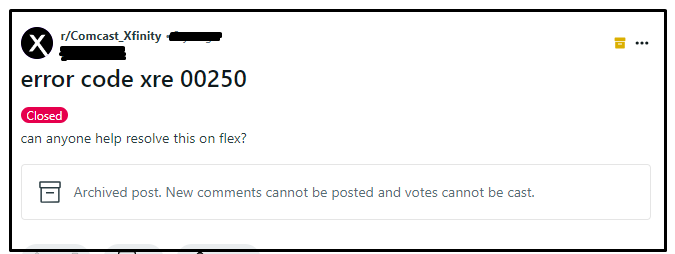
To fix the Xfinity flex XRE-00250 error, first, examine the HDMI connection and verify the service activation status. Then, check for Xfinity server outage and restart the Flexbox. If the error is not fixed, you need to contact Xfinity support.
1. Examine The Cable Connections
Before diving into more complex troubleshooting, make sure your Xfinity Flex is set up correctly. Any loose and faulty connection will cause unnecessary issues.
- Verify that all cables (HDMI, and C Cable) are securely connected to your Flex box and your TV.
- Ensure your TV is set to the correct input or source that corresponds to the Flex box.
2. Check Service Activation
Ensure that your Xfinity Flex service is active. If you’ve recently added the Flexbox to your account, it might not be fully activated yet.
To ensure that your Xfinity Flex service is active and properly added to your account, follow these simple steps:
- Go to the Xfinity My Account website or open the Xfinity My Account app on your mobile device.
- Sign in using your Xfinity username and password.
- Once you’re logged in, navigate to the “Services” section to view the details of your current service plan.
- Look for the Xfinity Flex service listed under your current services to confirm that it’s included in your plan.
- If the Flex service is listed but not active, there may be additional activation steps required.
- If activation is needed, follow the on-screen instructions or visit xfinity.com/activate to complete the activation process for your Flex box.
3. Restart Your Flex Box
Restarting the device will fix any temporary glitches that occur during signal flow. Sometimes, a simple restart can fix a multitude of issues.
- Unplug the power cable from the back of your XiOne SCB or the electrical outlet.
- Wait for about 60 seconds.
- Plug the power cable back in and wait for the device to power up.
Alternatively, you can also restart by logging in to your Xfinity account,
- Go to “service” > “Internet “> “Restart Modem” > “Start Troubleshooting” > Wait for the process to complete.
4. Check For Xfinity Server Outages
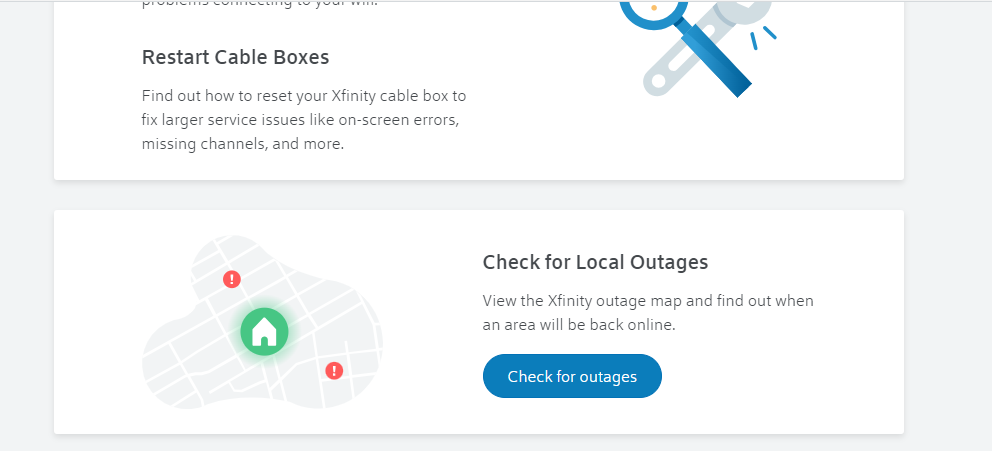
Service outages can affect your Flex box’s functionality: Use the Xfinity My Account app or visit the Xfinity Status Center online to check for any reported outages in your area.
To check The Service Status On App:
- Sign in with your Xfinity ID and password.
- Navigate to the “Account” section.
- Scroll down to find and select “Device & Network Status.”
- Here, you should see any reported issues with your service or an option to check the status of your services.
5. Contact Xfinity Support
If none of the above steps work, reach out to Xfinity customer support. They can check the status of your Flex box from their end and assist with more advanced troubleshooting or provisioning issues.
To initiate a Direct Message with Xfinity Support, follow these instructions:
- If you’re not already signed in, click on the “Sign in” button.
- Look for the “Direct Message” icon at the top right corner of the page and click on it.
- Select the “New message” icon, which looks like a pencil and paper.
- In the recipient field, type “Xfinity Support” and choose “Xfinity Support” from the options that appear in the drop-down menu.
- Write your message in the text box located near the bottom of the window.
- Provide them with full name and service address to get quick response
- Hit the “Enter key” to dispatch your message to Xfinity Support.