Orange eSIM is a popular eSIM provider that offers affordable and convenient travel eSIMs for international travellers.
However, If you are experiencing issues with your Orange eSIM data not working, it can be frustrating and inconvenient.
especially if you rely on data to stay connected with family and get your work done.
Fortunately, here are some super easy troubleshooting steps you can take to fix Orange eSIM Data not working.
Why Orange eSIM Data Not Working?
1. Compatibility Issues
Not all devices support eSIM technology, and using an incompatible device may cause activation problems.
Alternatively, software updates can also cause compatibility issues with eSIM, so it’s important to keep your device updated with the latest software.
2. Network or carrier issues
The activation process may be delayed or interrupted by temporary network downtimes or maintenance activities.
If you’re experiencing issues with your Orange eSIM data, check to see if there are any known network or carrier issues that could be causing the problem.
3. Incorrect installation or configuration
If your Orange eSIM data is not working, it could be due to an incorrect installation or configuration such as an issue with APN Settings, an Incorrect activation code, or poor QR Scanning.
Make sure you have followed the installation instructions carefully and that your eSIM plan is configured and ready to use.
4. Issue With eSIM Slot or CDMA Operator
If a CDMA operator provides the first SIM, the second SIM will not work.
Make sure that both cellular data plans belong to the same operator.
5. Airplane mode is Enabled on Your Device
If you have airplane mode on or no data connection or you are downloading a foreign eSIM connection, it may fail to connect to a network in the country you are in, and you will get an error or it will be stuck in ‘Activating…’ status for a long time.
How to Fix Orange eSIM Data Not Working?
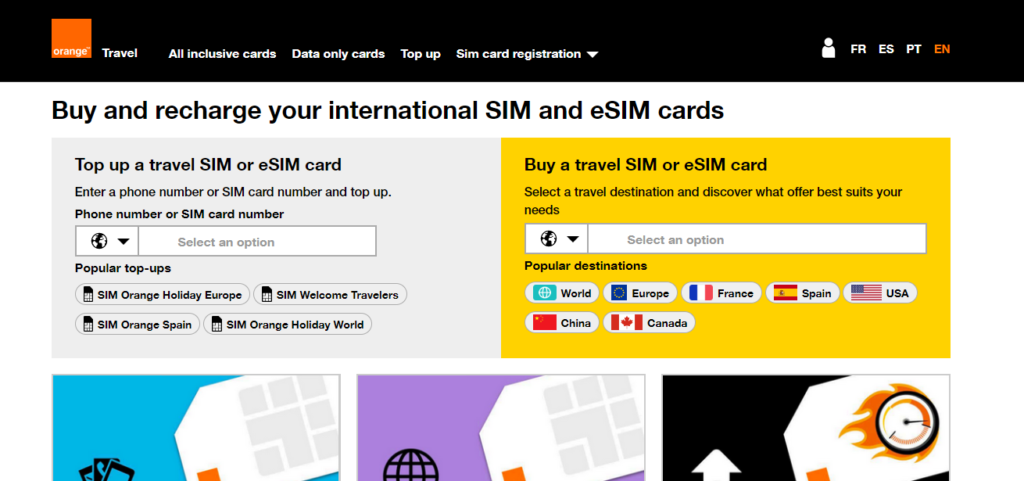
To fix the Orange eSIM Data not working, you need to first check the device compatibility and data settings & plans. If it is correctly configured then you can do manual activation or scan the QR Code again to fix the issue.
1. Check your device compatibility
Make sure your device is compatible with Orange eSIM.
Here is the list of compatible devices:
1. iPhone Device List: iPhone 15, iPhone 15 plus, iPhone 14, iPhone 14 Pro, iPhone 14 Pro Max, iPhone 13, iPhone 13 mini, iPhone 13 Pro, iPhone 13 Pro Max, iPhone 12, iPhone 12 mini, iPhone 12 Pro, iPhone 12 Pro Max, iPhone 11, iPhone 11 Pro, iPhone 11 Pro Max, iPhone XR,iPhone XS, iPhone XS Max, iPhone SE 2 (2020), iPhone SE 3 (2022), iPad Pro 11, iPad Pro 12.9, iPad Air (3rd Gen or later), iPad (7th Gen or later), iPad mini (5th Gen or later)
2. Fairphone Device list: Fairphone 4
3. Google Pixel Device List: Google Pixel 7a, Google Pixel 7, Google Pixel 7 Pro, Google Pixel 6a, Google Pixel 6 Pro, Google Pixel 5, Google Pixel 4, Google Pixel 4a, Google Pixel 4 XL, Google Pixel 3, Google Pixel 3 XL, Google Pixel 3a, Google Pixel 3a XL
4. Honor Device List: HONOR Magic 3, HONOR Magic 3 Pro, HONOR Magic 3 Pro+, HONOR 50, Honor Magic 4 Pro
5. Huawei Device List: Huawei P40, Huawei P40 Pro, Huawei Mate 40 Pro
6. Nokia Device List: Nokia X30 5G
7. Nuu Device List: Nuu X5
8. Oppo Device List: Oppo Find N2 Flip, Oppo Find X5, Oppo Find X5 Pro, Oppo Find X3 Pro, Oppo Reno 5 A, Oppo A55s, Oppo Reno 6 Pro 5G
9. Rakuten Device List: Rakuten Mini, Rakuten Big S, Rakuten Big, Rakuten Hand 5G
10. Samsung Device List: Galaxy Fold, Galaxy Z Fold 2, Galaxy Z Fold 3 5G, Galaxy Z Fold 4, Galaxy Note20, Galaxy Note20 Ultra, Galaxy S23, Galaxy S23+, Galaxy S23 Ultra, Galaxy S22, Galaxy S22+, Galaxy S22 Ultra, Galaxy S21 5G, Galaxy S21+ 5G, Galaxy S21 Ultra 5G, Galaxy S20, Galaxy S20+, Galaxy S20 Ultra, Galaxy Z Flip, Galaxy Z Flip 3, A54 5G
11. Sharp Device List: Sharp AQUOS sense4 lite, Sharp AQUOS wish
12. Sony Device List: Sony Xperia 10 III Lite, Sony Xperia 1 IV, Sony Xperia 10 IV
13. Xiaomi D evice List: Xiaomi 12T Pro, Xiaomi 13
2. check the SIM Card Slot
If your device has a physical SIM card slot as well as an eSIM, ensure that the physical SIM card is not interfering with the eSIM.
Remove the physical SIM card and try using the eSIM again.
By addressing these possible reasons, you can troubleshoot and fix your Orange eSIM data not working issue.
3. Check Your Orange eSIM Data Plan
Your Orange eSIM data plan may have expired or ended.
Check your SMS for data usage. You will receive an SMS Update when you have used 80% of the data.
You can also dial “#123#” from your Orange eSIM to reload your account and see updated your data usage.
If you used up all data or the plan has expired, you need to reactivate it again to enjoy the service.
4. Verify Your eSIM Activation
Make sure your eSIM is properly activated. When scanning the QR code, people need to check that the eSIM is properly activated.
- Open the “Settings” app on your device.
- Tap on “Cellular” or “Mobile Data” depending on your device.
- Look for the “Cellular Plans” section and verify that your eSIM is listed and selected as an active plan.
- Make a test call or send a text message to ensure that the eSIM is working properly.
If your eSIM is not listed or selected as an active plan, you may need to scan the QR code and activate it again.
5. Scan the QR Code Again
Due to some reason, during the eSIM activation process, the QR Code may not be properly scanned. So verify the QR code once again.
To check the QR scan in eSIM, follow these steps:
- Open the “Settings” app on your device and Click on “Connections”.
- Tap on “Cellular” or “Mobile Data” depending on your device.
- Tap on “Add Cellular Plan.”
- Choose the “Scan Carrier QR code” option to scan a QR code.
- Hold your device up to the QR code provided by your carrier or eSIM provider.
- Your device will automatically recognize the QR code and begin the eSIM activation process.
- Once the eSIM is activated, you will receive a confirmation message.
6. Reinstall The Orange eSIM Profile
If your QR code still isn’t scanning, you may need to set up your eSIM manually. Orange eSIM sends a reference number in the same email as your QR code that you can use to activate it manually.
Follow the instructions provided by Orange eSIM to activate your eSIM manually:
- Contact your carrier or eSIM provider to obtain an activation code.
- Open the “Settings” app on your device.
- Tap on “Cellular” or “Mobile Data” (depending on your device) > “Add Cellular Plan” > “Enter Details Manually.”
- Enter the code and necessary information, including the carrier name, plan name, and other details provided by your carrier or eSIM provider by following on-screen instructions.
- Tap on “Download” or “Install” to complete the eSIM activation process.
Once the eSIM is activated, you will receive a confirmation message. If the error persists move to the next solution.
7. Reset your network settings
Resetting Network settings will help you to remove unwanted traffic and refresh the network.
To reset: Go to Settings > General > Reset > Reset Network Settings.
This will reset your network settings, including Wi-Fi, VPN, and APN passwords.
If the error occurs again, you may need to contact Orange eSIM customer support.
8. Contact Orange eSIM Customer Support

If none of the above steps work, contact the Orange eSIM customer support page and follow the steps for further assistance.
- Go to the Orange eSIM website by clicking the above link.
- Click on the “Contact Us” tab it will take you to the chat icon at the right bottom of the screen.
- Enter the required details and Click on the “Send Request button” to connect with Customer service.
If you are using the Orange Travel App, go to the “Help” section and select “Contact Us.” You can then choose to call, email, or chat with a customer support representative.
