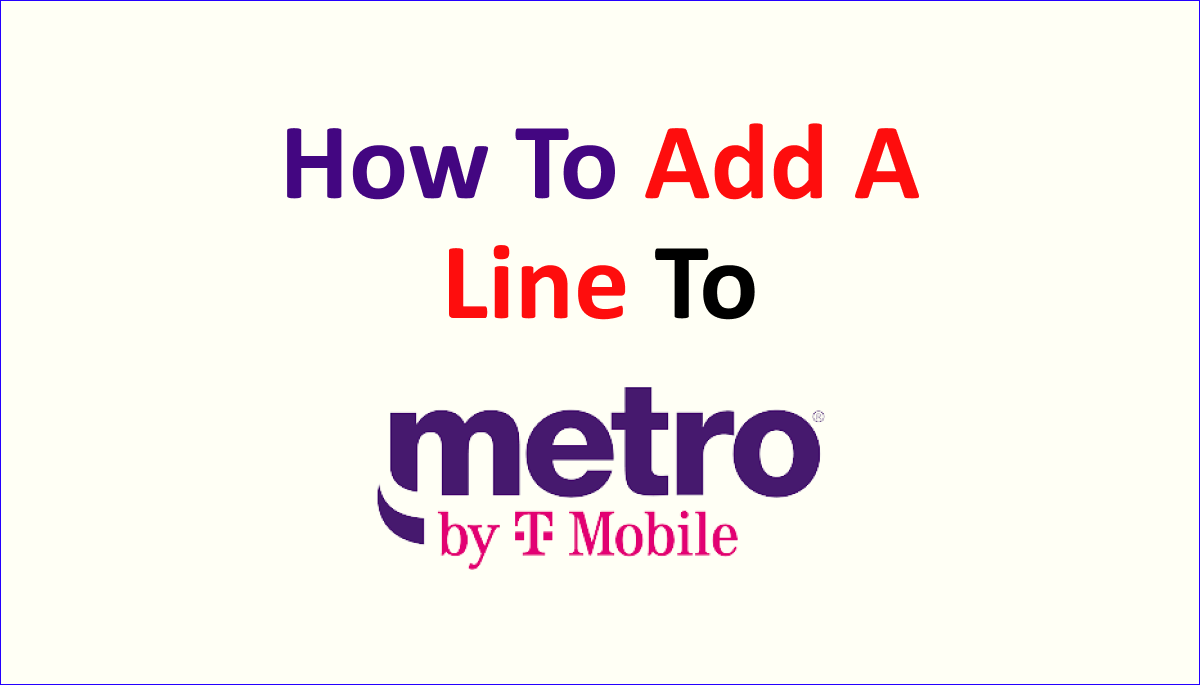Do you want to know how to add a line to Metro by T-Mobile?
Do you want to add a line to your existing Metro by T-Mobile account, or do you want to access two or more lines on one Metro by T-Mobile account while activating?
No worries, we got you. You will be able to learn how to add a line to Metro by T-Mobile account and how to add two lines or more lines while activating or creating a Metro by T-Mobile account.
You will get an answer for how much it costs to add a line to your Metro by T-Mobile account and how many lines you can add to one Metro by T-Mobile account.
Metro by T-Mobile offers a 5G mobile network at an affordable price for their customers they provide prepaid mobile service.
How To Add A Line To Metro By T-Mobile To Your Existing Metro By T-Mobile Account?
To add a line to your Metro by T-Mobile account, call customer service at 1-888-8metro8 or visit a nearby Metro by T-Mobile store. After verifying your identity, they will assist you in adding the new line.
Steps For How To Add A Line To Metro By T-Mobile Account Through A Mobile Call:
- Dial Metro by T-Mobile customer service at 1-888-8metro8 (1-888-863-8768)
- Select a suitable prompt to connect with an agent or to a Metro by a T-Mobile employee
- Provide your Identification information when they ask you
- Then, ask them to add a Line to your existing Metro by T-Mobile account
- You will be guided by the employee, and complete all the steps prompted by the employee
- You will receive the mobile phone, and activate your new SIM on it.
We recommend you visit a nearby Metro by T-Mobile store for your convenience and you can pick a Mobile device there for your new Metro by T-Mobile line. To find a nearby Metro by T-Mobile store, you can use the Metro by T-Mobile store locator.
Steps For Locating Metro by T-Mobile Store Locator For ‘How To Add A Line To Metro By T-Mobile Existing Account’:
- Visit Metro by T-Mobile Store Locating Page on their website
- Enter your area ZIP code or Locate your area manually
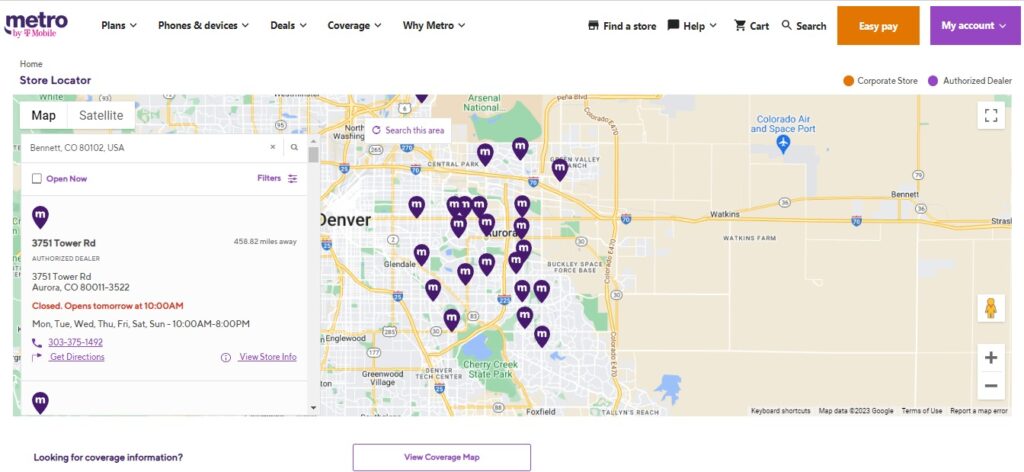
- Select Find Store on the page
- A list of nearby stores will be displayed
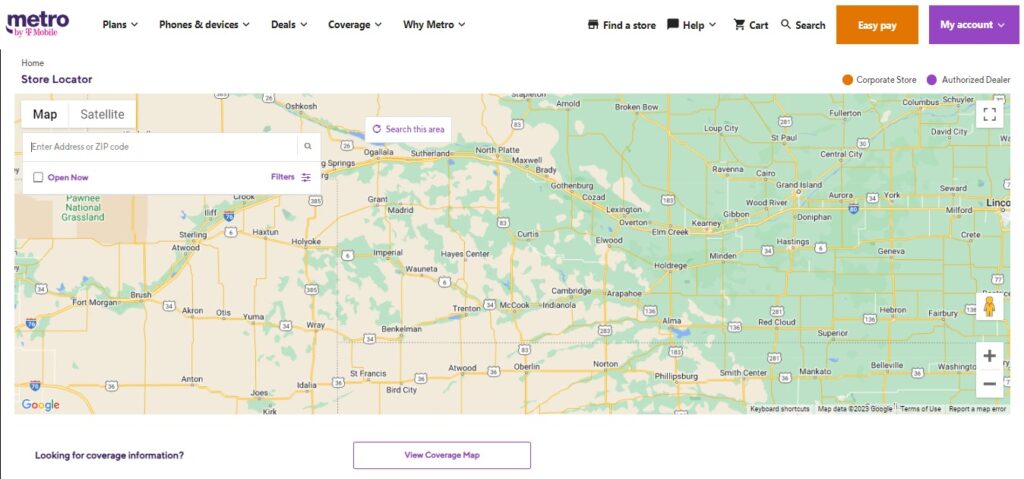
- Choose a convenient store near your location, visit the store, and request to add a line
You can take your Identification proof while visiting the Metro by T-Mobile store to add a line to your Existing account. Now, you will be able to know How to add a line to Metro by T-Mobile’.
How To Add Line To Metro By T-Mobile For New Customers?
If you are a new customer, you can add a line through the Online Activation tool. You can also Visit or call the Metro by T-Mobile customer service at 1-888-8metro8 (1-888-863-8768) as an existing customer does.
New Metro by T-Mobile customers can add the line while activating the device on the Metro by T-Mobile Activation Page you can use both online and offline mode to activate two or more lines with only one Metro by T-Mobile account. This has answered your question of ‘How To Add A Line To Metro By T-Mobile account’.
Follow the steps mentioned for activating the Metro by T-Mobile account mentioned in our article. With the help of the steps that are mentioned, you will be able to activate your account and you can add as many lines to your account while activating the account and device.
Requirements For “How To Add A Line To Metro By T-Mobile” For New Metro By T-Mobile Customers While Activating Their Mobile Device:
- Mobile Phone IMEI number
- Dial *#06# to get your mobile IMEI number
- Go to Settings>About Phone>IMEI number
- Have your Metro by T-Mobile SIM Card
This is how you can add a line to Metro by T-Mobile account if you are a new customer. You can also get a discount for adding a line to one Metro by T-Mobile account while activating, it can depend on the mobile plan you choose. The discount can be $10, $20, or $30 based on how many lines you add and what mobile plan you choose.
How Much Does it Cost To Add a Line To Metro By T-Mobile Account?
The cost for adding a line on Metro by T-Mobile is $30 per line if you are a customer of the Metro by T-Mobile network. You can purchase Metro by T-Mobile family plan, you can get discounts for each plan depending on the number of lines you have.
It costs $30 per line to add a line to your Metro by T-Mobile account. You can multiply this by the number of lines you want to add and the amount of $30 with it to get the total amount you have to spend for adding the number of lines to your Metro by T-Mobile account.
It is always a great idea to add more lines to your Metro by T-Mobile account, you can follow the steps on ‘How to add a line to Metro by T-Mobile for existing customers’ if you already have an account on Metro by T-Mobile account’. Or else you can follow the steps and ways mentioned for ‘How to add a line to Metro by T-Mobile new customers’ for adding lines when you create an account on Metro by T-Mobile.
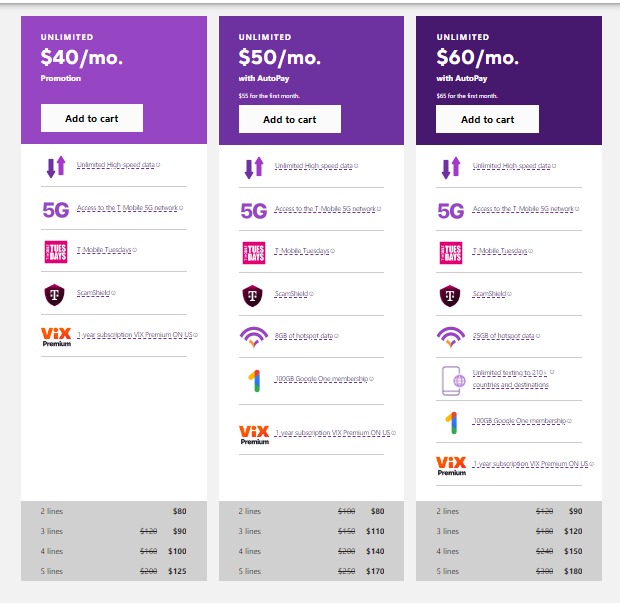
For example, if you are purchasing a $40 per month plan for 3 lines, you have to spend only $90, 4 lines for $100, and 5 lines for $125.
If you are purchasing a $50 per month Metro by T-Mobile plan, you have to spend $80 for 2 lines, $110 for 3 lines, $140 for 4 lines, and $170 for 5 lines.
If you are going to purchase Metro by T-Mobile’s $60 per month mobile plan, you only have to spend $90 for 2 lines, $120 for 3 lines, $150 for 4 lines, and $180 for 5 lines.
You can save a lot of money by purchasing a family plan compared to purchasing separate plans for Metro by T-Mobile for each one in your family. You will be able to learn “How to add a line to Metro by T-Mobile.’
How Many Lines You Can Add On Metro By T-Mobile Account?
You can add up to 5 lines on one Metro by T-Mobile account this allows you to enjoy more lines using only one Mobile account on the Metro by T-Mobile network.
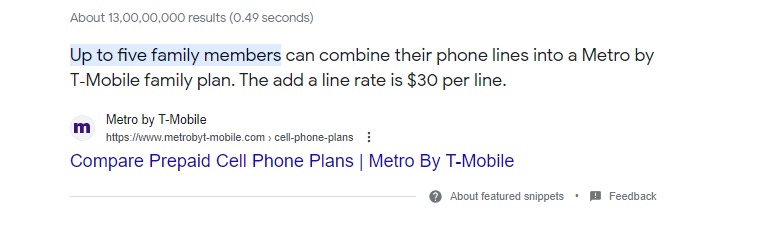
You can enjoy the family mobile plan at the same time-saving money by adding 1 or 2 lines to your Metro by T-Mobile account.
You can add lines with the help of the ‘How to add a line to Metro by T-Mobile’ steps explained in the article.