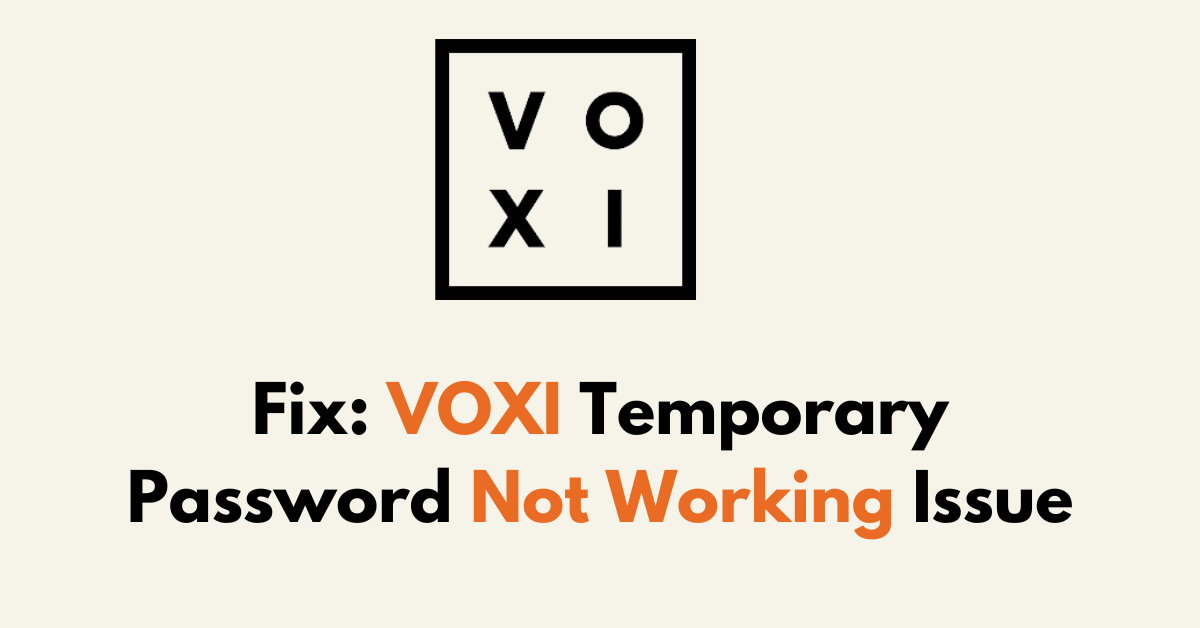Encountering issues with a temporary password can be a significant hurdle when trying to access your VOXI account.
A temporary password is often sent to users who need to reset their account credentials, but what happens when this temporary password doesn’t work?
In this article, we’ll explore some practical steps to resolve issues with a temporary password not working for your VOXI account.
What Are the Reasons That Voxi Temporary Password is Not Working
If your VOXI temporary password is not working, it could be due to several reasons:
- Incorrect Entry: You might be entering the temporary password incorrectly.
- Expired Password: Temporary passwords are often valid for a limited time only.
- Multiple Requests: If you requested a temporary password more than once, make sure you’re using the most recent one. Previous temporary passwords may become invalid once a new one is issued.
- Email Delays: Sometimes there can be a delay in the email delivery system. The temporary password you’re trying to use might be outdated if a newer email with a new password was sent after it.
- Technical Issues: There could be a glitch or technical issue with VOXI’s systems that is preventing the temporary password from being recognized.
- Browser or App Cache: Your browser or app might be using cached data, leading to issues with password recognition.
How To Fix Voxi Temporary Password Not Working
To fix Voxi temporary password not working issue, start with checking the accuracy of the password and ensuring it hasn’t expired. If all else fails, try installing the App and clearing cache data. If it doesn’t work then request again by clicking forget password option.
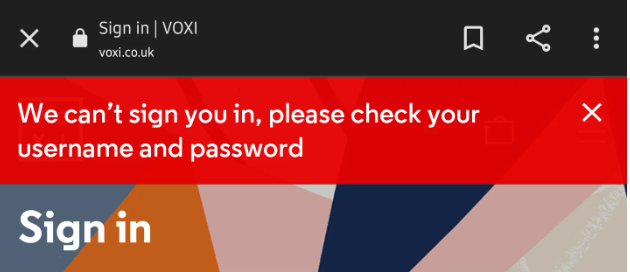
Step 1: Check for Accuracy
The first step is to ensure you’re entering the temporary password correctly. Temporary passwords are usually case-sensitive and may contain a mix of letters, numbers, and special characters.
Make sure there are no accidental spaces and that you’re not confusing similar characters (like the number zero and the letter ‘O’).
Step 2: Copy and Paste
If you received the temporary password via email, try copying and pasting it directly into the password field to avoid any typos.
However, be cautious not to include any extra spaces before or after the password.
Step 3: Use the Password Promptly
Temporary passwords often have a short validity period for security reasons. If you’re attempting to use the password after this period has expired, it will not work.
If you suspect this might be the case, request a new temporary password from VOXI.
Step 4: Check Your Email for Multiple Passwords
If you’ve requested a temporary password multiple times, make sure you’re using the most recent one sent to you.
Previous temporary passwords will become invalid once a new one is issued.
Step 5: Clear Browser Cache and Cookies
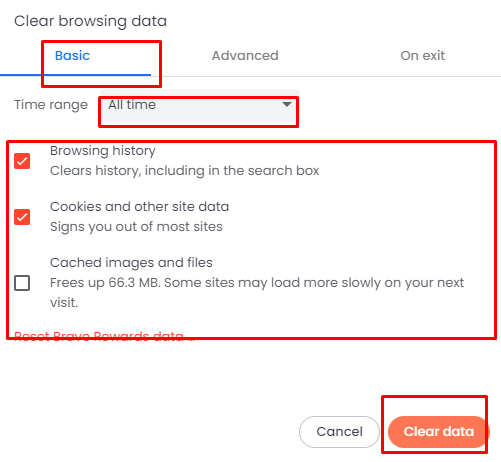
Sometimes, your browser’s cache and cookies can interfere with the login process. Clearing them might resolve the issue. Here’s how to do it on various browsers:
- Google Chrome: Go to “Settings” > “Privacy and security ” > “Clear browsing data“. Check the boxes for “Cookies and other site data” and “Cached images and files,” then click “Clear data.”
- Mozilla Firefox: Click the menu button, select “Options,” then “Privacy & Security.” Under “Cookies and Site Data,” click “Clear Data,” select the desired options, and click “Clear.”
- Safari: Go to the “Safari menu,” select “Preferences,” then “Privacy,” and click “Manage Website Data.” You can then remove data for individual sites or remove all data.
Step 6: Try With Incognito Mode

Browser extensions, particularly those related to security or password management, can sometimes cause issues. Try disabling them or use an incognito/private window to access your VOXI account.
Google Chrome:
- Open “Google Chrome.“
- Click on the “three-dot icon” in the top-right corner to open the menu.
- Select “New incognito window” from the menu.
- Alternatively, you can use the keyboard shortcut “
Ctrl+Shift+N” on Windows or “Command+Shift+N” on macOS to open an Incognito window directly.
Safari (for macOS):
- Open “Safari.“
- Click on “File” in the menu bar at the top.
- Select “New Private Window” from the dropdown menu.
- You can also use the keyboard shortcut “
Command+Shift+N” to open a new private window quickly.
Mozilla Firefox:
- Open “Mozilla Firefox.“
- Click on the “three horizontal lines” in the top-right corner to open the menu.
- Select “New Private Window” from the menu.
- The keyboard shortcut to open a Private Window is “
Ctrl+Shift+P” on Windows and Linux or “Command+Shift+P” on macOS.
Step 7: Update or Reinstall the VOXI App
If you’re using the VOXI app, ensure it’s updated to the latest version. If the issue persists, try uninstalling and reinstalling the app.
Updating Apps on iOS:
- Open the “App Store “> Tap “profile icon” at the top right of the screen.
- Scroll down and Tap “Update” next to VOXI under pending update section.
Reinstalling Apps on iOS:
- If you need to reinstall an app, first delete the app by pressing and holding its icon on the home screen, then tapping “Remove App” from the options that appear.
- Confirm the deletion by tapping “Delete App.”
- Go to the “App Store” > search “VOXI” > Tap the “download icon (a cloud with an arrow)” to reinstall the app on your device.
Updating Apps on Android:
- Open the “Google Play Store” app > Search “VOXI” > Tap “Update” next to the VOXI app.
Reinstalling Apps on Android:
- Go to “Google Play Store “> Search for “VOXI” > Tap “Uninstall“
- Restart your phone. Go to “Google Play Store” > Search for “VOXI” > “Install”
Step 8: Contact VOXI Support
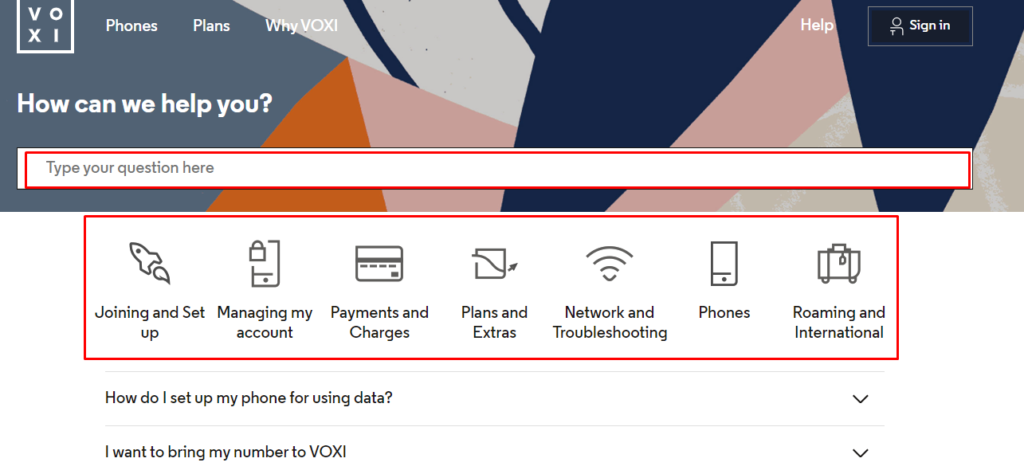
If you’ve gone through all the above steps and still can’t use the temporary password, it’s time to contact VOXI support. There could be a specific issue with your account that only they can resolve.