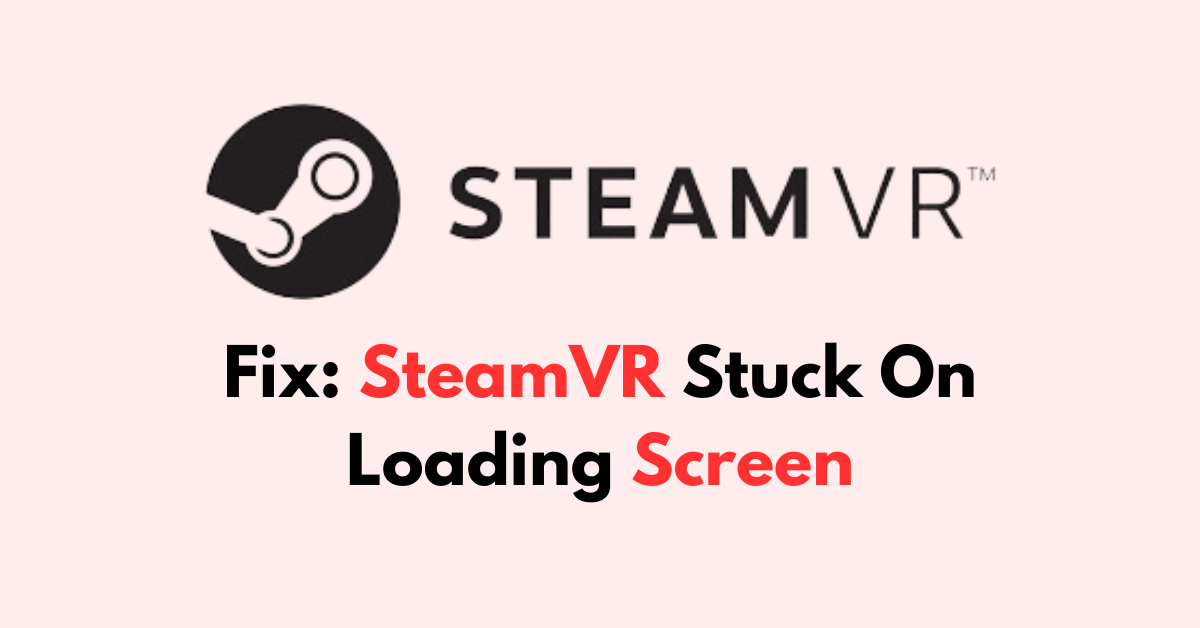Experiencing issues with SteamVR stuck on loading can be a frustrating roadblock for any virtual reality enthusiast.
The error is commonly related to the hardware issue and program loading speed. In this blog post, we’ll explore a variety of proven solutions to help you resolve the common “SteamVR Stuck On Loading Screen”.
From checking your system’s compatibility to updating drivers and adjusting settings, we’ll guide you through a step-by-step process to launch and run SteamVR smoothly.
Why SteamVR Stuck On Loading Screen
SteamVR might get stuck on the loading screen for a variety of reasons, often related to software conflicts, hardware issues, or configuration errors. Here are some common causes:
- Software Conflicts: Third-party applications, especially those that interact with VR, can sometimes conflict with SteamVR.
- Outdated Software: If SteamVR or your VR headset’s firmware isn’t up to date, it can cause loading issues.
- Power Supply: There might be an issue with the power supply which might cause the error in loading the files.
- Corrupted Files: Corrupted or missing files within the SteamVR installation can prevent it from loading properly.
- Hardware Issues: Problems with the VR headset, cables, or your computer’s USB ports can cause connectivity issues that result in a stuck loading screen.
- Improper Setup: Incorrect configuration settings within SteamVR, the Oculus app, or Windows can all contribute to loading problems.
- VR Headset Recognition: Occasionally, the PC may not properly recognize the VR headset, causing SteamVR to get stuck while loading.
How To Fix SteamVR Stuck On Loading Screen
To Fix SteamVR Stuck On the Loading Screen, first, verify the system requirement and update Windows GPU. If error persists Check Internet and power connection. Run steam VR in safe mode and update it on Beta. If nothing works consider reistalling the Steam.

1. Checking System Requirements
It is essential to ensure that your system meets the necessary requirements. Running VR games and applications on a PC with inadequate specifications can cause performance issues.
Minimum System Requirements:
- Processor: Intel Core i5-4590/AMD FX 8350 equivalent or better
- Memory: 8 GB RAM
- Graphics: NVIDIA GTX 960/AMD Radeon R9 290 equivalent or better
- DirectX: Version 11
- OS: Windows 10
Recommended System Requirements:
- Processor: Intel Core i5-4590/AMD Ryzen 5 1500X or better
- Memory: 16 GB RAM
- Graphics: NVIDIA GTX 1060/AMD Radeon RX 480 equivalent or better
- DirectX: Version 11
- OS: Windows 10
To find your system’s specifications, you can follow these steps:
- Right-click on the “Windows Start button.“
- Click on “System” in the context menu.
- Check the “Device specifications” section for your processor, installed memory (RAM), and system type.
To check your graphics card information, follow these steps:
- Right-click on the Windows Start button.
- Click on “Device Manager” in the context menu.
- Expand “Display adapters” and look for your GPU model
2. Check Your Connections
Before diving into more complex solutions, ensure that your headset, internet and other external connections are properly connected to your PC if you use a link cable.
- For Wired Connection: Ensure your USB-C cable is properly connected to both your headset and your PC. The cable should be USB 3.0 or higher, in good condition, and not too long to avoid signal degradation.
- For Wireless Connection: Confirm that your PC, the link box, and the external connections are on the same Wi-Fi network, preferably a 5 GHz network for optimal performance. Also, ensure that the signal strength is strong and the router is not being obstructed.
- Verifying the Power Supply: The power supply to your VR headset and base stations should be consistent and uninterrupted. Check that all power cables are correctly connected and that there are no issues with the power outlets themselves.
3. Launch Steam and Connect External Devices
If the SteamVR is unable to communicate properly with the USB-connected devices, the Steam might end up in a loading screen.
- Remove all the USB connections like controllers, headsets, or any USB stick from PC.
- Launch SteamVR on your PC, and wait until it opens.
- Now connect your headset and controllers.
4. Run SteamVR In Safe Mode
Safe mode in SteamVR is designed to disable the loading of certain third-party drivers and components that might be causing conflicts. If activating safe mode remedies your problem, it’s likely due to an incompatibility with something you’ve installed.
- Search for “run” using the Windows search function.
- Enter “vrmonitor://safemode/enable” in the Run dialog that appears.
- To leave safe mode, use the option presented in the dialog above the SteamVR status window.
5. Opting into SteamVR Beta
Opting into the SteamVR Beta can provide you with the latest fixes that are not yet part of the stable release.
- Right-click on SteamVR in your Steam library
- Select ‘‘Properties’‘
- Go to the ‘‘Betas’‘ tab
- Choose the ‘‘beta – SteamVR Beta Update’‘ from the dropdown list
- Steam will then download the beta version
Beta versions often include fixes that may solve the loading screen issue.
6. Adjusting SteamVR Settings
Altering SteamVR’s settings can sometimes resolve loading issues. Access the SteamVR settings by launching SteamVR, clicking on the ‘Settings’ option, and navigating to different sections, such as the ‘Developer’ settings. Inside these sections, you may:
- Disable or enable direct mode
- Check that the camera refresh rate is appropriate for your setup
Remember that changes should be made incrementally, and you should test SteamVR after each adjustment
7. Checking Room Setup
The configuration of your play area, known as Room Setup, can impact SteamVR’s loading process. To perform a room setup:
- Open “SteamVR“
- Click on the ‘‘Menu’‘ button
- Select ‘‘Run Room Setup’‘
Follow the on-screen instructions to recalibrate your environment. This can help if the loading screen is a result of tracking or space configuration problems.
8. Updating Firmware
Ensure that your hardware firmware is up to date. Manufacturers often release updates that can improve compatibility and performance. To update firmware:
- Connect your VR headset and any other related devices to your computer.
- Launch the software used to manage your device (e.g., Oculus app for Oculus headsets, Vive software for HTC Vive).
- Check for updates in the device settings and apply any available firmware upgrades
9. Reinstall SteamVR
Sometimes, a fresh installation of SteamVR is required to clear up any issues that prevent it from launching.

- Uninstall SteamVR:
- Open the “Steam” client.
- Navigate to the ‘‘Library’‘ section.
- Right-click on ‘‘SteamVR’‘ in your list of games.
- Select ‘‘Uninstall’.‘
- Reinstall SteamVR:
- After the uninstallation completes, restart your computer.
- Open Steam and go to the ‘‘Store’‘
- Search for ‘‘SteamVR’‘ and select it from the list of results.
- Click on the ‘‘Install’‘ button to reinstall the application.
If Nothing above fix works, then there might be an issue with your OS. You need to Reset your OS or consider a fresh installation.