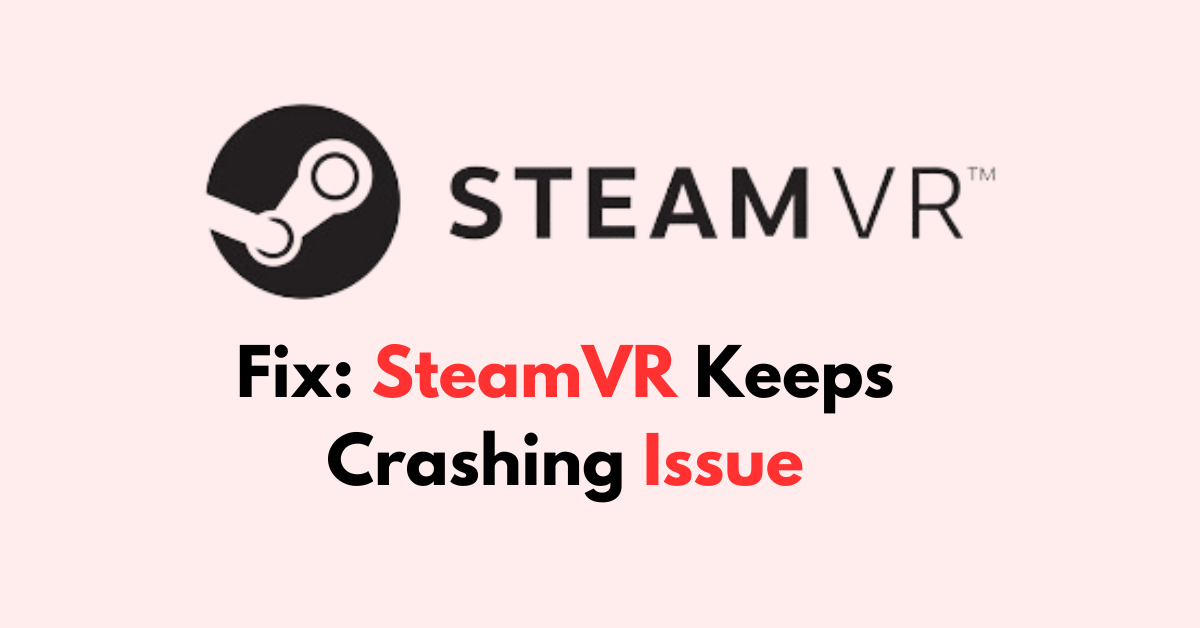Virtual reality can be an amazing and immersive experience, but few things are more frustrating than when SteamVR crashes repeatedly.
The error commonly occurs due to hardware errors and corrupted files.
If you’ve found yourself in the unfortunate position of having SteamVR crash over and over, preventing you from enjoying your VR headset, don’t worry – there are several steps you can take to troubleshoot and resolve the issue.
In this blog post, I’ll walk you through the most common SteamVR crashing problems and provide actionable solutions to get your VR experience back up and running.
Why SteamVR Keeps Crashing?
Here are some of the most common reasons that can cause SteamVR to crash repeatedly:
- Software Conflicts: SteamVR may crash if there are conflicts with other software running on your system.
- Outdated Drivers: Using outdated GPU or USB drivers can lead to instability and crashes. Ensure all your drivers are up to date.
- Beta Builds: Although SteamVR beta releases offer the latest features, they can also introduce instability. Opt out of beta releases if you’re experiencing crashes.
- System Updates: Missing critical Windows updates can cause compatibility issues.
- Overlays and Background Services: Some overlays or services, like screen recorders or system monitors, can interfere with SteamVR’s operation.
How To Fix The SteamVR Keeps Crashing Issue
1. Update The Graphics Drivers
One of the essential steps in troubleshooting SteamVR crashes is to update your graphics drivers to the latest version. Manufacturers regularly release updates that can fix bugs and improve performance.
- NVIDIA Users: Visit the NVIDIA Driver Downloads page to find the latest drivers. Select your graphics card model and operating system, then click
Search. Download the driver and run the installer. - AMD Users: Head to the AMD Drivers and Support page. Choose your product from the list, download the latest driver, and follow the instructions for installation.
- Intel Users: Go to the Intel Driver & Support Assistant to automatically detect and update your drivers.
2. Ensure The VR Headset Compatibility
Make certain your VR headset is compatible with SteamVR. Most headsets like the HTC Vive, Oculus Rift, and Valve Index are designed to work seamlessly with SteamVR, but checking compatibility can rule out any fundamental issues.
- Check SteamVR Support: Visit the SteamVR support page and confirm that your headset is listed.
- VR Headset Firmware: Keep your VR headset’s firmware up-to-date. Manufacturers often release firmware updates that can resolve compatibility issues with software platforms like SteamVR.
- Connection Check: Ensure that all cables are securely connected, and if available, use ports on your PC that have proven stable with other devices.
How To Fix SteamVR Keeps Crashing
To fix SteamVR keeps crashing, first, you need to update OS, Graphic card and Steam. Then verify the SteamVR files, uninstall unused games, update Steam, reconfigure the USB device and if the error occurs again you have to reinstall the SteamVR.

1. Basic Troubleshoot Strategies
Before delving into more complex solutions, you should try some basic troubleshooting strategies to fix issues with SteamVR crashing.
1. Verify The SteamVR Files
One of the first things to try is checking the integrity of SteamVR’s installation. Corrupted or missing files can be common causes of crashes. Here’s how to verify your SteamVR files:
- Open the “Steam client” on your PC.
- Navigate to your “Library.“
- Right-click on SteamVR and select ‘‘Properties’‘.
- Go to the ‘‘Local Files’‘ tab.
- Click on ‘‘Verify Integrity of Tool Files…’‘
2. Adjust The SteamVR Settings
Configurations that are not optimized can also lead to crashes. Adjusting certain settings within SteamVR can stabilize your experience. Consider these adjustments:
- Disabling Conflicting Software: Some programs, particularly those that also use overlay features, can conflict with SteamVR. Disable any software that might interfere, such as screen recording or system monitoring tools.
- Beta Participation: Opting in or out of SteamVR’s beta updates can sometimes resolve crashes. Beta updates offer the latest fixes, but can introduce instability.
- To change this setting:
- Right-click on “SteamVR” in your Library.
- Choose ‘‘Properties.’‘
- Select the ‘‘Betas’‘ tab.
- From the dropdown menu, select either ‘‘beta – SteamVR Beta Update’ to opt in or ‘NONE – Opt out of all beta programs’‘ to revert to the stable version.
- To change this setting:
3. Edit The SteamVR Configuration Files
Sometimes, tweaking SteamVR’s configuration files can remedy persistent crashing issues.
- Locate the “
steamvr.vrsettings” file in your Steam directory, often found under “C:\Program Files (x86)\Steam\config“. - Copy the file to a safe place before modifying it.
- Open this file with a text editor like Notepad. Look for “gpuSpeed”, and you’ll see a range of numbers in a bracket.
- Replace these with a single entry,
"gpuSpeed": "[1000]", which may stabilize performance.
4. Resolve The USB Conflicts
USB conflicts can lead to SteamVR crashes due to overloading or power distribution problems. Use these steps to check for potential USB conflicts:
- Unplug all unnecessary USB devices from your computer.
- Open Device Manager by typing “
devmgmt.msc” in the Run dialog “(Win + R)”. - Expand the ‘‘Universal Serial Bus controllers’‘ section.
- Right-click on USB Root Hub devices and click ‘‘Properties’‘.
- Under the “Power Management tab“, uncheck the option that allows the computer to turn off the device to save power.
- Restart your computer and only connect essential USB devices for SteamVR.
5. Operate System Considerations
Ensuring the OS is properly updated and optimized to improve VR performance.
1. Check for OS Updates
Ensure your operating system is up to date. For Windows users, checking for updates is crucial, as Microsoft frequently releases fixes that can enhance stability and compatibility with VR applications. You can:
- “Right-click” the Start button.
- Select “Settings“.
- Navigate to “Update & Security.”
- Click “Check for updates.”
- If updates are available, install them and restart your computer.
2. Optimize The OS for VR
Optimizing your operating system can help provide a smooth VR experience. Here are some tips:
- Change the PC power plan: Set your power plan to High Performance to ensure your system isn’t conserving power at the expense of your VR experience.
- Go to “Control Panel.”
- Select “Power Options“.
- Choose the “High Performance” plan.
- Adjust for best performance:
- Right-click on “This PC” and select “Properties.”
- Click on “Advanced system settings.”
- Under Performance, click “Settings“
- Select “Adjust for best performance” and apply.
3. Uninstall Unused Games
The crashing occurs mainly due to heavy load which leads to performance issue.
- Go to “Library”, right-click on unused games and” uninstall” it.
4. Preventive Measures and Best Practices
By routinely updating your software and ensuring your system remains cool, you can enhance the stability of your VR experience.
1. Regularly Updating Software
You should regularly check for software updates as they often include bug fixes and performance improvements that can prevent SteamVR from crashing.
Here’s how to keep your software updated:
- “Open Steam” and navigate to your library.
- Right-click on SteamVR and select “Properties.“
- Go to the “Updates” tab and set it to “Always keep this game updated.”
2. Maintaining Adequate System Cooling
Maintain your computer’s cooling system to prevent overheating, which can lead to system crashes. Follow these steps to manage system temperature:
- Regularly clean dust from your PC’s fans and vents.
- Use a software utility to monitor your CPU and GPU temperatures.
- If necessary, apply new thermal paste to your CPU or consider investing in better cooling solutions, such as aftermarket heatsinks or liquid cooling systems.
Remember, keeping your system cool helps in maintaining performance and reducing the risk of SteamVR crashes.