Are you getting SteamVR unknown Cloud Error and looking for a fix?
SteamVR cloud allows syncing of SteamVR application data and settings across different PCs and headsets via the cloud.
However, the usually appears when you close the Steam VR. The error occurs because the game is unable to fetch that data by throwing the following error.
The error states that “Cloud Error” Followed by “Unknown.“
The error is typically caused by connection issues between Steam’s cloud sync and your local SteamVR data.
In this blog, you will get step by step troubleshooting guide to fix StemVR Cloud Unknown error.
Why SteamVR Unknown Cloud Error Occurs?
- Internet connection issues: An unstable internet connection can disrupt the sync between the Steam Cloud servers and your local SteamVR data.
- Steam client offline mode: If Steam is in offline mode, it cannot connect to the cloud servers to sync data.
- Incorrect local files: Corrupt or incorrect local SteamVR files prevent proper syncing with the Steam Cloud servers leading to the error.
- Exceeding this quota: A limit to the amount of data that can be synced on Steam Cloud.
- Cloud sync disabled: If Steam Cloud sync is disabled in SteamVR settings, it prevents syncing and leads to an error.
- Pending Steam Cloud transactions: If there are pending uploads/downloads of Steam Cloud data, it can temporarily cause an unknown cloud error.
- Steam Server Issues: Server-side problems with the Steam Cloud servers themselves can prevent proper syncing functionality.
- Cache Issues: Corrupt cache files related to Steam Cloud can stop VR data from syncing correctly.
How To Fix SteamVR Unknown Cloud Error?
To Fix the SteamVR Unknown Cloud Error, check for Internet connection and modify the cloud settings in Steam. If it doesn’t work, clear Steam download cache, try a different game, and Update Steam to the latest version. Finally, consider reinstalling Steam VR.

1. Check Internet Connection Issue
To troubleshoot an internet connection problem, follow these steps:
- Check all wired connections to ensure your modem and router are properly plugged in and powered on.
- Unplug your modem and router, wait for about 30 seconds, then plug them back in. Wait a few minutes for them to fully restart by pressing the power button at the back of the router.
- Verify with your Internet Service Provider (ISP) if there are known outages in your area.
2. Restart SteamVR and Your Computer
Occasionally, a simple restart can resolve transient software issues. Close SteamVR, then shut down the computer completely.
After waiting for a minute or so, turn the computer back on and launch SteamVR to see if the error persists.
3. Check the SteamVR Server Status

At times, the problem may lie not within the user’s setup but with SteamVR’s servers.
Users should verify the SteamVR server status to ensure there are no ongoing outages or maintenance activities that could be causing the error. If server issues are present, one may need to wait until Valve addresses these issues.
4. Try Any Different Game
Many users in the forums reported that the error occurs when playing the game Divinity 2. Consider switching to other games and check whether the error popup
5. Clear Steam Download Cache
Sometimes, the download cache accumulates corrupt files, which can lead to various errors, including the SteamVR ‘Unknown Cloud Error’.
Clearing the cache can often resolve these problems.
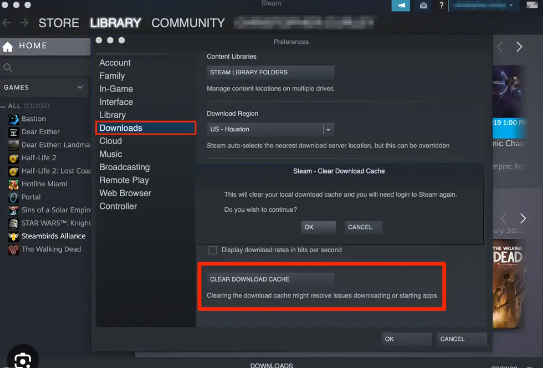
To Clear Download Cache:
- Opening the Steam client, navigate to ‘‘Steam’‘ in the upper left corner, and click on ‘‘Settings’‘.
- In the Settings menu, they should select ‘‘Downloads’‘ and then click on ‘‘CLEAR DOWNLOAD CACHE’‘.
- After clicking ‘‘OK’‘ to confirm, Steam will restart and users can check if the error is resolved.
6. Re-Enable The Cloud Sync
If the issue persists, users may try disabling the Cloud Sync feature in Steam. It will refresh the cloud settings and removes minor errors.

Steps To Disable The SteamVR’s Cloud Sync:
- Click on “Steam” in the upper left corner of the client
- Select “Settings” from the dropdown menu.
- Go to the “Cloud” tab.
- Uncheck the box next to “Enable Steam Cloud ” to disable cloud sync.
- Click “OK” to apply the changes and close the Settings window.
- Restart the Steam Client and Follow the above steps to “Enable Steam Cloud“
Remember that disabling cloud sync may prevent your game progress from being backed up to the cloud, and you may lose unsaved progress if you switch to playing on a different PC.
7. Update Steam To The Latest Version

There might be a bug in the file causing the error. Updating the Steam will replace the bug and also fix the security issues.
Steam usually checks for updates automatically upon launch. If an update is available, a dialog box will typically appear prompting you to update.
- Click on “Steam” in the upper left corner of the client
- Select “Check for Steam Client Updates” from the dropdown menu.
- If there is an update available, Steam will start downloading it automatically. Wait for the download to complete.
8. Reinstall The SteamVR
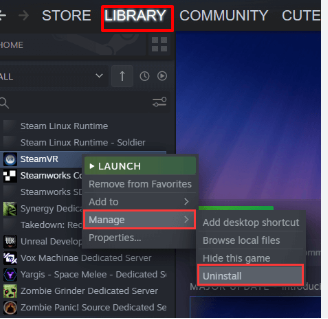
A fresh install of SteamVR might be necessary if the error persists. To reinstall SteamVR, users should:
- Go to the Steam Library.
- Right-click on SteamVR and select Uninstall.
- After uninstallation, restart the computer.
- Reinstall SteamVR via the Steam Library.
