Are you seeing the “no command” message on your Oculus Quest 2 and not sure what to do?
This error can occur due to software glitches or issues during startup.
The error message usually reads: “No command“
In this article, we’ll walk you through the process of fixing the “no command” message on your Oculus Quest 2.
How to Fix no command on oculus quest 2?
To fix the issue, You should try soft resetting the device, try rebooting through the Bootloader, and ensure that the software is up to date.
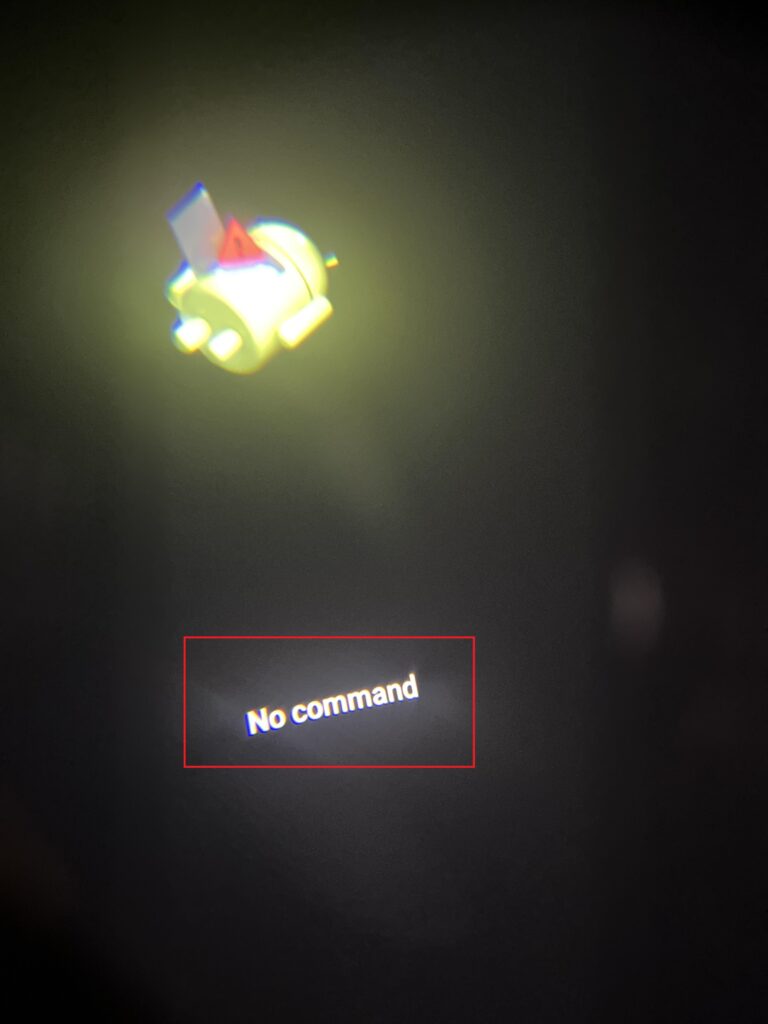
Down below, we have discussed the solution in step-by-step detail:
1. Perform a Soft Reset
A soft reset is often the first step in troubleshooting electronic devices as it can clear out minor software glitches without affecting your data.
Here are the steps to soft reset the device:
- Press and hold the power button on the headset for at least 10 seconds.
- Release the button once the device restarts and the Oculus logo appears.
- This process can sometimes flush out any errors that are preventing the device from booting up properly.
2. Access the Bootloader Menu
If a soft reset doesn’t resolve the issue, the next step is to try accessing the bootloader menu and try to reboot it.
here are the steps to access Access the Bootloader Menu and reboot it:
- Hold down the power button and the volume down button simultaneously until the device powers on.
- You should see a menu with several options. Use the volume buttons to navigate and the power button to select.
- From here, you can try rebooting the device, which might resolve the issue without further action.
2. Check for button-stuck issues
Sometimes, the “No Command” error occurs because the buttons on the headset are stuck.
Examine each button on your headset to ensure they are not stuck and are functioning properly.
Press firmly on every button multiple times to ensure they are not stuck and are providing proper tactile feedback.
3. Check for Software Updates
Outdated firmware can sometimes cause issues with the commands.
Ensure your Oculus Quest 2 is running the latest software version by checking for updates in the settings menu.
Steps for Updating Meta Quest Headset Software:
- Put on your headset, and from the universal menu, select “Settings.”
- Navigate to the “About” section to see if there are any updates available.
- If an update is available, you should see the option to “Download” or “Update.”
4. Factory reset the headset
If the previous troubleshooting steps have not resolved the “No Command” error on your Oculus Quest 2, restoring the device to its factory is a viable last resort.
To factory reset, the headset using the headset button, follow these steps:
- Turn off your Meta Quest headset.
- Simultaneously hold down the power and volume down buttons until the boot screen appears on your headset.
- Use the volume buttons on the headset to navigate the boot menu.
- Highlight the “Factory Reset” option using the volume buttons and press the power button to select it.
- Subsequently, highlight “Yes” and press the power button to confirm and initiate the factory reset process.
to use the Oculus Quest mobile app, follow these steps:
- Open the Meta Quest mobile app on your smartphone.
- Tap on “Devices” located in the bottom menu of the app.
- Select the specific headset that you want to factory reset.
- Tap on “Advanced Settings” within the headset menu.
- Then, tap on “Factory Reset.”
- Finally, tap on “Reset” to confirm and initiate the factory reset process.
5. Contact Oculus Quest Support
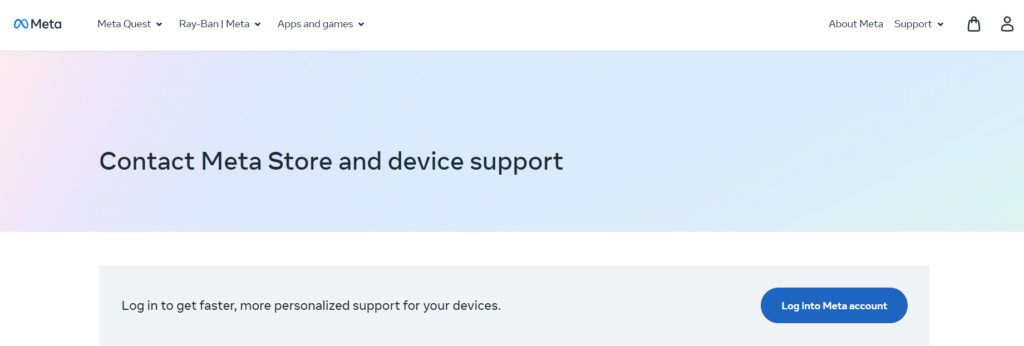
If you’ve tried all of the above steps and your Oculus Quest 2 still shows the “No Command” error, it’s time to Reach out to Oculus Support for assistance
They may provide additional troubleshooting steps or advise you on warranty and repair options if the problem is hardware-related.
