Metro PCS Transfer PIN is a personal identification number that is used to secure your account and protect your personal information.
If you need to change or reset your PIN, it’s easy to do by following the change/reset steps mentioned by MetroPCS.
In this blog post, we will walk you through the steps to change or reset your Metro PCS Transfer PIN.
What is a Metro PCS Transfer PIN?
A Metro PCS transfer PIN is a four-digit code that is used to transfer your phone number to a new device or account.
It is also used to make changes to your Metro PCS account, such as adding or removing lines into your account.
Your transfer PIN is important for the security of your account, so it’s important to keep it safe and only share with trusted individuals if there is any requirement.
How to Change Your Metro PCS Transfer PIN
If you know your current transfer PIN with you already and just simply want to change it with new one due to any reason, follow steps:
- Dial 611 from your Metro PCS phone or call 1-888-863-8768 from any phone.
- Press 2 to access your account information.
- Press 4 to access the “Change my PIN” option.
- Follow the prompts to change your PIN.
How to Find Your Metro PCS Transfer PIN
Steps to Find the Metro PCS Transfer PIN:
1. By Logging into your MetroPCS account:
- Go to https://www.metrobyt-mobile.com/my-account/sign-in
- Sign in to your account using your registered T-Mobile phone number and account PIN.
- Navigate to the “Account Information” section.
- Select for a menu option “Transfer PIN” or “Number Transfer”.
- Your transfer PIN should be displayed on the screen. If it is not, you may be able to request a new PIN through the same menu.
- Write down the PIN and keep it in a safe place for future reference.
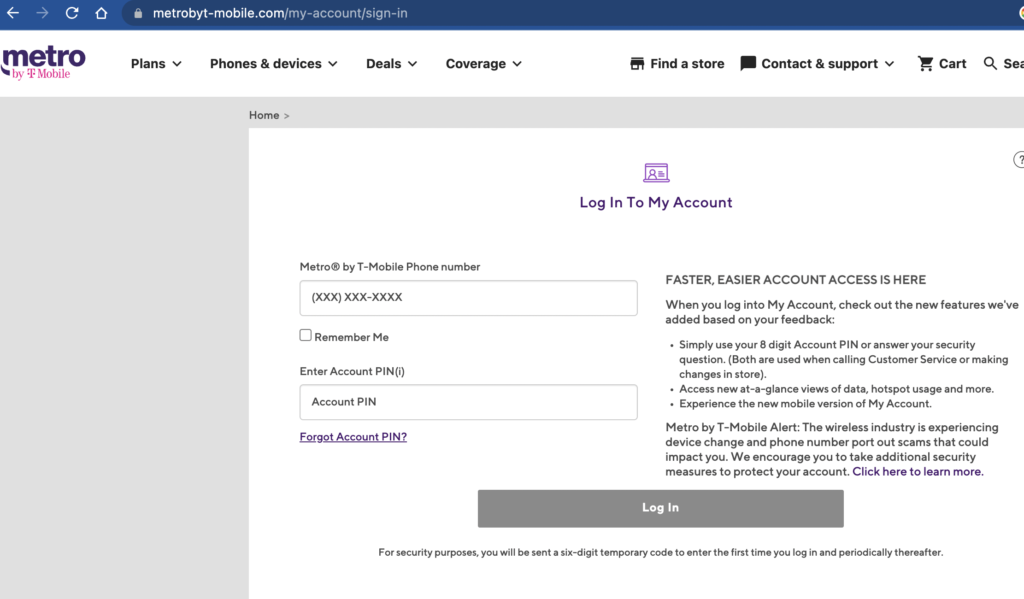
2. By Calling the Customer Care
Call MetroPCS customer service at 1-888-863-8768. When prompted, enter your phone number. Explain to the representative that you need to transfer your number and ask for your transfer PIN. They will verify your identity and provide the PIN to you. Write down the PIN and keep it in a safe place for future reference.
How to Create the Metro PCS’s New Transfer PIN
Steps to Create the Metro PCS’s New Transfer PIN:
- Go to https://www.metrobyt-mobile.com/my-account/sign-in
- Sign in to your account using your registered T-Mobile phone number and account PIN.
- Navigate to the “Profile” section.
- Select “Edit Security PIN”, enter new PIN and save.
- Write down the new transfer PIN and keep it in a safe place for future reference.
Note: If you are unable to create a new transfer PIN through your online account, you can also call MetroPCS customer service at 1-888-863-8768 for transfer PIN reset assistance.
How to Reset Your Metro PCS Transfer PIN
If you have forgotten your transfer PIN or you’re not able to logging into your account using existing Transfer PIN, then you might need to reset your PIN.
There are three ways through which you can reset the Metro PCS Transfer PIN as shown below:
1. By Calling the Customer Support Team
To reset your Metro PCS transfer PIN, you can follow these steps:
- Dial *611 from your Metro PCS phone or call 1-888-863-8768.
- Press 2 for account management.
- Press 3 for security and PIN.
- Press 2 to reset your PIN.
- Follow the prompts to verify your identity and create a new PIN.
Alternatively, you can also reset your Metro PCS transfer PIN through the Metro by T-Mobile app or by logging into your account on the Metro by T-Mobile website as we have shown below.
2. By Using Metro T-Mobile App to Reset the Transfer PIN
To reset your Metro PCS transfer PIN through the Metro by T-Mobile app, you can follow these steps:
- Open the Metro by T-Mobile app on your device.
- Log in to your account.
- Tap on the “Menu” icon in the top left corner.
- Tap on “Account”.
- Tap on “Security & PIN”.
- Tap on “Reset PIN”.
- Follow the prompts to verify your identity and create a new PIN.
3. Using the Website
To reset your Metro PCS transfer PIN through the Metro by T-Mobile website, follow these steps:
- Go to the Metro by T-Mobile website and log in to your account.
- Click on the “Menu” icon in the top left corner.
- Click on “My Account”.
- Click on “Account settings”.
- Click on “Security & PIN”.
- Click on “Reset PIN”.
- Follow the prompts to verify your identity and create a new PIN.
Note: Exact steps may vary depending on the version of the website you are using, and also you may need to submit a verification of your identity, such as a government-issued ID, to reset your PIN.
Tips for Choosing a Secure Transfer PIN
To help keep your Metro PCS account secure, it’s important to choose a strong and unique transfer PIN.
Here are a few tips for picking a good one:
- Avoid using personal information, such as your date of birth or address.
- Don’t use repeating numbers or simple number sequences (e.g. 1234 or 4321).
- Avoid using obvious combinations, such as 0000 or 9999.
- Consider using a combination of letters and numbers.
We hope this article has helped you change or reset your Metro PCS transfer PIN. Remember to choose a strong and unique PIN to keep your account secure.
If you have any other questions or issues with your Metro PCS account, don’t hesitate to reach out to customer service for assistance.
Comments are closed.