Are you puzzled by the white light flashing on your Virgin WiFi Pod?
This light is a form of communication from the device, indicating that something isn’t quite right with your home network setup.
In this article, we’ll decipher what the flashing white light means and provide you with a detailed guide on how to fix your Virgin WiFi Pod
What does Virgin WiFi Pod Flashing White Light mean?
According to Virgin Media’s support page, a quickly blinking white light during setup means the pod is working to improve your WiFi connection.
This setup process is generally quick and should be finished in just a few minutes.
How to Fix virgin wiFi pod flashing white light?
If you see the white light on the Virgin WiFi pod, try moving it to a different location and make sure there is no obstruction.

Down below, we have discussed the solution in step-by-step detail.
1. Check The Pod’s Placement
The placement of your WiFi pod can significantly affect its performance.
If the pod continues to flash white, it may be indicating it has not been placed in an optimal location.
Adjust the position of the pod to see if that resolves the issue.
Here are some recommendations for you to position your pod for better performance:
- Position the WiFi pod halfway between the router and the area with weak WiFi coverage.
- Keep the pod in an open space, away from obstructions that can block the signal.
- Avoid placing the pod near devices that emit interference, such as microwaves or cordless phones.
- Ensure the pod is not too close to large metal objects, which can disrupt the WiFi signal.
2. Restart the Pod
If the white light continues to flash for an extended period, try restarting the pod.
Unplug it from the power source, wait for about 30 seconds, and then plug it back in.
This can help reset the device’s connection to your network.
3. Hard Reset the Router and Pod
In some cases, a hard reset of your router and pod may be necessary.
This advice was shared by users on the Virgin Media subreddit, highlighting the community’s experiences and solutions.
Here are the steps to hard reset the router and the pod:
- Turn off your router and unplug it from the power source.
- Wait for at least 30 seconds.
- Plug the router back in and turn it on.
- Wait for the router to fully reboot and stabilize; this may take a few minutes.
- Check the WiFi pods to see if they automatically reconnect to the network.
- Allow up to 24 hours for the pods to fully reconnect and stabilize the network.
5. Contact Virgin Support
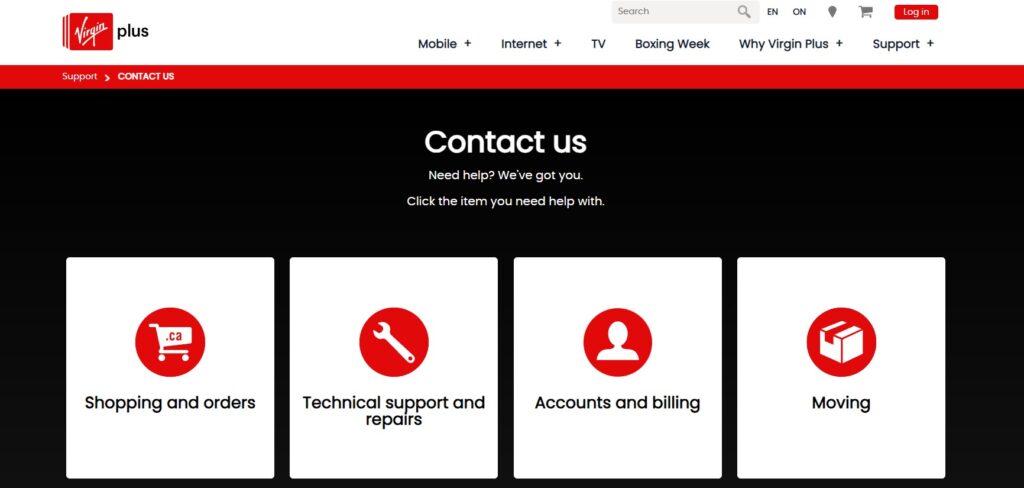
Should the above steps fail to resolve the issue, it’s time to reach out to Virgin customer support.
They can provide additional troubleshooting steps or determine if there is a fault with your WiFi pod that requires a replacement.
