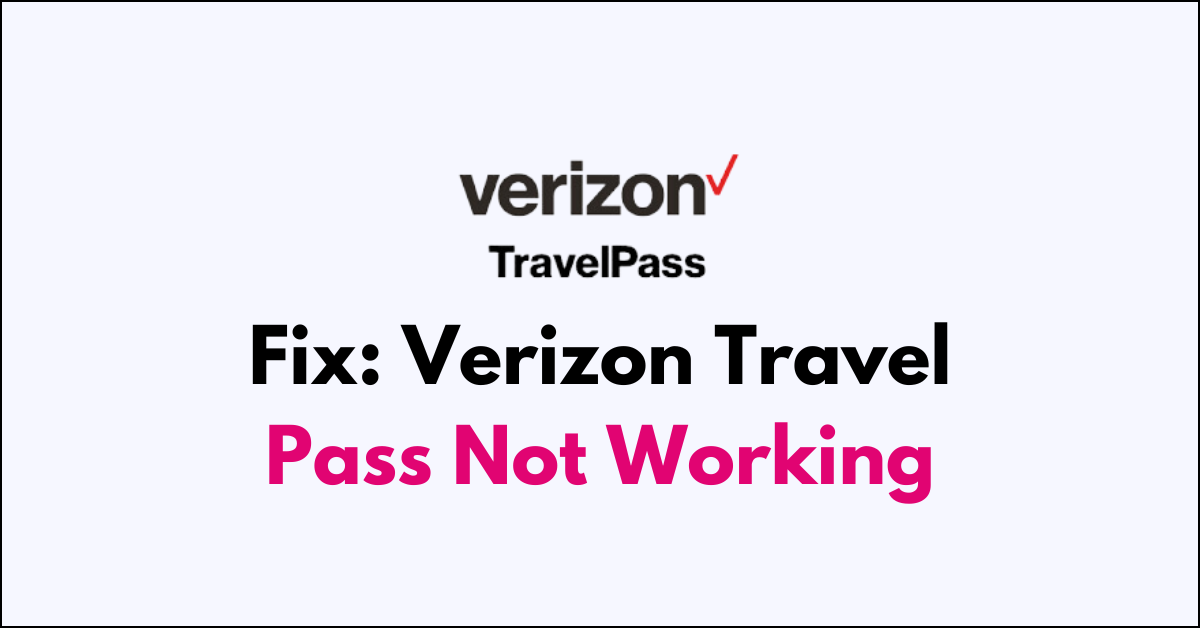Are you experiencing difficulties with your Verizon Travel Pass not working as expected? Frustrated by connectivity issues while traveling?
In this article, we will guide you through common troubleshooting steps to help you resolve any issues with your Verizon Travel Pass.
How to Fix verizon travel pass not working?
To resolve the issue with the Verizon Travel Pass, you should ensure that the plan is activated and try resetting the network settings.
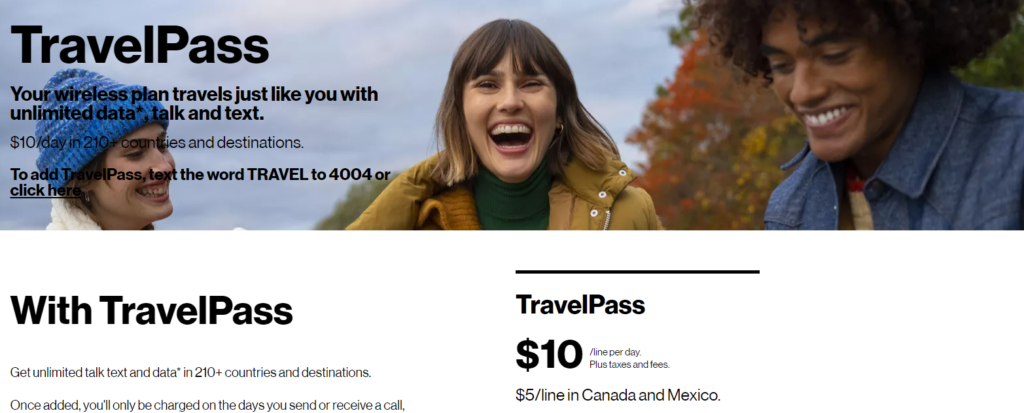
Down below, we have discussed the solution in step-by-step detail.
1. Check Roaming and International Settings
Your device’s settings play a critical role in international connectivity. To ensure that your phone can connect to networks abroad, make sure that roaming is enabled.
Additionally, International CDMA should be turned off, as it may interfere with the service in countries that do not support CDMA technology.
This step is often overlooked but can be the key to resolving your connectivity issues.
Here are the steps to Check Roaming and International Settings:
- Log in to your My Verizon account.
- Go to the “View International Usage” section to check your roaming and international settings
2. Verify TravelPass Activation
It’s essential to confirm that TravelPass is active on your account. You should also check that your current Verizon plan includes international coverage.
Without proper activation or the right plan, TravelPass won’t function abroad. You can manage your TravelPass and verify its activation through the My Verizon app or website .
Here are the steps to Verify TravelPass Activation:
- Log in to your My Verizon account.
- Navigate to the section where you can view your international plan details to verify if TravelPass is active
3. Reset Network Settings
If you’ve confirmed that your settings are correct and TravelPass is active but you’re still facing issues, resetting your network settings might help.
This process will erase your saved Wi-Fi networks and passwords, cellular settings, and VPN/APN settings, so be prepared to set those up again afterward. A network settings reset can often clear up any lingering connectivity problems.
Here are the steps to Reset Network Settings On your device:
Android Devices:
- Open the device settings.
- Navigate to “System” and then “Advanced.”
- Look for “Reset Options” and tap on it.
- Select “Reset Wi-Fi, Mobile & Bluetooth.”
- Finally, tap on “Reset Settings“
iPhone:
- Open the “Settings” app.
- Tap on “General” and then “Transfer or Reset iPhone.”
- Select “Reset” followed by “Reset Network Settings.”
- Enter your passcode if prompted and confirm the reset
4. Contact Verizon Support
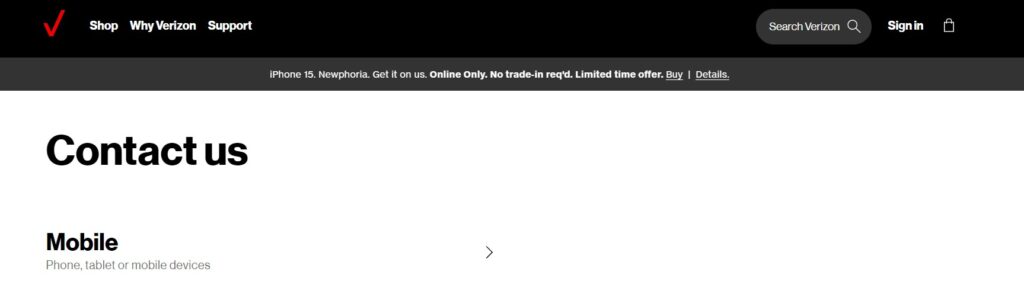
Should you continue to experience difficulties with TravelPass after trying the steps above, Verizon customer support is your next stop.
They can provide personalized troubleshooting and help sort out any activation or network issues that might be causing TravelPass to malfunction.