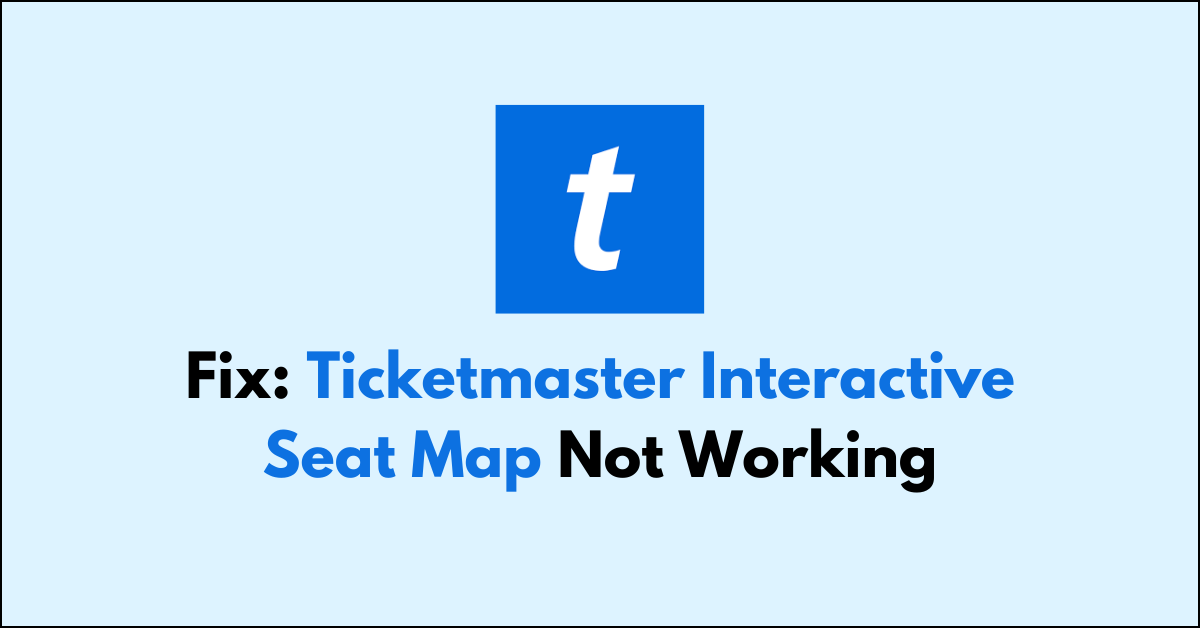Are you trying to select an upcoming event but the interactive seat map isn’t loading?
When you’re trying to purchase tickets for an event through Ticketmaster, having access to the interactive seat map is crucial for selecting the perfect seats. However, sometimes users may encounter issues with the interactive seat map not loading or working correctly. It can be incredibly annoying when’re attempting to secure tickets and get the best seats in only to be blocked by technical issues.
In this article, we will walk you through practical solutions to troubleshoot and resolve the issue.
How to Fix Ticketmaster interactive seat map not working?
To resolve the issue of the seat map on Ticketmaster, you should consider updating your browser or app and try using a different browser or device.
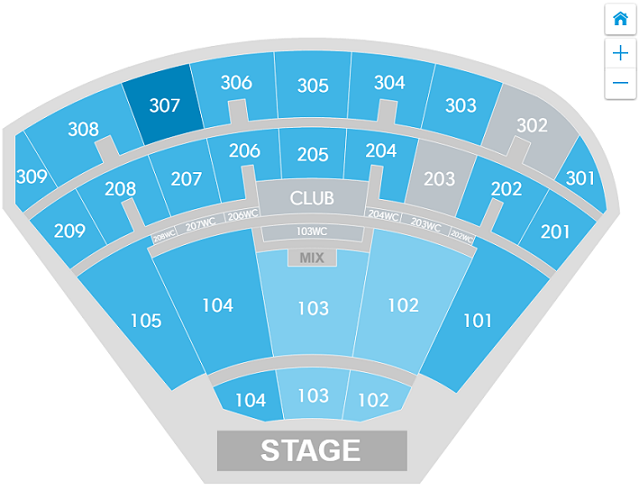
Down below, we have discussed the solution in step-by-step detail.
1. Update Your Browser or App
Using an outdated browser or app can lead to compatibility issues with newer website features like Ticketmaster’s interactive seat map.
Ensure that your browser is updated to the latest version.
If you’re using the Ticketmaster app, check for any available updates in your device’s app store.
Steps to update Browser on Desktop:
- Open the browser and go to its menu (often represented by three dots or lines).
- Click on “Help” or “About [Browser Name]“.
- If an update is available, proceed to download and install it.
- Restart the browser.
Steps to update the Ticketmaster app on your device:
- Go to the “App Store (iOS) “or “Google Play Store (Android).“
- Search for the “Ticketmaster app.“
- If an update is available, download and install it.
2. Clear Your Browser Cache and Cookies
Sometimes, the problem can be as simple as your browser holding onto outdated data.
Clearing your cache and cookies can refresh the data and potentially fix the issue.
This process can vary slightly depending on the browser you are using, but the general steps are similar for most internet browsers.
Steps To Clear Browser Cache And Cookies On Google Chrome:
- Click on the three-dot menu icon in the top-right corner of the browser window.
- Select “More tools” and then “Clear browsing data.”
- In the popup window, select “Cached images and files” and “Cookies and other site data.”
- Choose the time range for which you want to clear the data (e.g., “Last hour,” “Last 24 hours,” “All time”).
- Click on the “Clear data” button.
Steps To Clear Browser Cache And Cookies On Mozilla Firefox:
- Click on the three-line menu icon in the top-right corner of the browser window.
- Select “Options” and then “Privacy & Security.”
- In the “Cookies and Site Data” section, click on the “Clear Data” button.
- Check the boxes next to “Cookies” and “Cached Web Content.”
- Click on the “Clear” button.
Steps To Clear Browser Cache And Cookies On Safari:
- In the top menu, click on “Safari” and select “Preferences.”
- Go to the “Privacy” tab.
- Click on the “Manage Website Data” button.
- In the popup window, click on “Remove All” to clear all cookies and website data.
- Confirm by clicking “Remove Now.”
3. Try a Different Browser or Device
Another potential fix for a non-functioning Ticketmaster interactive seat map is to try accessing the site from a different browser or device.
This can help determine whether the issue is specific to the browser or device you’re initially using.
Switching to an alternative may bypass any unique compatibility or software issues that are causing the seat map to malfunction.
4. Contact Ticketmaster Support
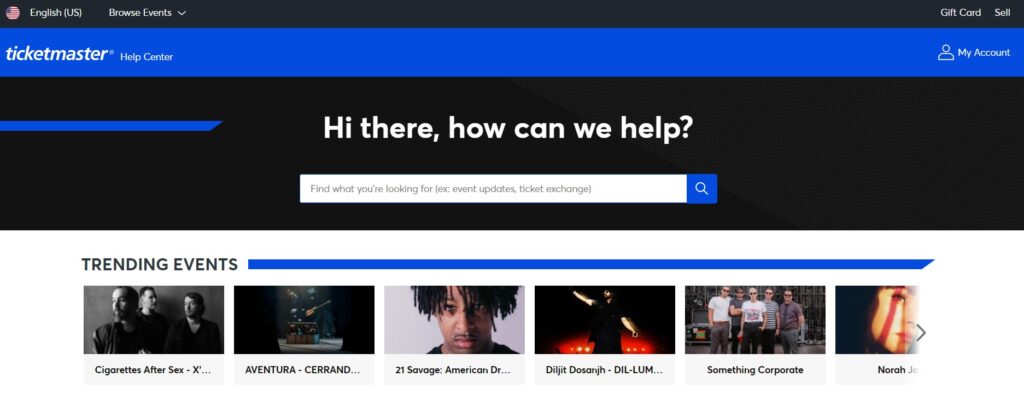
If none of the above steps work, it may be an issue with Ticketmaster’s website or with the specific event’s seat map.
In this case, reaching out to Ticketmaster’s customer support can be the best course of action. They can provide event-specific help and potentially resolve the issue.