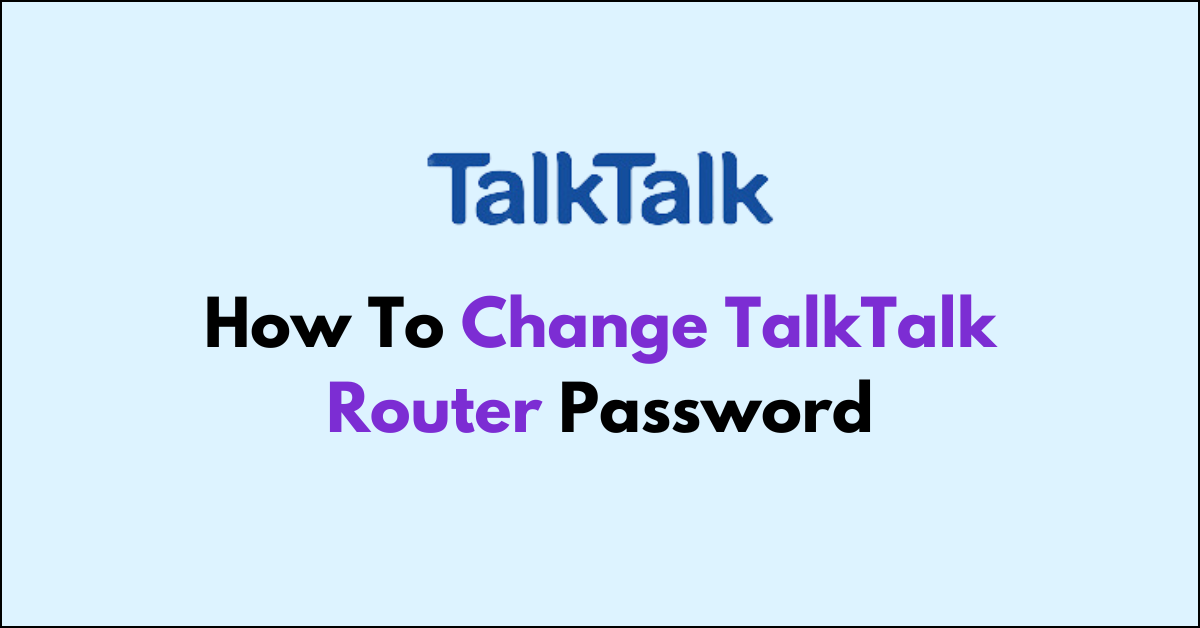Are you looking to beef up your home internet security by changing your TalkTalk router password?
A TalkTalk router password is a crucial security feature that helps protect your home network from unauthorized access. It’s a smart move to regularly update your password to prevent unauthorized access and maintain a secure network.
In this article, we’ll walk you through the simple steps to change your TalkTalk router password.
How to change talkTalk router password?
To change Talktalk router password: Access 192.168.1.1 > Log in with router’s credentials > Go to Wi-Fi settings > Change ‘Wireless password’ > Save > Reconnect devices with a new password.

Down below, we have discussed these in step-by-step detail.
Step 1: Access the Router’s Admin Page
Open your preferred web browser on a device connected to your TalkTalk network.
In the address bar at the top of the browser, carefully type in 192.168.1.1 and then press the Enter key.
This IP address is the gateway to your router’s admin interface. Wait for the login screen to appear, which is the gateway to the router’s settings.
Step 2: Log in to Your Router
Look at the sticker on the back or bottom of your TalkTalk router, where you’ll find the default login credentials. It should clearly state the ‘Router username‘ and ‘Router password‘.
These are often set to ‘admin‘ and ‘admin‘ by default, but if you’ve changed them before, use your custom credentials. Enter these details into the corresponding fields on the login page and click the ‘Log in‘ button to proceed.
Step 3: Navigate to Wi-Fi Settings
Once you’ve gained access to the router’s dashboard, locate the option or tab that says ‘Customize my wireless network‘, ‘Wireless settings‘, ‘Wi-Fi settings‘, or something similar.
This section allows you to configure your wireless network settings. Click on this option to proceed to the next step.
Step 4: Change the Wi-Fi Password
Within the wireless settings menu, look for the field labelled ‘Wireless password’, ‘Wi-Fi password’, or ‘Security Key‘.
This field contains your current password. Clear it and type in your new desired password.
When creating a new password, aim for a combination that is difficult for others to guess but easy for you to remember.
It should ideally be a mix of uppercase and lowercase letters, numbers, and special characters to enhance security.
Step 5: Save Your New Password
After entering your new password, it is crucial to save your settings. Look for a button that says ‘Save‘, ‘Apply‘, or ‘Update’ and click it.
Your router may take a moment to process the change and may reboot. Once the router has restarted, the new password will be active.
Step 6: Reconnect Your Devices
With the new Wi-Fi password set, all previously connected devices will be disconnected because the password they have saved is no longer valid.
You will need to reconnect each device to the Wi-Fi network using the new password.
Go to the Wi-Fi settings on each device, select your TalkTalk network, and when prompted, enter the new password you’ve just created.
Devices such as smartphones, tablets, laptops, smart TVs, and gaming consoles will all need to be reconnected manually.