Are you having trouble using the Threads App on your device?
Perhaps every time you try to open Threads and see who you are following you get the error message, “Sorry we couldn’t complete your request. Please try again in a moment“.
This can be worrying and frustrating when you just want to unwind with Threads after a long day.
Thread is an app released by Instagram recently. It is another platform where you can connect your profile to your Instagram and have Twitter-like chats with your friends.
However similar to other online platforms Threads can also have issues and errors. In this article, we will be looking at the reasons why you are seeing the error message where Threads couldn’t complete your request and what you can do to fix the issue.
What Causes “We Couldn’t Complete Your Request” On The Threads App?
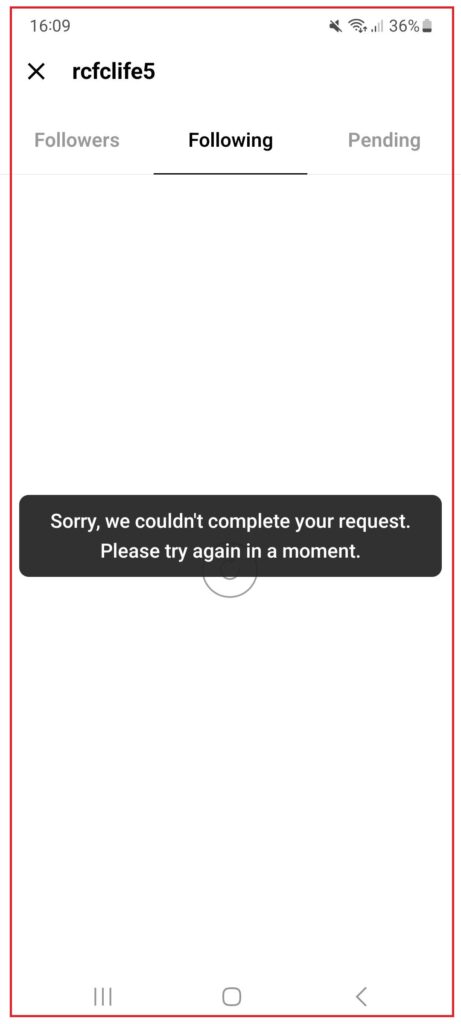
There can be a few reasons why you are seeing the error message, “We couldn’t complete your request” when you are trying to open and view your follow in Threads.
These reasons can range from an unstable internet connection to a cluttered cache files of Threads in your phone.
Below we have shared some of the important reasons why you aren’t able to use Threads and keep seeing error messages whenever you open it and try to see who you are following in Threads.
- The internet connection is poor.
- You have Airplane Mode enabled.
- There are too many cache files in your Threads app.
- Threads is going through some technical issues.
- The Threads Server is having an outage or going through scheduled maintenance.
How to Fix “We Couldn’t Complete Your Request” on the Threads App?
As the error message itself says you should wait for some time before you try any fixes and see whether you are now able to see the people whom you are following.
However, if you can not open that page even after waiting for some time and trying to load it then please follow the fixes given below.
1. Check Your Internet Connection
The first thing you should do is check your internet connection.
Threads require a stable internet connection to function correctly on your device, therefore if you are unable to provide one, Threads may be unable to function correctly on your device.
Check that your WiFi or mobile data is turned on. Also, make certain that your Aeroplane mode is turned off. If you are connected by WiFi, switch to a data connection.
If there is a connection issue in your Wifi then you can try to do a router reset.
- Simply switch off the router and unplug it from all the devices and power supply.
- Wait for 3 minutes and then plug it in again.
- Now wait for the signal to come back and now connect to the internet through it.
Check whether you are able to solve the connection issue. If you still get the issue then contact the local service provider to get the issue checked.
2. Check Threads Server Status
The next fix you should try is to check the Threads server status. There could be an outage or the server is undergoing planned maintenance.
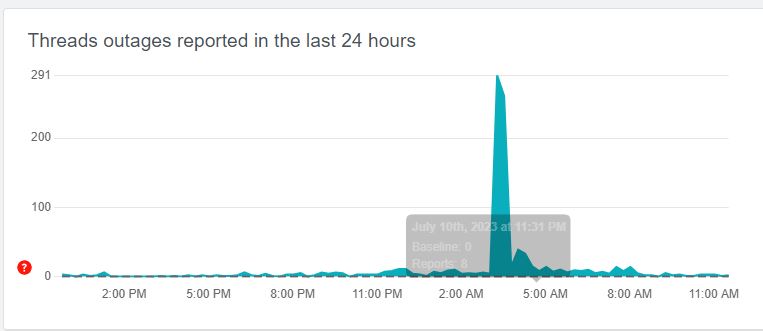
In such a case, all you can do is wait until Threads’ technical team resolves the issue. When you see that the server is back up and running, open Threads and see whether you can now use Threads without seeing any errors.
3. Delete Cache Files of Threads
The next thing you can attempt is to delete the Threads app’s cache. You must do this because the cache folders contain junk and corrupted data, which may cause Threads to function as it should in your device.
Clear Cache for Android
- Go to Settings on your device.
- Open Apps.
- Select Manage Apps.
- Navigate to Threads and tap on it.
- Tap on Clear Data or Clear Cache.
Clear Cache for iPhone
- Go to iPhone settings.
- Go to General.
- Find Threads App and click on that.
- Tap on the Offload App button.
- Again Reinstall the Threads app.
4. Restart the Threads App
Another fix that you can try is to restart the Threads App after doing a Force Stop. On your device, go to Settings >> Apps >> Threads >> Force Stop to stop Threads immediately.
The next step is to restart Thread on your phone and check to see if the app is fixed.
5. Contact the Support Team of Threads
If, after attempting all of the choices described above, you are still unable to resolve the issue in Threads, it is recommended that you contact the Threads Support Team.
Their professional team will be able to help you remedy the problem. You can also ask them why the problem is happening and describe all of the solutions you’ve tried.