T-mobile is making fast and affordable 4G LTE or 5G internet available to homes using 5G Gateway devices which is a modem and router in one.
The easy installation of the device is making it a popular choice for access to a fast internet connection at home.
But first-time users may face common issues that may not let the home internet work which can be easily resolved.
While a multitude of factors can disrupt the service, from server-side glitches to local connection issues, the good news is that many of these problems can be diagnosed and fixed with some straightforward troubleshooting.
Here’s a guide on how to tackle these hiccups and get your internet running smoothly again.

Why is T-Mobile Home Internet Not Working?
T-Mobile Home Internet might not be working due to technical server-side issues at T-Mobile, a slow or weak network connection in your location, or issues with the Gateway device itself, such as improper placement. Other potential causes could include a temporary outage in your area or problems with your specific account or hardware.
Below are the Detailed reasons for T-Mobile Home Internet Not Working Issue:
1. Issue with T-Mobile Internet App
If your T-Mobile Home Internet is not working, it could be related to problems with the T-Mobile Internet app.
This might include running an outdated version of the app, not being connected to the Gateway’s Wi-Fi network, or encountering bugs within the app.
Any of these issues can disrupt the home internet service, so keeping the app updated, ensuring a proper connection, and resolving any technical issues can help get your internet working again.
2. Home Internet Device Power Issue
Another common reason for T-Mobile Home Internet not working could be related to the power issue with the Gateway device.
If the device is not plugged in properly using the provided power cord, or if the power switch on the device is not turned on, the Gateway will not function.
This may seem like a simple oversight, but it can lead to a complete disruption of internet service.
It’s essential to check that the power cord is securely connected, and the device is switched on, as this will ensure that the Gateway can provide the necessary internet connectivity.
If you’ve recently moved the device or cleaned around it, it’s a good practice to double-check these connections to prevent any unexpected internet outages.
3. Local T-Mobile Service Interruption/ Network Outage
If you’re experiencing issues with T-Mobile Home Internet and suspect a network outage in your area, you can check social media platforms like Twitter to see if others are reporting the same problem.
Searching for relevant hashtags or mentions related to T-Mobile outages can reveal if it’s a widespread issue.
Additionally, you can visit websites like DownDetector, which provides real-time information on outages reported by other users in your area.
This combined approach can help you quickly confirm whether the problem is with the broader network rather than your individual connection.
4. Home Internet Device Network Strength Issue
Network strength issues are a common cause of problems with T-Mobile Home Internet, and these can manifest in several ways, including inability to connect to Wi-Fi, loss of Wi-Fi signal, or slow internet speed.
- Inability to Connect to Wi-Fi: If you find yourself unable to connect to the Gateway device’s Wi-Fi network, it might be due to entering incorrect network credentials or a misconfigured device. Make sure to double-check the network name and password and follow the setup instructions carefully.
- Loss of Wi-Fi Signal: Losing the Wi-Fi signal might occur if you’re too far from the Gateway device, or if there’s physical obstruction like walls between your device and the Gateway. The device’s placement is critical, and it should be located where its signal can reach all areas of your home. Sometimes, external factors such as other electronic devices or neighboring Wi-Fi networks can interfere with the signal. Experimenting with different placements or channels can help to find the strongest connection.
- Slow Internet Speed: Slow internet speed could be due to a variety of factors, such as exceeding the data limit on an Internet Lite plan, having too many devices connected simultaneously, or engaging in bandwidth-heavy activities like streaming or gaming. Monitoring and managing the overall usage, prioritizing activities, and possibly upgrading the plan can help in maintaining optimal speeds.
- Signal Interference from VPN or Firewall: If a VPN or firewall is enabled on the connected device, it may interfere with the signal, leading to connection issues. Disabling these functions or configuring them to work seamlessly with the Gateway device may resolve the problem.
- Network Congestion During Peak Hours: Sometimes, the entire network might become slow during peak usage hours. This is a more complex issue and might require intervention from T-Mobile’s support team.
Apart these, there are some more possible reasons that leading the T-Mobile Home Internet not to work properly. Here’s a detailed breakdown of potential reasons:
- Incorrect Network Credentials: If you’re unable to connect to the Gateway device’s Wi-Fi network, ensure that you’re using the correct network name and password.
- Firmware or Software Issues: Sometimes, outdated firmware or software on the Gateway device can lead to instability or failure to connect. Regularly checking for updates and installing them can mitigate this issue.
- Interference from Other Devices: Other electronic devices and Wi-Fi networks in close proximity can interfere with the signal. Keeping the Gateway device away from other electronics and using different channels can help alleviate this interference.
- Server-Side Problems: Occasionally, the problem might be with T-Mobile’s servers or the broader network. These issues can result in outages or slow internet, and typically only T-Mobile’s technical team can address them.
- Physical Damage to the Device: Accidental drops, spills, or wear and tear can damage the Gateway device, leading to various connectivity issues. Regular inspection for physical damages and careful handling of the device can prevent these problems.
- Improper Initial Setup: If the Gateway device is not set up following the exact instructions provided by T-Mobile, it may lead to various malfunctions. Always refer to the official setup guide or reach out to T-Mobile support if you encounter difficulties during setup.
- Bandwidth-Heavy Activities: If multiple users are streaming, gaming, or engaging in other bandwidth-intensive activities simultaneously, it can slow down the internet for everyone on the network. Managing activities and being mindful of overall bandwidth usage can ensure a smoother experience for all users.
- Environmental Factors: The performance of the Gateway device might be affected by its surroundings. Excessive heat, cold, or humidity might cause malfunctions. Keeping the device in a controlled environment can promote optimal performance.
- Billing and Account Issues: If there are outstanding bills or issues with the user’s account, T-Mobile might restrict or suspend the service. Regularly checking the account status and staying up-to-date with payments can prevent these disruptions.
To check your T-Mobile Home Internet device bill, you can follow these simple steps:
- Log in to your T-Mobile account through the T-Mobile app or website.
- Navigate to the “Billing” section.
- Here, you’ll find a detailed breakdown of your Home Internet charges, including the current bill and any previous bills if available.
Make sure you have the login credentials for your T-Mobile account, as you’ll need them to access the billing information.
How To Fix T-Mobile Home Internet Not Working?
If your T-Mobile Home Internet isn’t working, first ensure your T-Mobile Internet App is updated. Check if the Gateway device is plugged in and powered on; if problems persist, try repositioning it near a window for better connectivity. If needed, reboot the device by unplugging and plugging it back in.
If you’re experiencing issues with T-mobile home internet, there’s a good chance it could be related to the app, the Gateway device itself, or the network strength.
First, ensure that your T-mobile Internet app is up to date, and that you’re using the correct network name to connect. If the issue seems to be with the Gateway device, a simple restart might be the solution.
Just unplug it, wait a moment, and plug it back in. This can clear up temporary problems. Network strength is also crucial, so make sure the Gateway device is placed near a window or an exterior wall and that you’re within 15 feet of it to get the best connection.
Also, keep an eye on how many devices are connected; too many can slow down the network.
Below are the detailed steps to fix the T-Mobile Home Internet not working issue:
1. Update the T-mobile Internet App

If your T-mobile Home Internet is not working, it could be related to an outdated version of the T-mobile Internet App. Here’s how to update the app on both Android and iOS devices:
- For Android:
- Open the Google Play Store on your device.
- Tap on the menu icon (three horizontal lines), then select My apps & games.
- Find the T-mobile Home Internet App in the list.
- Tap on the Update button next to the app. If an update is available, it will be downloaded and installed.
- For iOS:
- Open the App Store on your device.
- Tap on your profile icon in the top right corner.
- Scroll down to the T-mobile Home Internet App in the list.
- Tap on the Update button next to the app. If an update is available, it will be downloaded and installed.
Updating the app ensures that you have the latest features, improvements, and bug fixes, which can resolve any issues you might be experiencing with your T-mobile Home Internet connection.
- When you have not personalized your network name for the home internet then you can select the name and the password as mentioned at the bottom of the Gateway device.
- Sometimes the issue is with the T-mobile Internet app which causes the issue so uninstalling and then reinstalling the T-mobile Internet app can help resolve any temporary glitch in the app.
- Check that the Gateway device is plugged in securely and the power is turned on.
- If you still face the issue on the T-mobile Internet app then switch off the Gateway device, wait for some time and then turn it back on again.
- You can also reboot your device by switching it off, and then waiting for some before you turn it on again. After the phone is switched on then access the T-mobile Internet app.
2. Ensure the Home Internet Gateway Power Connectivity
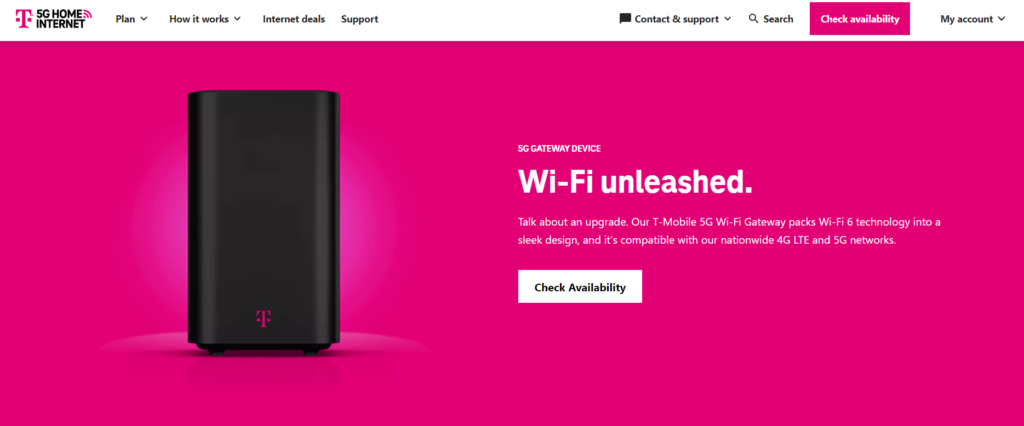
Sometimes, issues with the T-Mobile Home Internet can be traced back to the power connectivity of the Gateway device. Here’s how you can ensure that the power connectivity is proper:
- Inspect the Power Cord: Make sure that the power cord you received with the device is properly plugged into the Gateway device and the power outlet.
- Check the Power Switch: Verify that the power is switched on for the device. Look for any indicators or lights on the device that confirm it is receiving power.
- Restart the Device: If everything seems to be in order but the device isn’t functioning, try unplugging the device from the power outlet, waiting for a minute, and then plugging it back in. Press the power button on the device if needed to turn it back on.
To Restart The T-Mobile Gateway Device:
- Unplug all cables, including power.
- If the device is on the wall, remove or ventilate it.
- Wait 10 to 30 minutes until the device turns off.
- Place the device back in its original location.
- Reconnect the power cables.
- Wait for the internet light to turn on.
- Check whether the internet works properly.
3. Ensure the Best Optimal Location For T-Mobile Home Internet Device
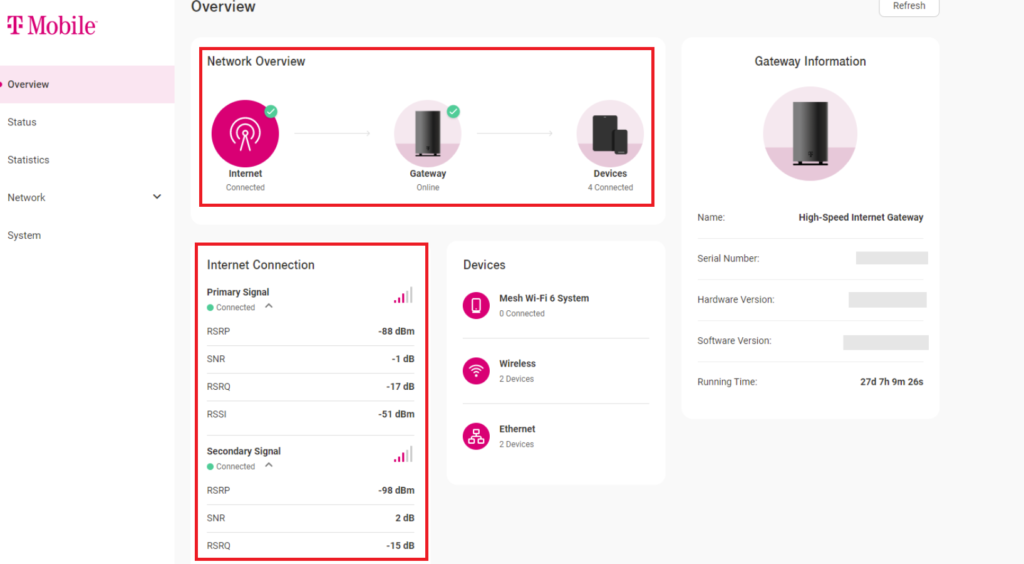
If you are facing issues with the T-mobile home internet such as low network strength or slow internet speed, optimizing the location of your Gateway device could be a solution.
T-Mobile Internet app can guide you in identifying an optimal location for your device, which can enhance the connection stability and resolve the mentioned error codes.
Steps for Positioning Your T-Mobile Home Internet Device Optimally Within Home (Using the T-Mobile Internet App and its Device Placement Assistant):
1. Download the T-Mobile Internet app on your Android or iPhone.
2. Open the app and go to the Home screen.
3. Choose T-Mobile Internet.

4. Select Setup device.

5. Choose the model of your gateway.

6. Unpack the gateway box and make sure you have all the listed items ready for use. Choose Next.
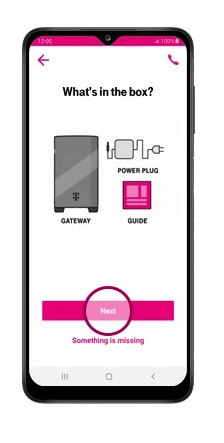
7. Choose Play Video; the video will play automatically.
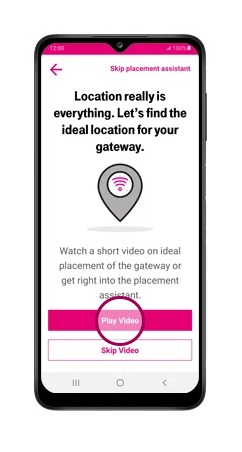
8. Choose Share location. Optionally, you can manually enter your location by choosing Enter address and allowing any permissions requests.
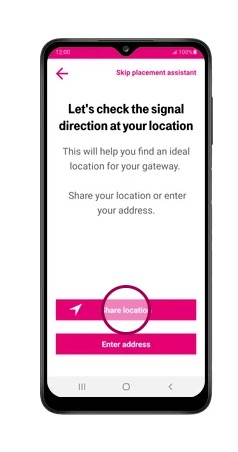
9. Follow the Map view instructions to find the best gateway position using real-time location and orientation. Choose Got it! when ready.
10. Adjust the gateway location as guided. Choose Found the spot.

11. Locate the QR code on the gateway label and choose Next.
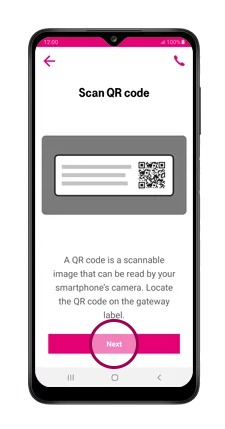
12. Choose Scan code, allow permissions requests, and align the QR code inside the white box with your camera.

13. Find a spot for the gateway, ideally near a window, not too far from Wi-Fi devices, and away from interfering appliances. Connect the power cable to the Power port and plug the other end into a grounded outlet. Choose Next.
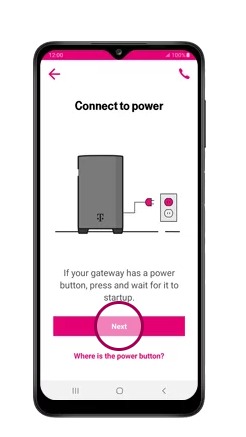
14. Power on the gateway as per the instructions specific to your model. Choose Next.
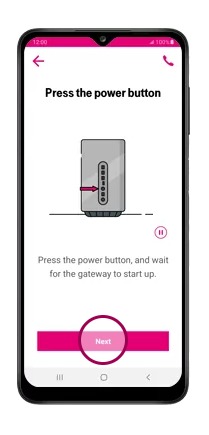
15. Wait two minutes for the gateway to start up. Afterward, choose Next.
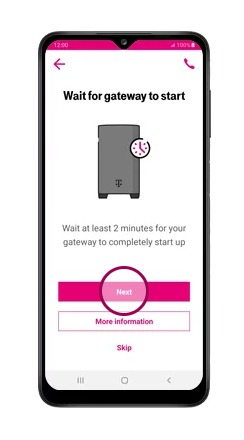
16. Tap the gateway screen to check for updates. If updating, choose Yes and wait up to five minutes. If not, choose No then Next.

17. If prompted, choose Go to settings to connect to the gateway network. Choose the Wi-Fi network name (TMOBILE-xxxx) and enter the default password from the gateway label.

18. To change Wi-Fi network details, enter a new name and password and choose Submit. Otherwise, choose Skip this step and then Skip Anyway if prompted.

19. Optionally change the administrator password or keep the default, choosing Skip this step if desired, then Skip Anyway if prompted.
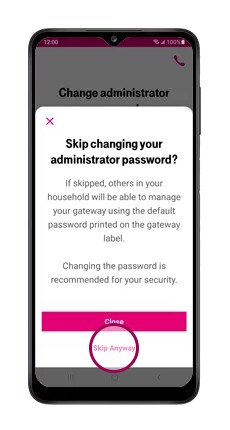
20. Choose Finish. The T-Mobile Internet app is now set up and ready for use. Return to the Home screen.
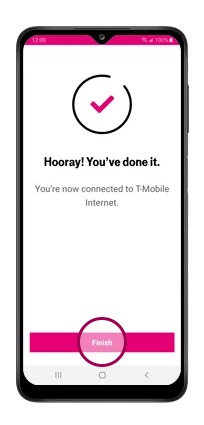
By following these steps, you can ensure a more reliable and efficient operation of your T-Mobile 5G gateway network.
4. Update Your T-Mobile Home Internet Gateway Device
Firmware and software updates are a way to improve and fix your device software glitches and compatibility issues with hardware and software of your T-Mobile Home Internet. Hence, try to keep your device up to date.
Updates automatically get downloaded on your T-Mobile device, what you have to do is keep your device on.
The updates are pushed at different times for each user(usually from 1pm to 3pm), so don’t get confused by this. After the device gets updated by itself, it will reboot as well.
Steps To check whether your T-Mobile device is updated or in the old firmware version:
- Open T-Mobile Internet app
- Select ‘More’
- Select ‘Gateway Information’
- Review firmware version. If required, update and reload.
Steps For T-Mobile Home Internet device OS/firmware update:
- Keep the Device On: T-Mobile Home Internet devices receive updates automatically at specific times. Ensure that your device is turned on between 1 am and 3 am PST, as this is the time when updates are typically pushed.
- Avoid Manual Interruptions: Do not manually restart the gateway while it’s updating. Firmware updates can’t be manually requested, and they are sent out in phases over several weeks, so not all users receive the update simultaneously.
- Allow Automatic Restart: The gateway will automatically restart once the update is complete. Allow this process to happen without interference.
- Check Firmware Version (Optional): If you want to verify the firmware version after an update, follow these steps:
- a. Open the T-Mobile Internet App on your mobile device.
- b. Select MORE > Gateway information.
- c. Review the Firmware version listed to confirm that it has been updated.
By following these steps, you’ll ensure that your T-Mobile Home Internet device receives the necessary firmware updates.
5. Disable the Currently Running VPN and Firewall
These straightforward steps can help to disable both VPN and Firewall, which may be the solution to the T-Mobile Home Internet issue you’re experiencing.
To Disable VPN:
- Open the VPN app you’re using.
- Select the option to disconnect from your VPN server.
- Reconnect to your WiFi network.
To Disable Firewall:
- Go to your computer’s Settings menu.
- Choose Update & Security, then click Windows Security.
- Select Firewall & network protection.
- Find Microsoft Defender Firewall.
- Switch the setting to the off position.
6. Clear Your Device DNS Cache
Performing a DNS flush is a highly effective method to refresh your connection to the Gateway. It addresses issues where changes to your network configuration might not take effect immediately.
Flushing the DNS cache resets both your device and the Gateway, restoring your connection.
Follow these steps:
- Open Command Prompt: Search for “Command Prompt” on your computer.
- Run as Administrator: Right-click on Command Prompt and choose “Run as administrator.”
- Enter Commands:
- Type
ipconfig /flushdnsand press Enter. - Then type
netsh winsock resetand press Enter.
- Type
Executing these commands will flush your DNS cache, potentially resolving any lingering connectivity issues with your T-Mobile Home Internet.
If you have missed an update or experience any issues still, you need to consider contacting T-Mobile customer support for assistance.
Additionally, There are some more things that you can keep in mind and ensure if these are the reasons for your Home Internet device not working properly:
- Limit Connected Devices: Be mindful of the number of devices connected to the Gateway, as exceeding the recommended limit can degrade the internet quality.
- Move Closer to the Gateway: If you’re losing Wi-Fi signal, position your device within 15 feet of the Gateway to minimize interference.
- Turn off VPN and Firewall: Disable any VPN or firewall settings that may interfere with the Wi-Fi signal.
- Monitor Data Usage: If on the T-mobile Internet Lite plan, be aware of the 100GB high-speed data limit. Exceeding this will result in slower internet.
The troubleshooting steps mentioned in this guide will help resolve any T-mobile home internet issue that you are facing but if the problem persists then you can contact T-mobile Internet support to resolve your issue.
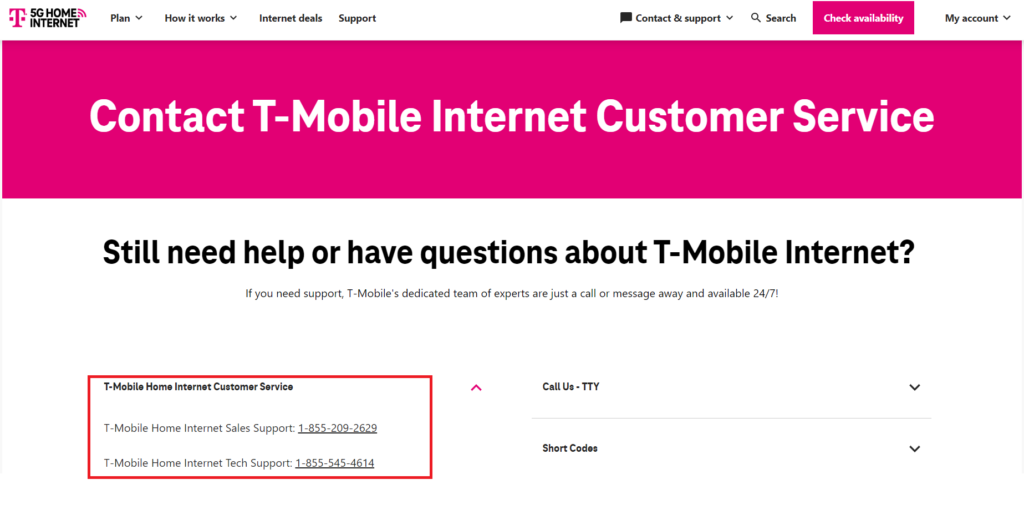
You can either call on 1-855-545-4614 for Home Internet Tech support or text them which is available 24/7.
