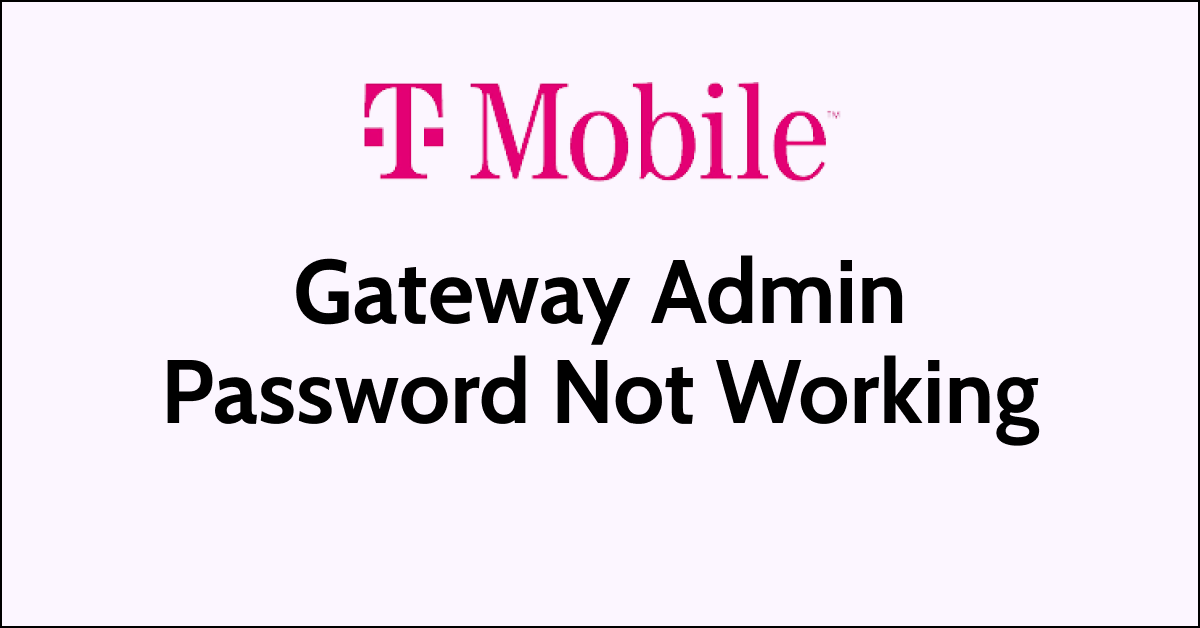T-Mobile is a popular wireless carrier that offers a range of services, including home internet.
The T-Mobile gateway is a device that allows users to connect to the internet and manage their network settings.
However, some users have reported issues with the admin password not working, which can be frustrating and prevent them from accessing their network settings.
In this article, we will explore the reasons why the T-Mobile gateway admin password may not be working and provide solutions to fix the issue.
Why T-Mobile gateway admin password not working?
There could be several reasons why the T-Mobile Gateway admin password is not working. Some of the most common reasons are:
1. Incorrect Password
The most common reason why the T-Mobile Gateway admin password is not working is that the user might be entering the wrong password.
It is essential to enter the correct password to access the admin panel.
2. Forgotten Password
Another reason why the T-Mobile Gateway admin password may not be working is that the user might have forgotten the password.
In this case, the user needs to reset the password to regain access to the admin panel.
3. Network Connectivity Issues
Sometimes, network connectivity issues can also cause the T-Mobile Gateway admin password not to work.
In this case, the user needs to check the network connectivity and try again.
How to Fix T-Mobile gateway admin password not working?
To resolve the issue of the “T-Mobile gateway admin password not working,” you should check your password. If you have forgotten the password, try resetting it. You can connect to the Gateway’s WiFi, use the T-Mobile Internet App, and lastly, perform a factory reset to fix the Gateway admin password issue in T-Mobile.

Down below, we have discussed the solution in step-by-step detail.
1. Check The Password
When trying to access the T-Mobile Gateway admin panel, it is crucial to ensure that the correct admin password is being used.
The admin password is different from the Wi-Fi password and can be found on the bottom of the Gateway.
The Gateway will have two different passwords, one for the Admin and one for the Wi-Fi.
2. Reset the Password
If you are unable to access the T-Mobile Gateway admin panel because you have forgotten the admin password, you can reset it to regain access.
Here are the steps to reset the password:
- Locate the reset button on the back of the T-Mobile Gateway.
- Press and hold the reset button for at least 10 seconds.
- Release the button and wait for the device to restart.
- Once the device has restarted, the admin password will be reset to the default password printed on the bottom of the Gateway.
- Connect to the Gateway’s Wi-Fi network and use the default admin password to log in to the admin panel.
- Once you have logged in, you can change the admin password to a new password of your choice.
3. Connect to Gateway’s WiFi
When attempting to access the T-Mobile Gateway admin panel, it is important to make sure that you are connected to the Gateway’s Wi-Fi network.
The Wi-Fi password is also located on the device and can be found on the label at the bottom of the Gateway.
To connect to the Gateway’s Wi-Fi network, go to the Wi-Fi settings on your device and look for the network name that matches the one on the label. Enter the Wi-Fi password when prompted, and you should be connected to the network.
4. Use T-Mobile Internet App
The T-Mobile Internet App is a convenient way for T-Mobile Gateway users to manage their network settings and troubleshoot issues.
If you are using the T-Mobile Internet App to access the Gateway admin panel, there are a few things to keep in mind.
First, make sure that you are connected to the Gateway over Wi-Fi. This is necessary to access the admin panel through the app.
Once you are connected to the Gateway’s Wi-Fi network, open the T-Mobile Internet App and enter the administrator password to log in.
The administrator password is the same as the admin password that is printed on the bottom of the Gateway.
Make sure that you are entering the correct password, as the app is case-sensitive.
If you have forgotten your password, you can select “Forgot password” and follow the on-screen steps to reset it.
You may be prompted to enter your T-Mobile ID or other account information to verify your identity before resetting the password.
5. Factory Reset the T-Mobile Gateway
If none of the above steps work, you can try performing a factory reset on the T-Mobile Gateway.
This will reset all settings to their default values, including the admin password.
Here are the steps to perform a factory reset:
- Locate the reset button on the back of the T-Mobile Gateway.
- Press and hold the reset button for at least 10 seconds.
- Release the button and wait for the device to restart.
- Once the device has restarted, try accessing the admin panel using the default username and password.
6. Contact Customer Support of T-Mobile
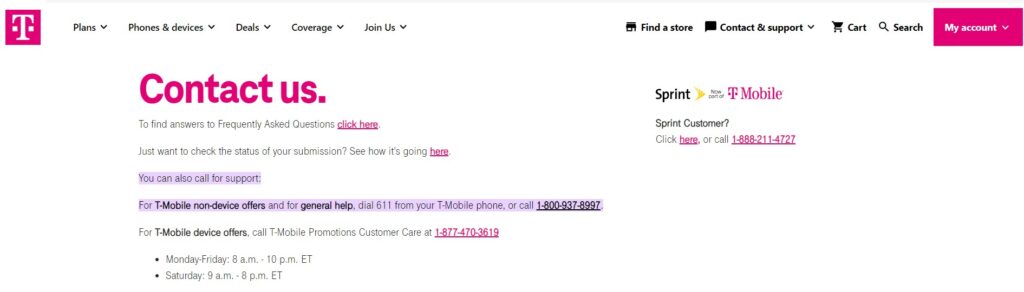
If you have tried all of the above methods and are still unable to access the T-Mobile Gateway admin panel, you may need to contact T-Mobile customer support for further assistance.
They can provide guidance and troubleshoot the problem with you.