Are you experiencing the frustrating issue of your T-Mobile Franklin T9 mobile hotspot showing as connected but with no actual internet access? You’re not alone.
Many users have encountered this common problem, which can disrupt your work and leisure activities that rely on a stable internet connection.
In this article, we’ll walk you through several troubleshooting steps to help you fix your T9 hotspot and get back online.
How to Fix T-Mobile Franklin T9 mobile hotspot connected but no internet?
If you are not able to connect to the Franklin T9 mobile hotspot then you make sure that your plan is still active, try creating a new APN and ensure that the device is up to date.

Down below, we have discussed the solution in step-by-step detail.
1. Check Your Connecting Device
Before diving into the hotspot settings, ensure that the issue isn’t with the device you’re trying to connect.
Here are some checks you can perform:
- Proximity to Hotspot: Make sure your device is within 15 feet of the hotspot to ensure a strong connection.
- Try a Different Device: Connect a different computer or T-Mobile device to the hotspot to rule out issues with the initial device. Note that the T9 may not support game systems, TVs, or non-T-Mobile phones or tablets.
- Disable Power Saving Features: Check that all timeout, power saving, or hibernate features are turned off on the connecting device.
- Wi-Fi Network Testing: Test to see if your device can successfully connect to other Wi-Fi networks. If it can’t, the issue may be with the device, not the hotspot.
- Alternate Websites or Apps: Try accessing a different website or app. If others work as expected, the hotspot is likely not the problem.
- Background Programs: Close or disable any programs running in the background on your device and clear the browser cache & history.
- Correct Wi-Fi Network: Ensure your device is connected to the correct Wi-Fi network broadcasted by the T9 hotspot.
2. Confirm the T9 data plan is active
Make sure the T9 still has an active data plan on your T-Mobile account.
You can check this by logging into your T-Mobile account online or contacting T-Mobile support.
Data connectivity issues can occur if the data plan has expired or been disabled.
Having an active data plan is required for the T9 to access the internet.
To confirm that your Franklin T9 mobile hotspot has an active data plan with T-Mobile, follow these steps:

- Visit the T-Mobile website and log in to your account using your T-Mobile ID and password.
- Once logged in, navigate to the ‘Plan details’ page to review your data plan details. Here you should be able to see whether your data plan is active and if you have any remaining data allowance for the billing cycle
3. Restart the T9 Mobile Hotspot
Sometimes, a simple restart can resolve temporary connectivity issues.
Restarting the device can help clear any software glitches that may be preventing the T9 hotspot from accessing the internet.
Here’s how to restart your T9:
- Power Off: Hold down the power button on the T9 until it turns off.
- Wait: After the device is off, wait about 30 seconds.
- Power On: Turn the T9 back on by holding the power button until it starts up.
- Reconnect: Once it’s on and connected to the network, reconnect your devices to the hotspot’s Wi-Fi.
4. Create a New APN Profile
If your T-Mobile Franklin T9 is connected but still has no internet, it could be due to incorrect APN settings.
The Access Point Name (APN) is what gives your hotspot the information it needs to connect to the internet.
If the APN settings are incorrect, your device may not be able to access the internet even though it’s connected to the network.
To create a new APN profile and set the PDP type to IPv4 for the T-Mobile Franklin T9, you can follow these general steps:
- Access the hotspot WebUI Manager by entering http://mobile.hotspot or http://192.168.0.1 in a web browser.
- Select “Settings” > “Network Settings.”

- Select “Add” under the APN list to create a new APN profile.
- Enter the appropriate APN settings, including the Profile Name, APN, and PDP type (set it to IPv4).
- Save the new APN profile.
5. Update The T9 firmware
Make sure your T9 is running the latest firmware.
Firmware updates often include bug fixes and network connectivity improvements.
You can check for and install any available firmware updates through the T9’s settings menu in the “System Update” section
To update the firmware of your T-Mobile Franklin T9 hotspot, you can follow these steps:
- Log into the hotspot’s admin interface at 192.168.0.1
- Go to Settings or Device Settings and find Firmware or Software Update

- Check for and download the latest firmware
- Install the firmware update and wait for it to complete
- Hotspot will restart and apply the new firmware
- Verify the hotspot is running the updated firmware
6. Perform a factory reset
If resetting network settings doesn’t help, the next step is a full factory reset to restore the T9 to the default state.
Here are the steps to factory reset the Franklin T9 mobile hotspot:
Using Reset Button:
- To reset your Franklin T9 Hotspot back to its original settings, take off the back cover by lifting it at the small notch on the side.

- Push the Reset button and hold it for 3 seconds, then let it go. Your hotspot will turn off and on again by itself, going back to the way it was when you first got it.
using your computer or phone:
- First, connect your device that can use Wi-Fi to your Franklin T9 Hotspot. Open your internet browser and type “http://mobile.hotspot” or “http://192.168.0.1” into the address bar.

- If it asks for a PIN code, type it in and click OK. If you don’t see this, just move on to the next part.

- Click on “Settings.”
- Put in your password where it says “Password,” then click “Login.” If you haven’t changed it, the password you start with is “admin.” The first time you use this, you’ll need to change the password to something new.
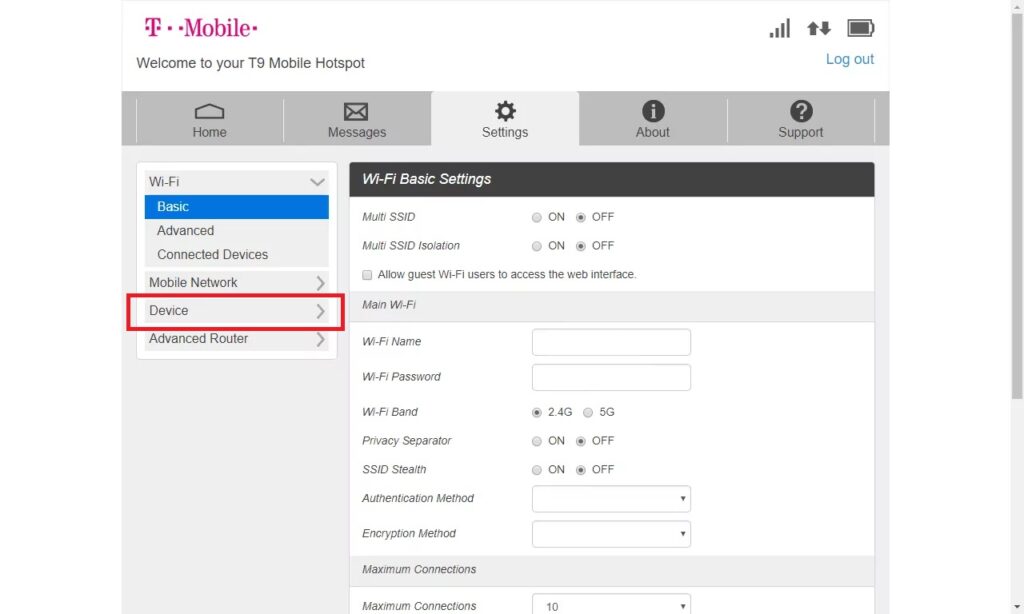
- Click on “Device.”

- Click on “Backup and Restore.”

- Click on “Restore Factory Defaults.”

- Click “OK.”
- Your hotspot will turn off and on again by itself, with all the original settings restored. After the reset, you’ll have to log in to your hotspot using the default network name and password.
7. Contact T-Mobile support

If you still can’t get the T9 to connect after trying these troubleshooting tips, reach out to T-Mobile support.
They can check that all the required data services and plans are properly activated on your account.
T-Mobile support can also test the T9’s connectivity remotely and suggest any other troubleshooting steps.
