If you’re having trouble with your T-Mobile Franklin T9 hotspot, you’re not alone.
Many users have reported issues with their device not connecting to the internet, even when it shows full bars. This can be frustrating, especially if you rely on your hotspot for work or personal use.
In this article, we’ll explore a variety of strategies to fix your T-Mobile Franklin T9 Hotspot issues.
How To Fix T-Mobile Franklin T9 Hotspot Not Working?
If you are facing issues with the T-Mobile Franklin T9 hotspot, then you should try using another device, check the hotspot settings, and ensure that the software is up to date.

Down below, we have discussed the solution in step-by-step detail.
1. Check the Wi-Fi network
First, make sure that your Wi-Fi network is working properly.
Check to see if other devices are able to connect to the network and access the internet.
If they can’t, there may be an issue with your Wi-Fi network that needs to be addressed.
2. Verify Mobile Hotspot settings
Make sure that your T-Mobile Franklin T9 hotspot is set up correctly.
Check that the Mobile Hotspot feature is turned on and that the correct network name and password are being used.
You can do this by logging into the hotspot’s web interface or by using the T-Mobile app.
steps to verify the mobile hotspot settings on a T-Mobile Franklin T9 hotspot:
Access the Web Interface:
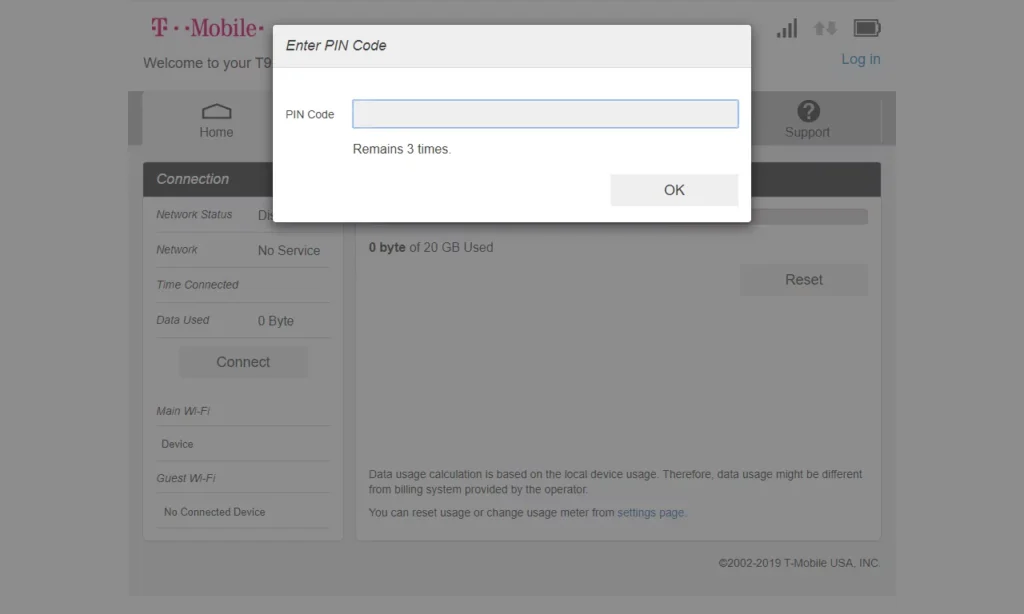
- Turn on your Franklin T9 Hotspot.
- Connect a device to the hotspot via Wi-Fi.
- Open a web browser and enter the hotspot’s IP address (usually something like 192.168.0.1, but check your device’s documentation to be sure).
- When prompted, log in with your credentials. The default password is usually “admin”.
Check Mobile Hotspot Feature:
- Once logged in, navigate to the settings to ensure the Mobile Hotspot feature is turned on.
Configure Network Name (SSID) and Password:
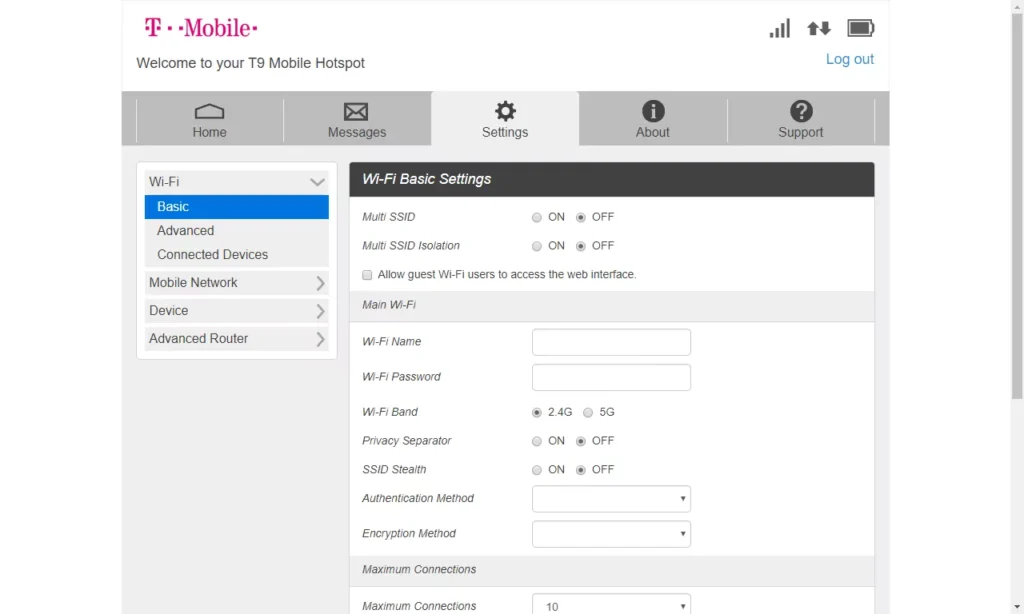
- In the Wi-Fi settings, you can set your network’s name (SSID) and a strong password to secure your connection. It’s recommended to choose a password that is difficult to guess and includes a mix of letters, numbers, and special characters.
- Save Settings:
- After making changes, save the settings and restart the hotspot to apply them.
- Using the T-Mobile App:
- Alternatively, if you have the T-Mobile app installed on your smartphone, you can manage your hotspot settings through the app.
3. Restart The devices
Sometimes, simply restarting your devices can help fix connectivity issues.
Try turning off your T-Mobile Franklin T9 hotspot and the device you’re trying to connect to it with, then turning them back on again.
4. Update The firmware
Make sure that your T-Mobile Franklin T9 hotspot has the latest firmware installed. You can check for updates by logging into the hotspot’s web interface or by using the T-Mobile app.
Steps To update the firmware of your T-Mobile Franklin T9 hotspot:
- Log into the hotspot’s admin interface at 192.168.0.1
- Go to Settings or Device Settings and find Firmware or Software Update
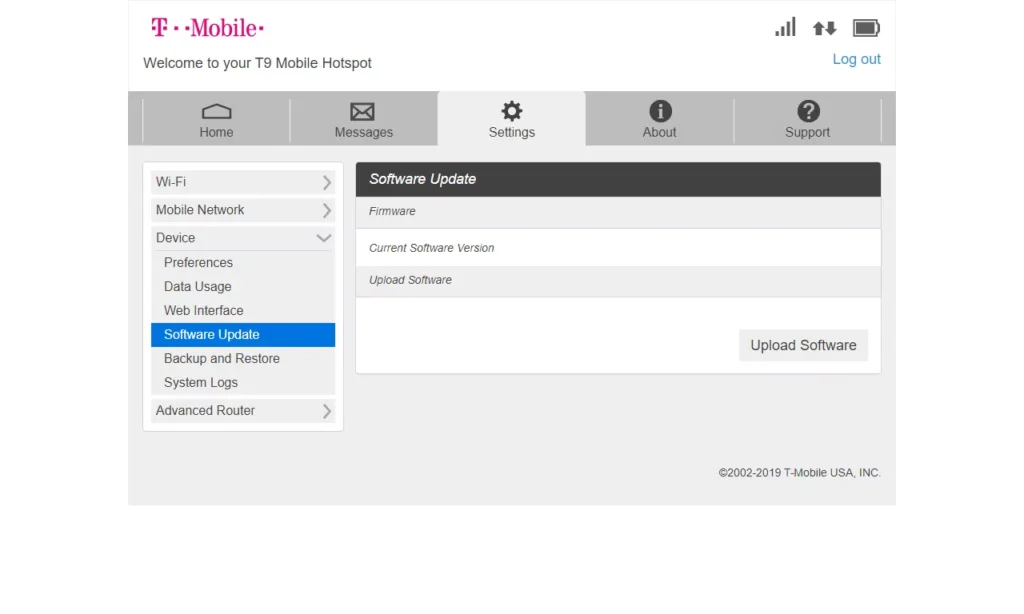
- Check for and download the latest firmware
- Install the firmware update and wait for it to complete
- Hotspot will restart and apply the new firmware
- Verify the hotspot is running the updated firmware
5. Have A Factory reset
If none of the above steps work, you can try doing a factory reset on your T-Mobile Franklin T9 hotspot.
This will erase all settings and configurations, so make sure to back up any important data before doing this.
Steps For factory reset on your T-Mobile Franklin T9 hotspot:
- Find the reset button on your T9 hotspot.
- Press and hold the reset button for 3 seconds.
- Release the reset button after 3 seconds.
- The T9 hotspot will restart and reset back to its original factory settings.
- Wait for the reset to finish. The hotspot will turn back on with default settings.
- Connect your devices to the hotspot WiFi network to verify it is working after the reset.
- You may need to reconfigure your WiFi
6. Contact The T-Mobile Support
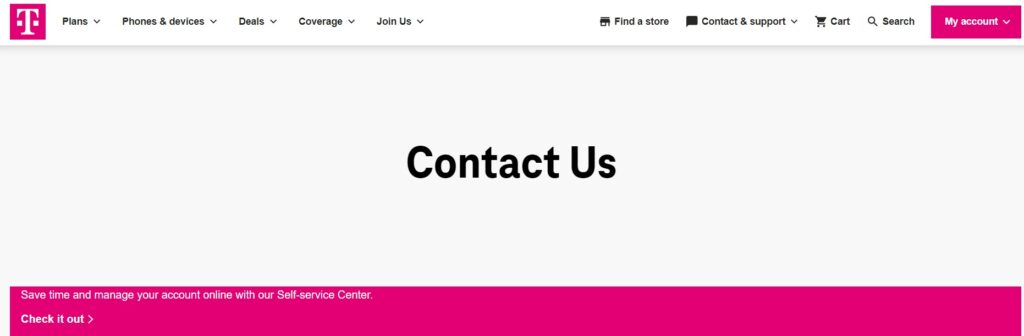
If you’ve tried all of the above steps and are still having issues with your T-Mobile Franklin T9 hotspot, contact T-Mobile support for further assistance.
They may be able to help you troubleshoot the issue or provide a replacement device if necessary.
