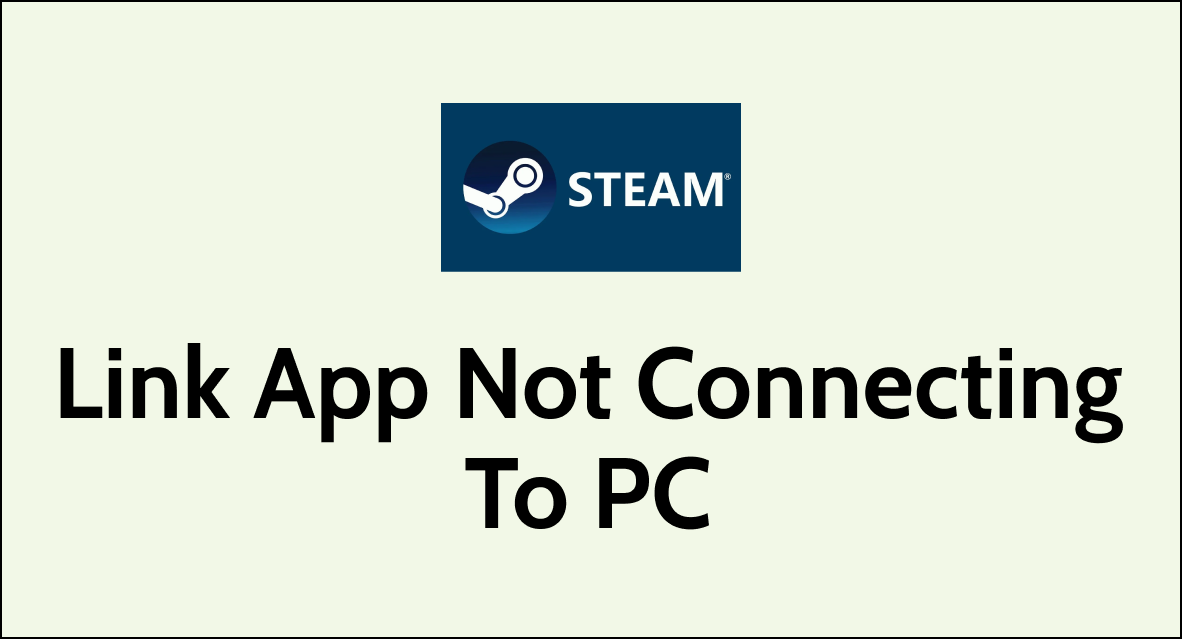Having trouble getting the Steam Link app to connect to your PC?
Whether you’re trying to play games on your TV or another device, a failure to connect can disrupt the entire streaming experience.
In this article, we’ll address common concerns and provide clear, step-by-step solutions to help you fix the Steam Link app’s connection issues with your PC.
How to Fix Steam Link App not connecting to PC?
If you are facing an issue connecting Steam to the PC then should make that both devices are connected to the same network, enable in-home streaming and check firewalls and antivirus.
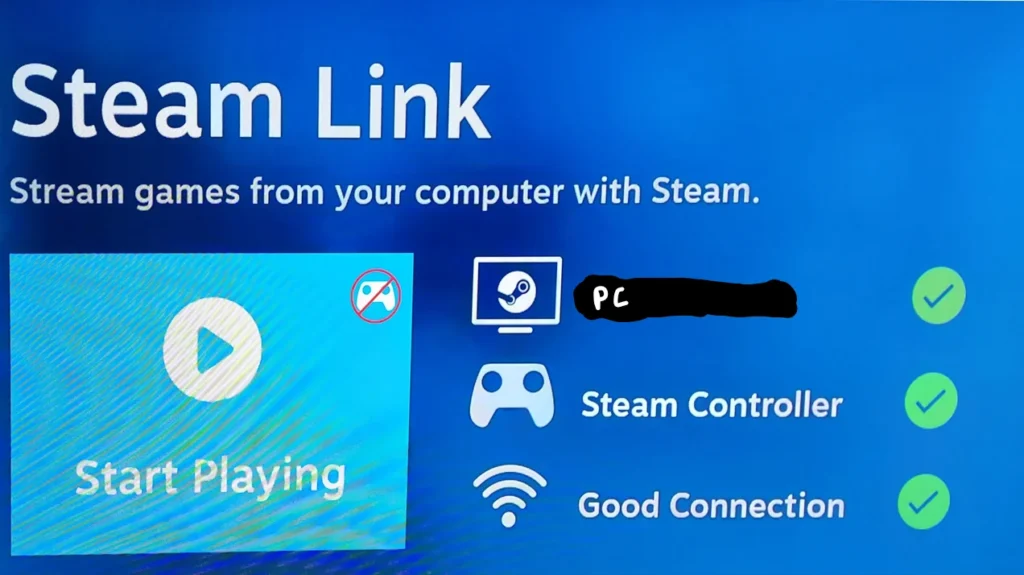
Down below, we have discussed the solution in step-by-step detail.
1. Restart The Devices
Sometimes, the simplest solution is to restart all involved devices.
Unplug all cables from the Steam Link, wait at least 30 seconds, and then plug everything back in.
Similarly, restart your PC to ensure that there isn’t a temporary software issue causing the connection problem
2. Connect to the Same Network
Ensure both devices are connected to the same Wi-Fi network name.
Confirm that both devices are either on Wi-Fi or wired LAN, as mixing connection types can sometimes cause issues.
Sometimes, simply restarting your router can resolve network connectivity issues.
If you have a VPN active on either device, disable it to ensure it’s not causing a network routing issue.
3. Enable In-Home Streaming
For Steam Link to connect, you need to have in-home streaming enabled on your Steam client.
Here are the steps to enable In-Home Streaming on Steam:
- On your PC, open the Steam client, click on “Steam” in the top-left corner, and select “Settings” from the dropdown menu.
- In the Settings menu, click on the “Remote Play” tab.
- Check the box that says “Enable Remote Play.”
- Configure any additional settings such as “Client options” or “Advanced Host Options” as needed for your setup.
- Click “OK” to save the changes and enable in-home streaming.
4. Check PC’s Network Settings
Turning off the “Random Hardware Address” option in your computer’s network settings might make it easier for the Steam Link to find and connect to your computer.
Here are steps to turning off “Random Hardware Address”:
- On your PC, go to “Settings” > “Network & Internet.”
- Click on “Wi-Fi” and then “Manage known networks.”
- Choose your current Wi-Fi network and click on “Properties.”
- If the “Use random hardware addresses” feature is on, turn it off.
- After disabling, disconnect from your Wi-Fi network and reconnect to it.
5. Update The Steam Link and Client OS Software
Make sure both the Steam Link app and your Steam client are up to date.
Software updates often include bug fixes that can resolve connectivity issues.
6. Validate The Firewalls and Antivirus Settings
Firewalls or antivirus programs on your PC can sometimes block the necessary network traffic for Steam Link to function correctly.
Check your firewall settings to ensure that Steam is allowed through.
You may need to add an exception for Steam in your firewall or antivirus settings.
For Mac:
- Open System Preferences from the Apple menu.
- Click on Security & Privacy.
- Go to the Firewall tab.
- Click the lock icon and enter your admin password if the firewall is enabled.
- Click Firewall Options.
- Ensure Steam is listed and set to Allow incoming connections. If not, click the plus (+) button to add Steam.
- Open your antivirus program and check for settings related to network traffic or app permissions.
- Add Steam as an exception if necessary.
- Restart Steam to apply the new settings.
For Windows:
- Type “Firewall” in the Start menu search and select Windows Defender Firewall.
- Click on Allow an app or feature through Windows Defender Firewall.
- Click Change settings (you may need admin rights).
- Find Steam in the list and ensure it’s checked for both private and public networks. If not present, click Allow another app to add Steam.
- Open your antivirus program and locate the settings for network traffic or app permissions.
- Add Steam as an exception if required.
- Restart Steam to ensure the changes take effect.
7. Contact Steam Support
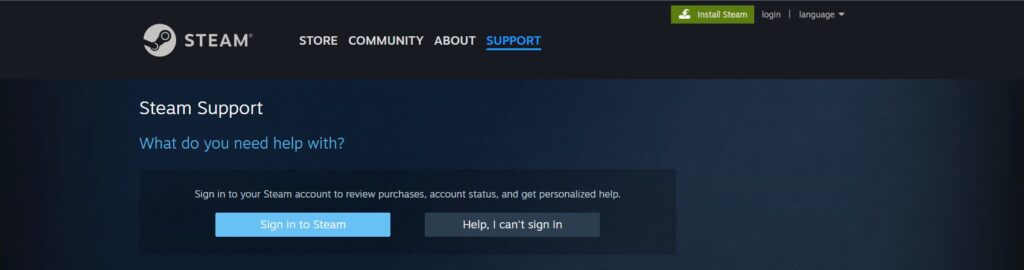
If the connection problems persist after trying the suggested fixes, the Steam Link support page offers a comprehensive guide for troubleshooting network and connectivity issues.