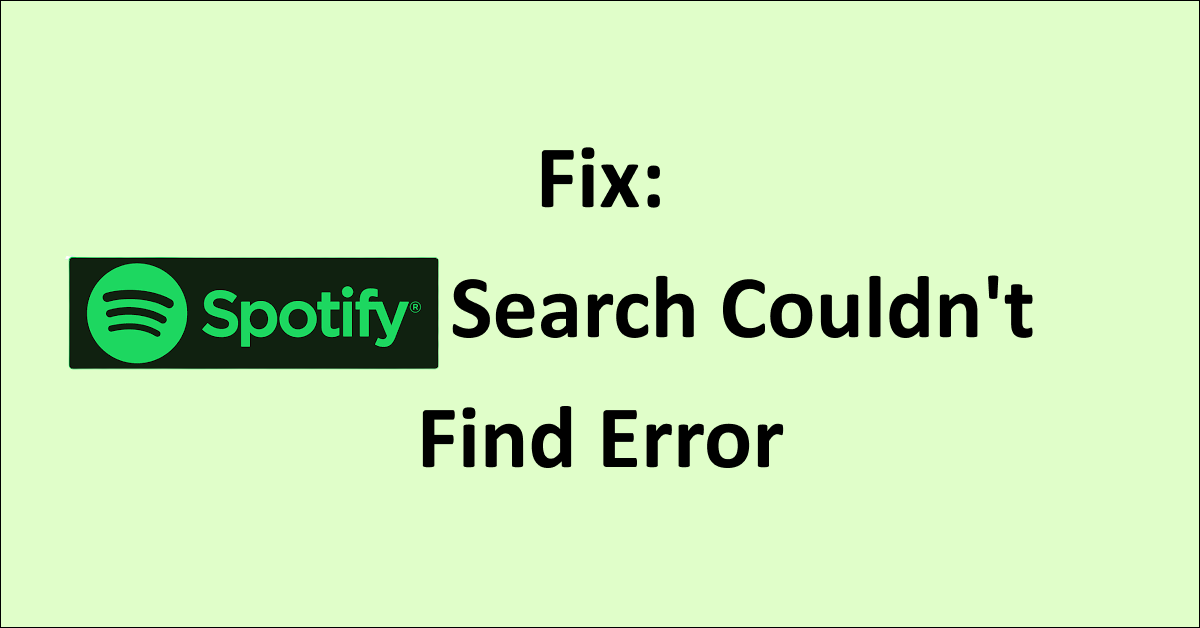Spotify has become an essential app for music lovers all over the world. But what do you do when you encounter the “Couldn’t Find try again using a different spelling or keyword” error when you search on Spotify?
Spotify’s search feature is built on algorithms that match your keyword with songs, artists, playlists, or albums.
If the system doesn’t find an exact match, you may encounter the “Couldn’t Find try again using a different spelling or keyword” error.
In this guide we will discuss how to fix Spotify search Couldn’t Find error.
How to Fix Spotify Search Couldn’t Find Error

1. Checking Your Spelling and Keywords
Sometimes, “couldn’t find” error occurs during search on Spotify because of a typo in the name of the song or artist.
Look at the words you’ve typed and make sure they are spelled correctly. If you’re not sure about the spelling, you can try looking it up online.
2. Trying Different Search Terms
If you’re searching for something rare or specific, you might need to use different words.
Try typing the name of the album or a few words from the song lyrics instead of the song title. This can help Spotify find what you’re looking for.
3. Clearing Your Spotify App Cache
Cache is temporary data that Spotify stores. Sometimes, this data can cause problems with searching.
To clear the Spotify App cache,
For Android users, Go to settings >> Find Spotify App and click on that >> Tap on clear cache >> Spotify App cache will be cleared.
For iPhone users, Go to iPhone settings >> Go to General >> Find Spotify App and click on that >> Tap on iPhone Storage >> Tap on Offload App button >> Again Reinstall Spotify app.
4. Reinstalling the Spotify App:
If none of the above works, you might need to reinstall Spotify. This means deleting it and downloading it again.
Save any playlists or songs you want to keep, then delete the app. Go to your app store and download it again.
5. Check For Stable Internet Connection
Spotify needs a good internet connection to work properly. If the connection is weak, it might cause problems.
Check that your internet is working. You might need to switch to a different Wi-Fi or use mobile data.
6. Updating Your Spotify App:
An old version of Spotify might not work properly.
Go to your app store and check if there’s an update for Spotify. If there is, install it.
7. Wait and Retry
Sometimes, the Spotify servers may be experiencing temporary issues.
Be patient and try again after a while. This gives time for any server-side issues to be resolved.