Are you also wondering why your SafeLink Wireless hotspot is not working?
If your answer to that question was yes, you are not the only one!
Many people in the United States of America use SafeLink Wireless, which is a popular cellular provider in the country.
This is an initiative by the United States government so that anyone who is qualified for SafeLink Wireless can get free monthly mobile service by the company.
Many people, however, have been experiencing problems with the network as of late, leading them to wonder how it should be used.
If you are one of these people, keep reading to learn more about the problem and how to resolve it.

Why is SafeLink Wireless Hotspot Not Working?
Users have reported that their SafeLink Wireless hotspot stopped working for them at random moments while they tried to use it.
This is an understandably frustrating experience as it greatly affects the user’s ability to browse the internet and their general experience with SafeLink Wireless itself.
Here are some possible causes for this issue:
1. Your SafeLink Wireless Plan Has Expired
If you have not used your SafeLink Wireless SIM card for an extended period of time, it might have expired due to lack of usage.
This often happens to inactive SIM cards when they go unused for a long time.
The network service provider often cuts off service for the SIM card if it is not used for a long period of time since it is considered inactive and not in use anymore.
As such, this might be why your SafeLink Wireless hotspot is not working anymore.
2. Local SafeLink Wireless Network is Undergoing Maintenance
There might be some maintenance work happening in your locality on the SafeLink Wireless towers, due to which services are temporarily down.
This is because services need to be stopped for a while so that proper maintenance and fixes can be done to the local network.
If services are temporarily stopped, it will prevent your mobile data from working, due to which it is affecting your mobile hotspot as well.
3. No Network Connection to SafeLink Wireless
You might not have a proper or strong connection to the SafeLink Wireless network, due to which you are not able to use your mobile hotspot properly.
This is because a good network connection is needed for you to be able to use your mobile data and even share it with others.
As such, if you do not have a network connection to SafeLink Wireless, your hotspot might also not work.
4. Technical Issues with Mobile Device
Instead of issues with the network itself, the problem may actually lie with your mobile device.
Over time, mobile devices may get damaged due to long use, virus, or simply external hardware damage.
As such, the damages or issues on your mobile device might be interfering with your mobile hotspot functioning properly.
As such, technical issues with your mobile device might be preventing your mobile hotspot from working properly.
How to Fix SafeLink Wireless Hotspot Not Working?
1. Turn on Mobile Data and Hotspot
Make sure that mobile data is switched on before turning on your hotspot so that it is properly functional.
You can do this by following the steps below:
Step 1: Open your mobile device’s Settings.
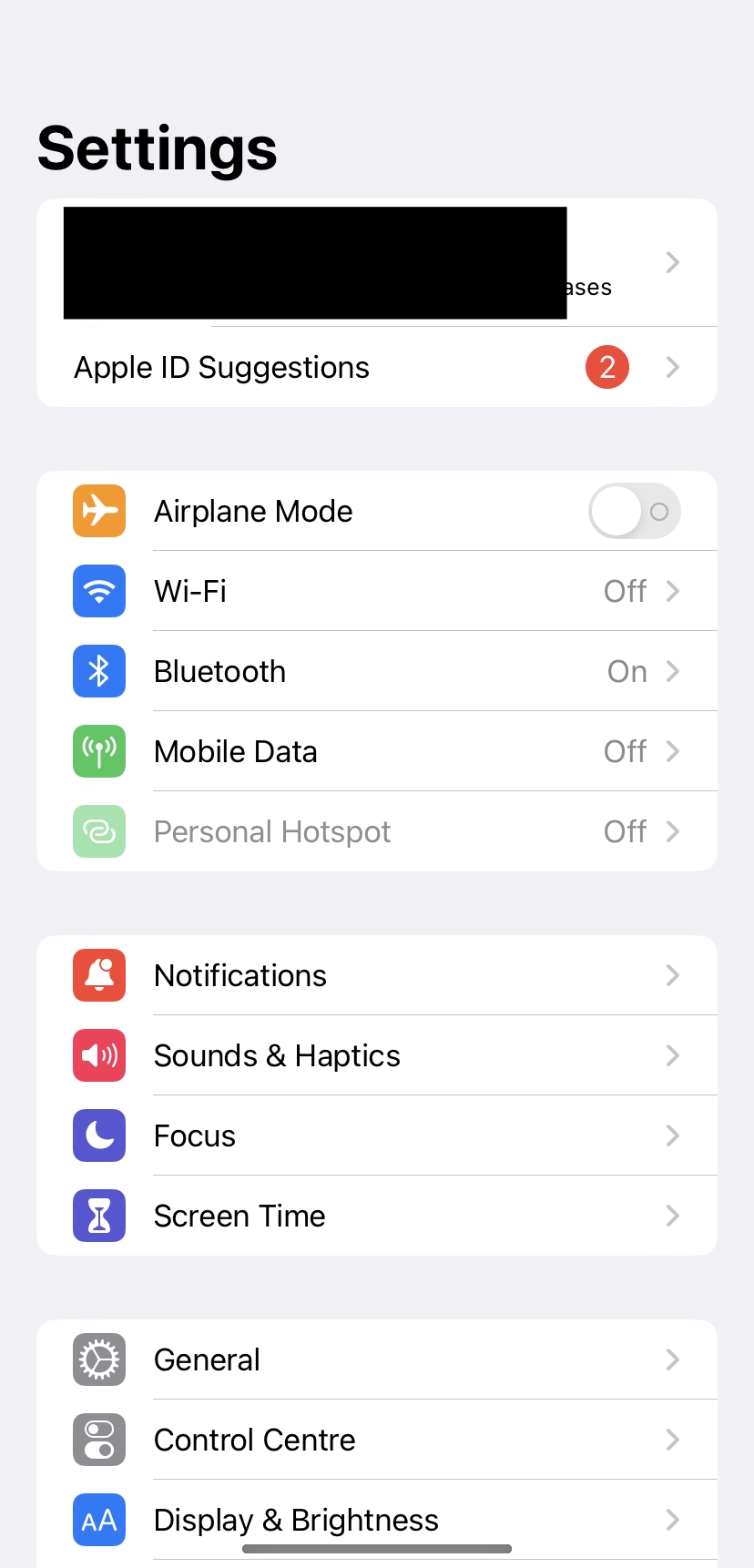
Step 2: Click on the network settings for your mobile device.
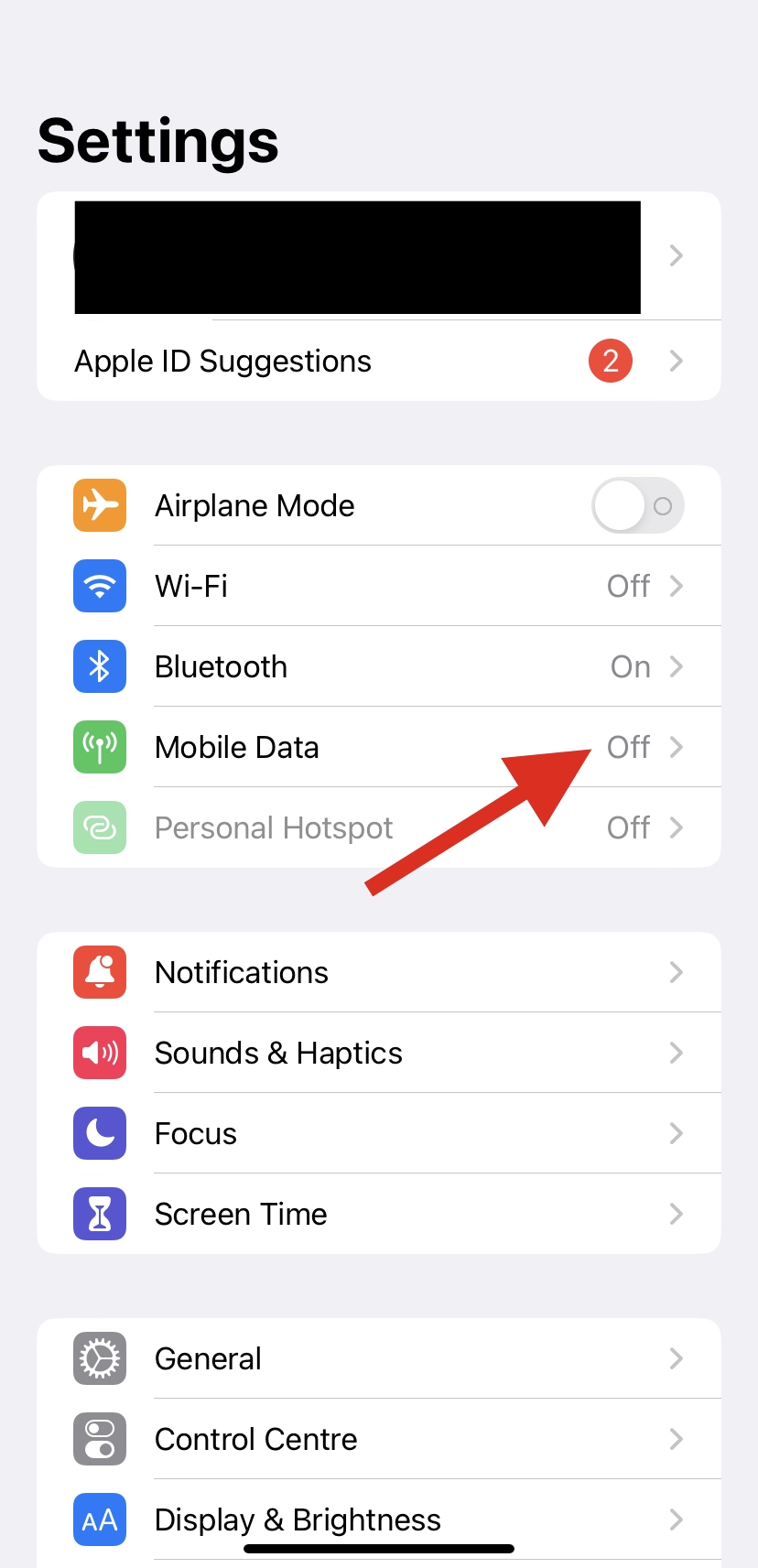
Step 3: Press on the toggle button to turn on your mobile data.
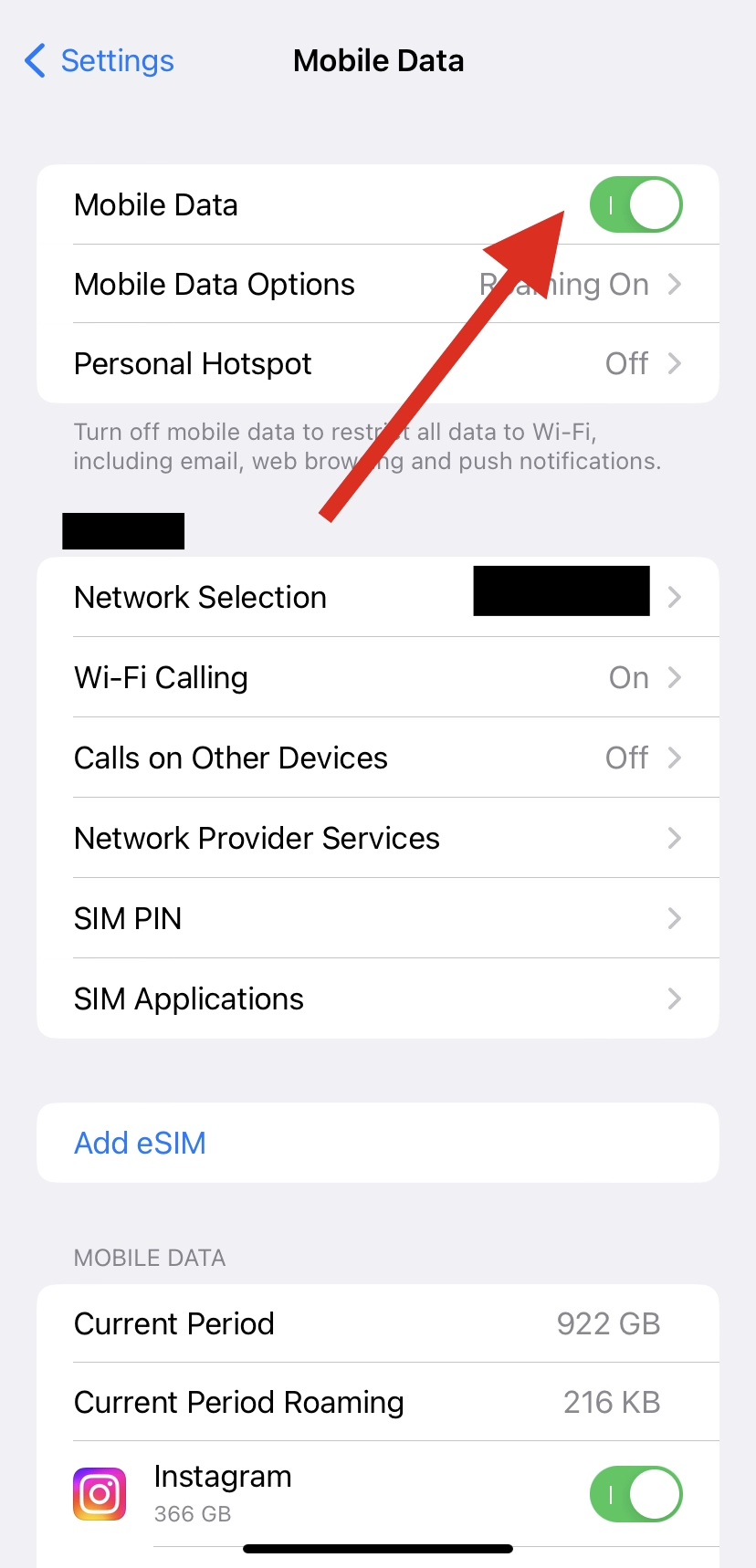
This will enable the mobile data for your phone and you will then be able to use it as normal.
If you are using 3G on your SafeLink Wireless network, try switching to a higher speed, such as 4G or LTE to enjoy a better connection and speed up your browsing experience using the mobile hotspot.
You can switch to 4G or LTE by following the steps as given below:
Step 1: Open the Settings app on your iOS mobile device.
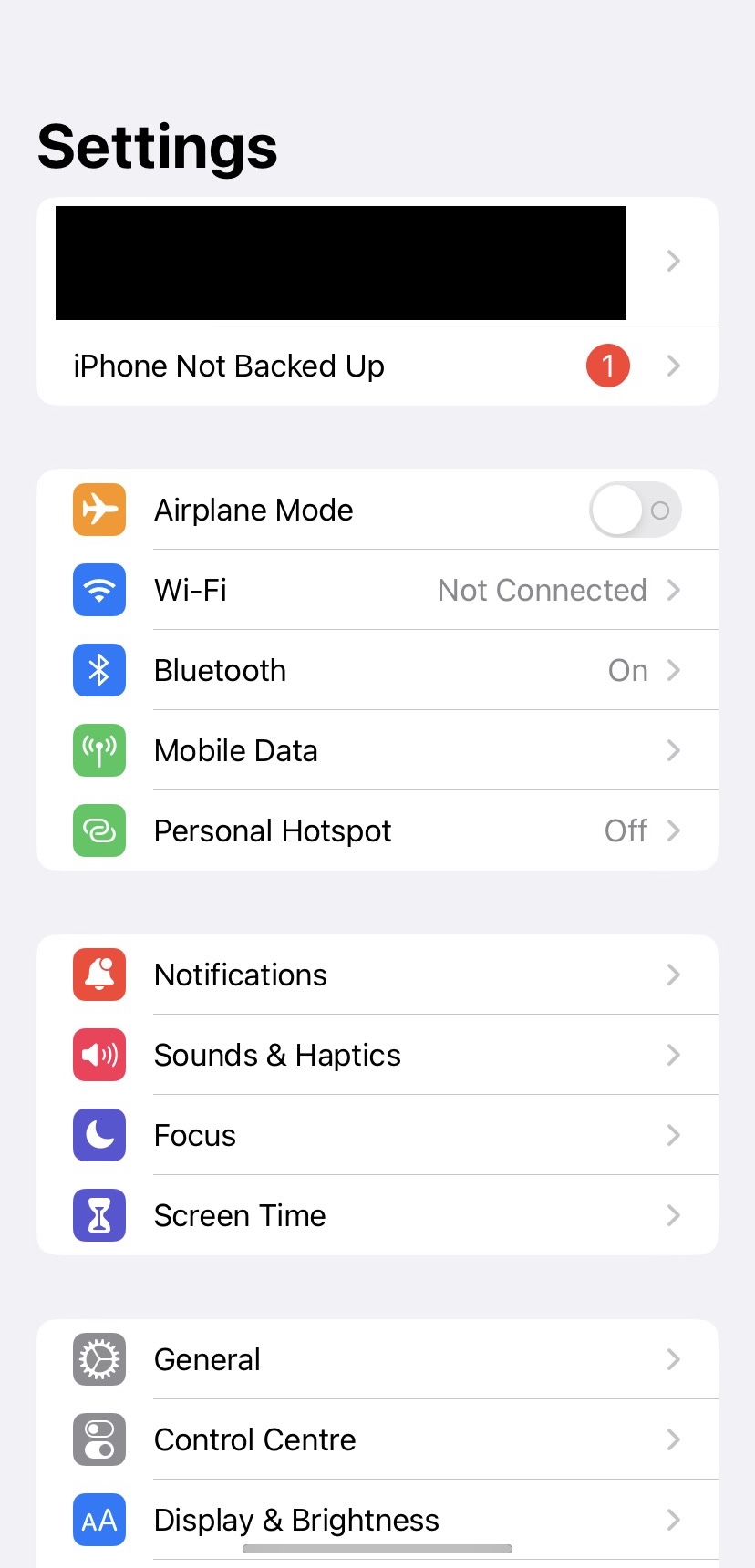
Step 2: Click on the Mobile Data option from the menu to open your Mobile Data/Network settings, and select Mobile Data Options.
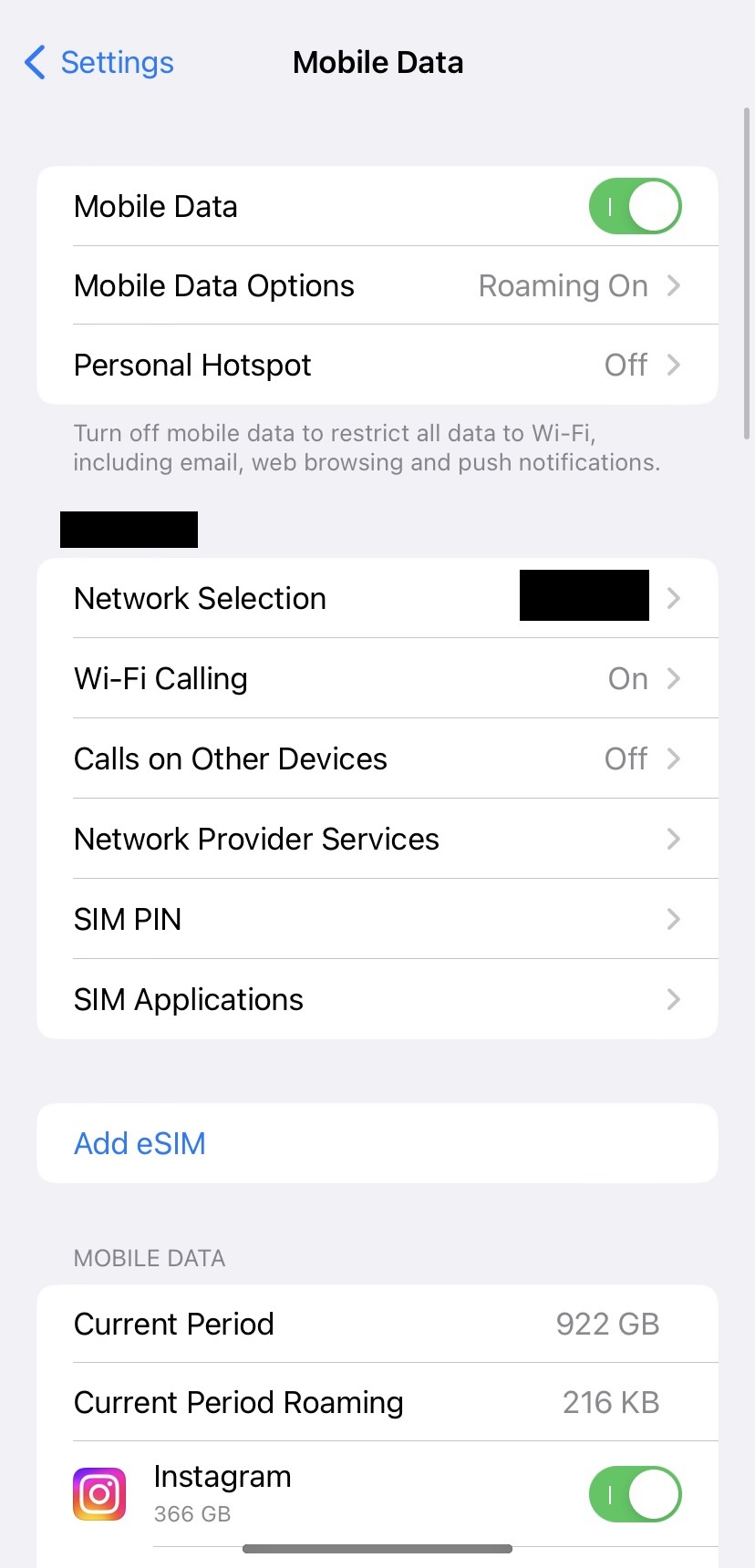
Step 3: Select the Voice & Data tab from the list to open your voice and data settings.
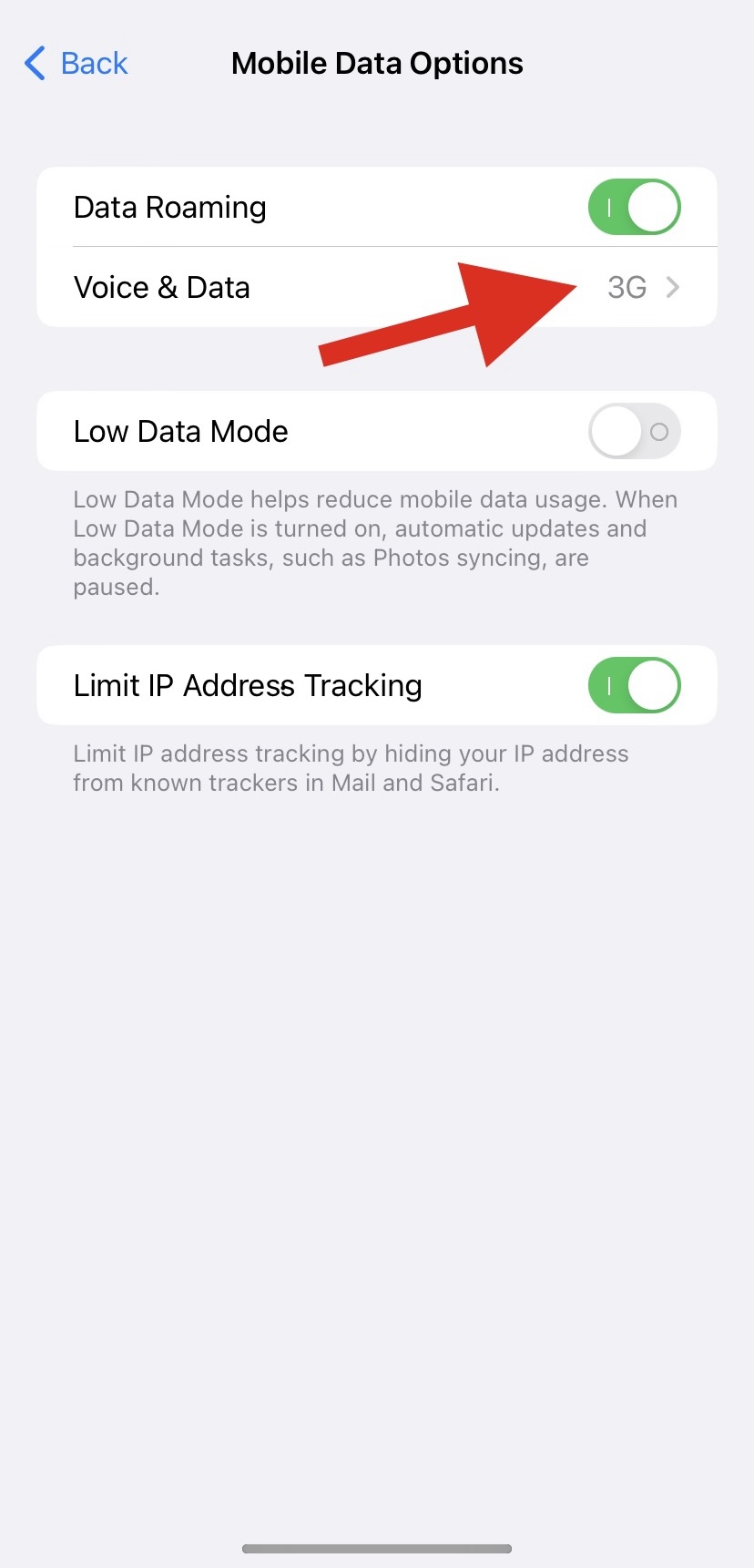
Step 4: Select the 4G/LTE option from the network options that are shown for the voice and data settings.
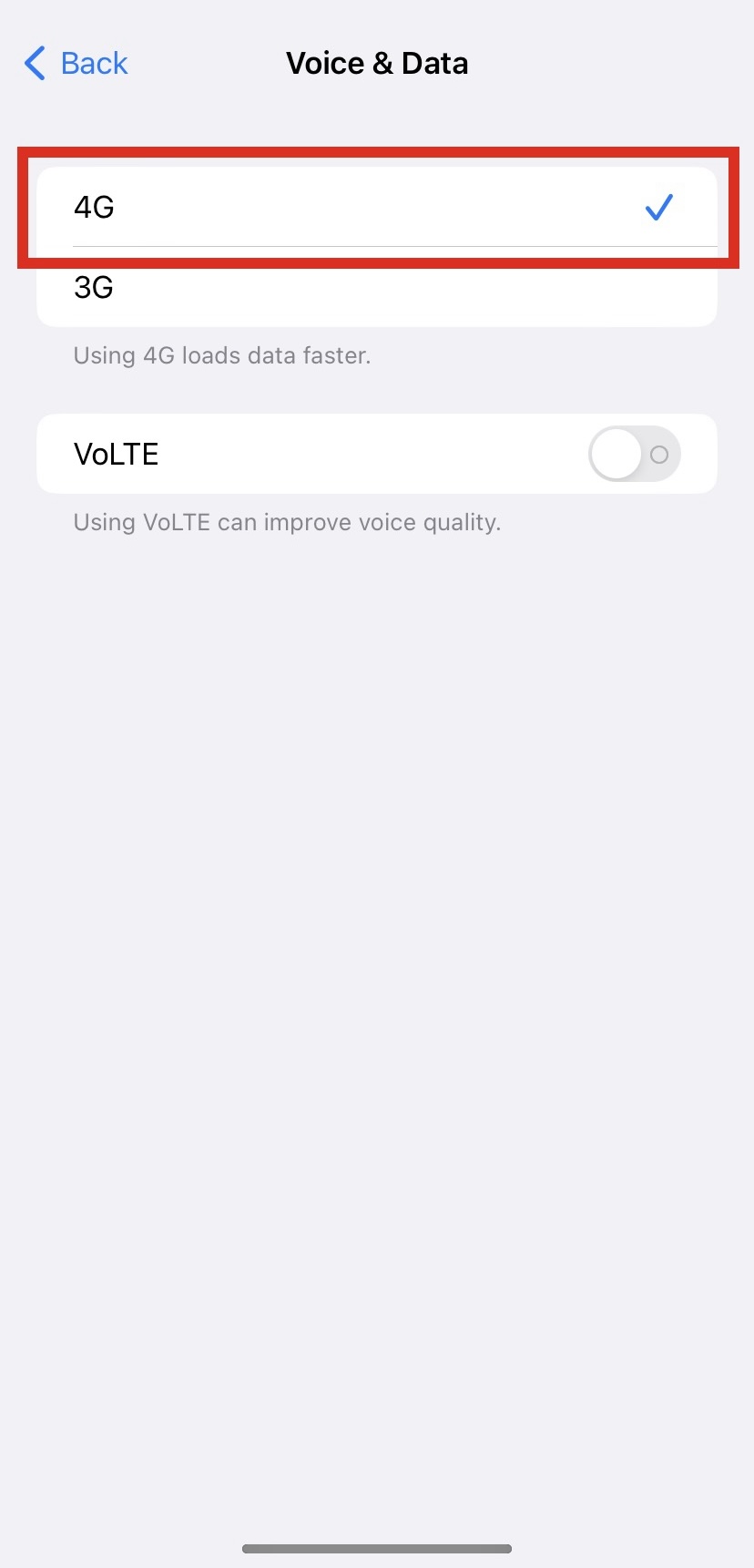
Congratulations!
You have successfully enabled 4G or LTE for your mobile device for SafeLink Wireless!
Now you will be able to enjoy faster speeds of browsing the internet with ease using your mobile hotspot.
Make sure that you have turned on your mobile hotspot correctly as well by following the steps below:
Step 1: Open your mobile device’s Settings.
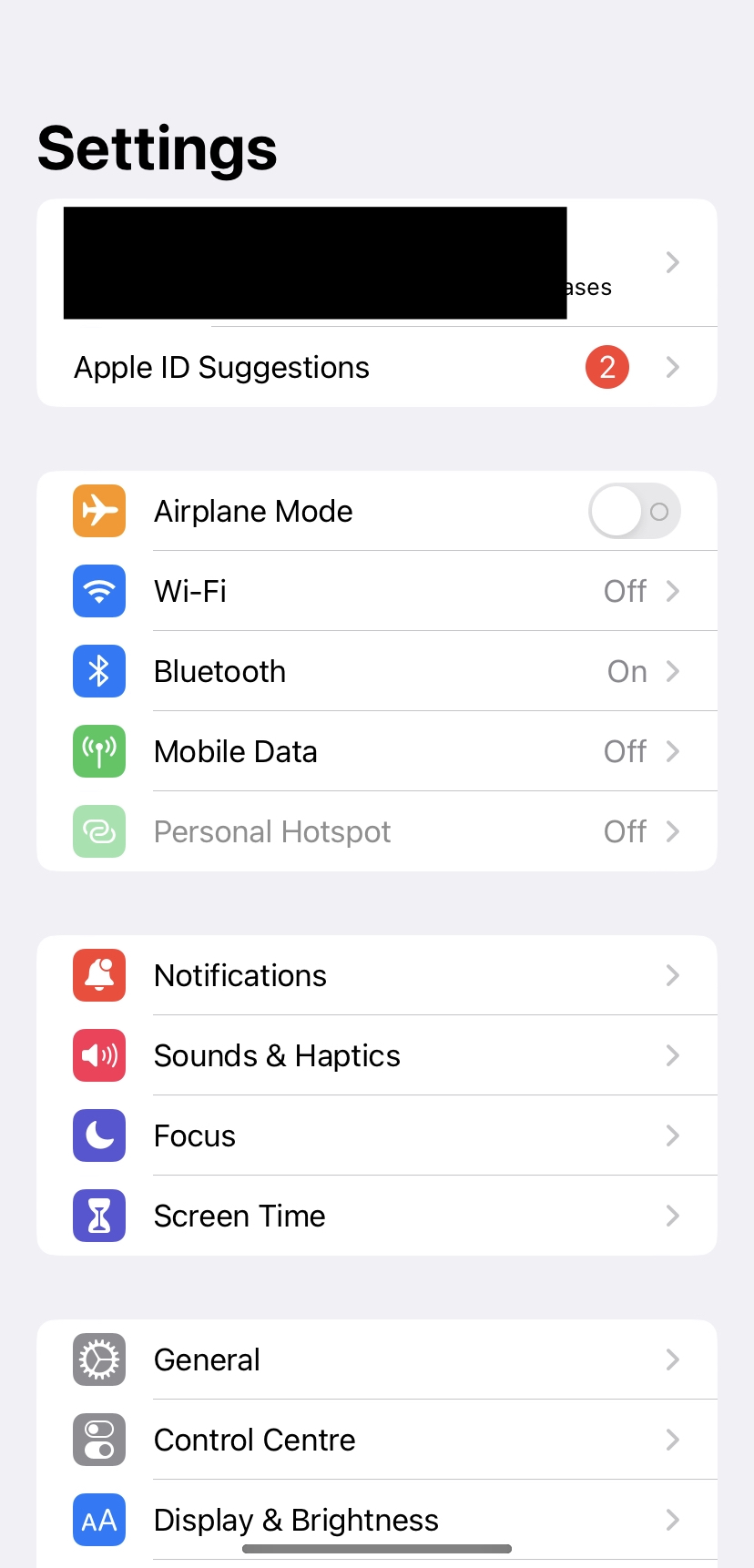
Step 2: Click on the network settings for your mobile device.

Step 3: Press on the Personal Hotspot option to open the hotspot settings.
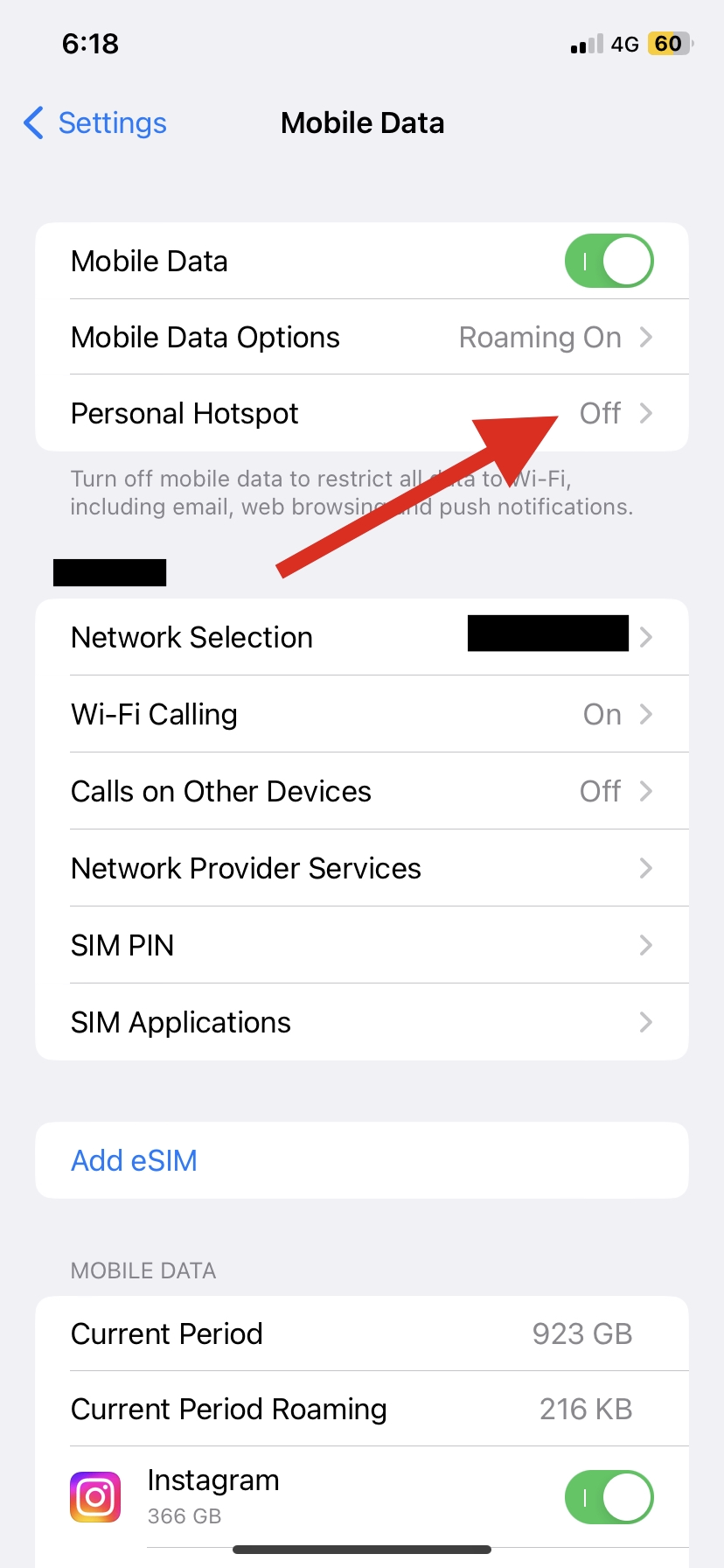
Step 4: Press on the toggle button to turn the mobile hotspot on.
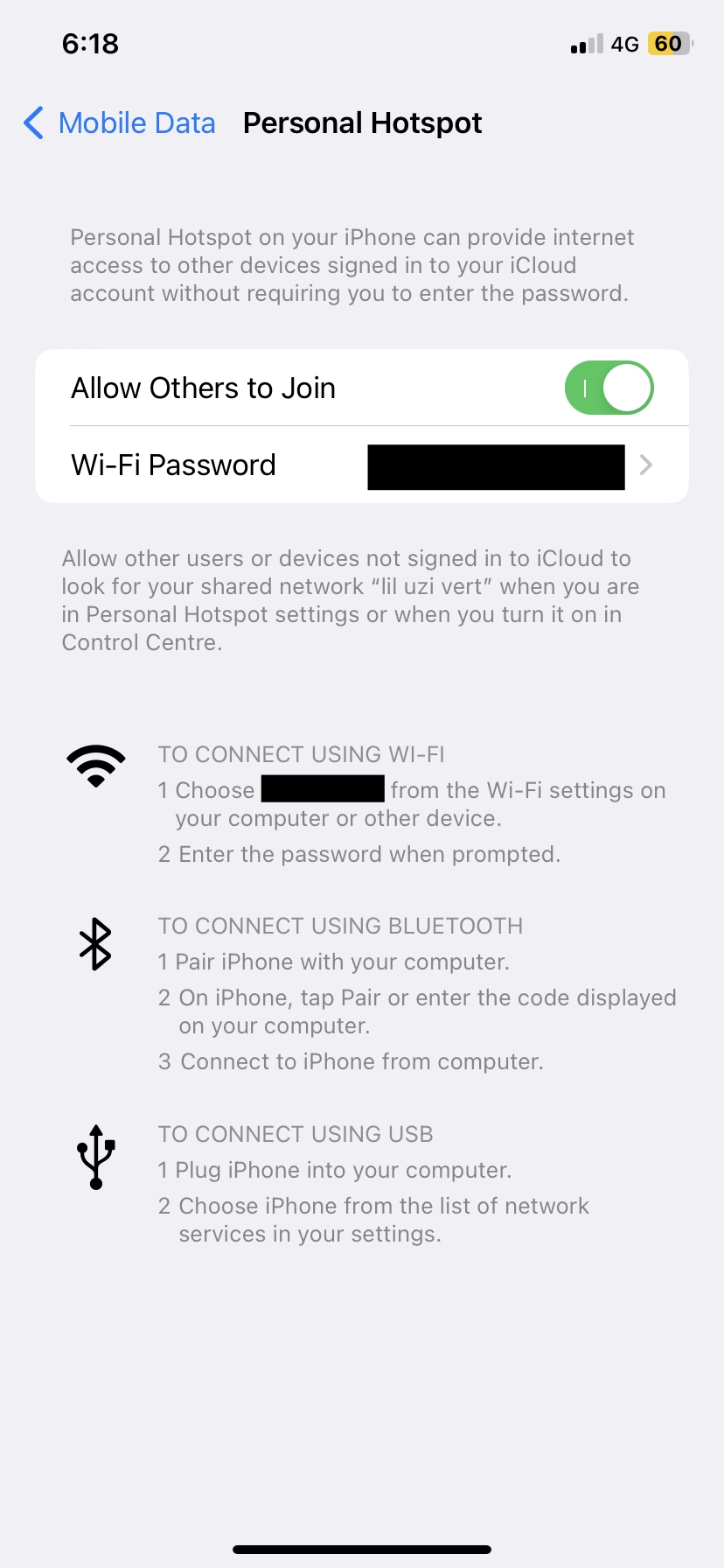
Once your hotspot is turned on, you will be able to connect your other devices to your SafeLink Wireless hotspot.
To do this, simply select the name of your mobile hotspot network from your device’s settings menu, and then enter the correct password.
Make sure that you have entered the correct password to connect to the hotspot so that you are able to join it hassle free!
2. Reconnect to SafeLink Wireless Network
You can also try to reconnect to the SafeLink Wireless network to reset your connection and mobile hotspot.
You can do this by turning on your mobile device’s airplane mode, and then turning it off again.
Once it is turned off, it will reconnect to the SafeLink Wireless network.
This might also help your connection boost its speed.
Note that you might need to turn on your mobile hotspot once again after taking your mobile device off of airplane mode.
3. Reboot Your Phone
You can try to restart your phone so that if it is a temporary bug or glitch, it resets it and makes your SIM card work as normal again.
You can do this by simply powering down your phone by switching it off, and then switching it on again.
This will reset and clear any glitches or bugs that may have been interfering with your SIM card’s functioning, and you will then be able to use SafeLink Wireless again.
4. Try Again Later
If the previous methods did not help, it might be due to the fact that there might be technical issues with the SafeLink Wireless network itself.
As such, it is best to simply give it some time and try again later to see if the issue has resolved itself.
5. Contact SafeLink Wireless Customer Service
If none of the previous methods have worked for you, or you wish to get a more effective fix to your problem, it is best to contact SafeLink Wireless’ customer service team so that they can help you out in the right way.
You can do this by visiting their Contact Us page to select the most suitable way to reach out to their customer service team and report the issue to them.
Once they are notified of your problem, they will connect with you to fix the problem or provide guidance as necessary.
