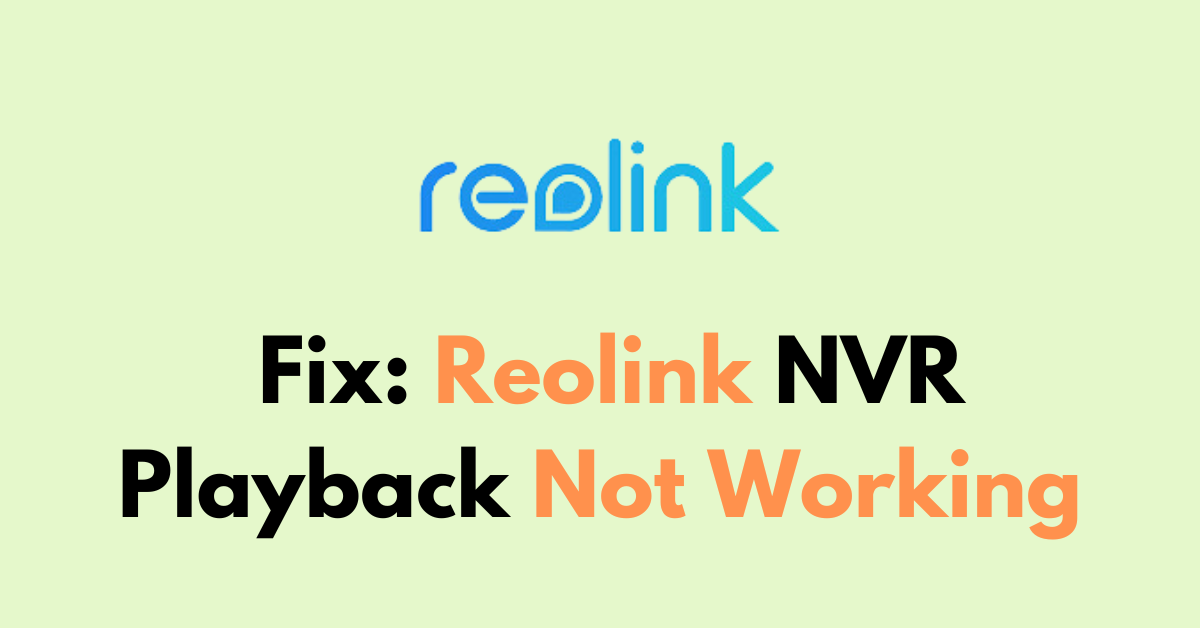When it comes to ensuring the safety of your property, a reliable surveillance system is essential.
Reolink Network Video Recorders (NVRs) are popular for their ease of use and robust features.
However, you may sometimes encounter issues with playback not working on their Reolink NVR.
In this article, we will be discussing the reasons why your Reolink NVR playback not working and exactly how you can fix it with ease.
What are the Reasons for Reolink NVR Playback Not Working?
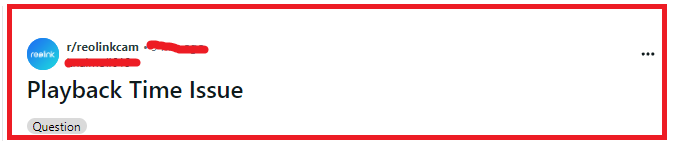
Reolink NVR playback issues can stem from various sources, ranging from hardware malfunctions to software glitches as we have discussed in detail below.
1. Improper Camera Connection or Power Issues
If the cameras are not properly connected to the NVR, or if they are not receiving power, they will not record any footage, which in turn means there will be nothing to play back.
2. Hard Drive Failures in NVR
The NVR’s hard drive is the storage center for all the recorded footage. If the hard drive is experiencing issues such as failure, corruption, or is not properly formatted for the NVR system, playback will not be possible.
Signs of hard drive failure can include clicking noises, error messages on the NVR, or the inability to access recorded footage.
3. Network Connectivity Problems in Reolink
For remote playback via the Reolink app or client, a stable network connection is crucial. If the NVR is not correctly connected to the network, or if there are issues with the router, playback may fail.
This can be due to incorrect network settings, faulty Ethernet cables, or local network hardware issues.
4. Corrupted Video Files
Sometimes, the recorded video files can become corrupted due to various reasons like abrupt power loss, improper shutdown of the NVR, or software glitches.
Corrupted files are often unplayable, and if the corruption is widespread, it may affect a large portion of the recorded footage.
5. Firmware Issues in Reolink
Outdated or buggy firmware can lead to a host of problems, including playback issues. Firmware is the underlying software that controls the NVR’s hardware.
If it has a bug or hasn’t been updated to the latest version, it might not support playback properly, or it could be causing conflicts that prevent playback from functioning.
6. Configuration and Settings Errors in Reolink
Incorrect configuration of the NVR settings can also result in playback problems. This could involve incorrect time and date settings, which affect the sorting and retrieval of recorded footage, or improper setup of recording schedules, where the NVR isn’t recording at the times you expect it to.
Additionally, if the recording mode is set to motion detection only, there may be gaps in the recorded footage that could be mistaken for playback issues.
How to Fix Reolink NVR Playback Not Working?
Check the internet connection, verify the recording settings and update the NVR firmware. Additionally, check the hard drive status to fix the playback issue in NVR.
1. Check the Connections and Power Supply
Before delving into more complex solutions, it is essential to check all physical connections. Ensure that the cameras, NVR, and monitor are all properly connected.
Check the Ethernet cables for any signs of damage or loose connections. Also, verify that the power supply to the NVR and cameras is stable and uninterrupted.
Sometimes, a simple power cycle can resolve the issue—turn off the NVR, wait for a minute, and then turn it back on.
2. Verify Recording Settings
The NVR might be functioning correctly, but if the recording settings are not configured properly, playback will not be available.
Access the NVR settings and check if the recording schedule is set up according to your needs. Ensure that the cameras are set to record during the times you are trying to playback.
Some NVRs also have motion detection settings that must be activated to record when motion is detected.
To verify recording settings in Reolink NVR during playback, you can follow these steps:
- Log in to your Reolink NVR on a monitor to access the system interface.
- Navigate to Settings > Surveillance, and ensure that the Record function is enabled.
- To check recordings, click on the Playback button to enter the Playback page. Here, you can choose the camera whose recordings you want to verify and view the recorded footage.
- You can also search for recordings based on your specific requirements. There are various ways to search the recordings detailed in the Reolink PoE NVR manual.
3. Update the NVR Firmware
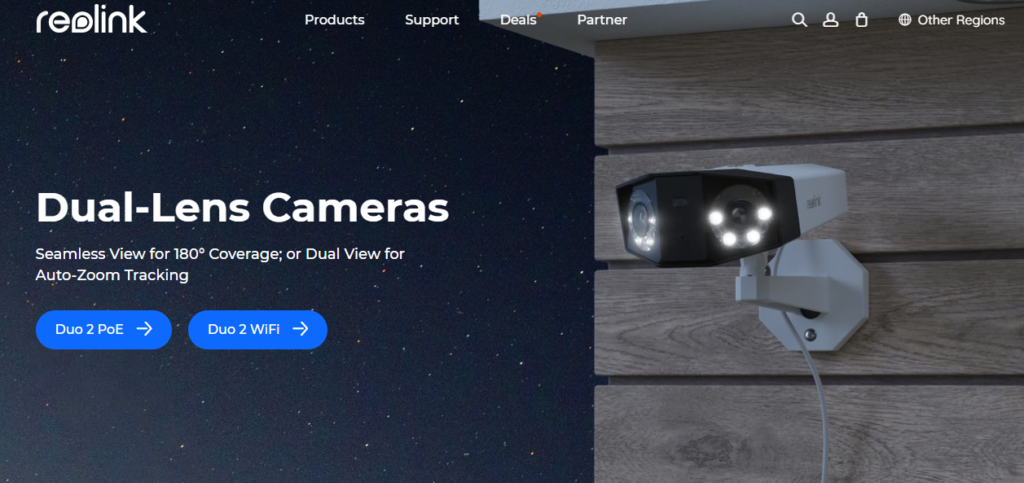
Outdated firmware can lead to various functionality issues, including playback problems. Check the Reolink website for the latest firmware updates for your NVR model.
- Access the NVR’s main menu by connecting a monitor and using a mouse or by logging into the NVR’s interface via the Reolink Client on your computer.
- Navigate to the ‘System‘ settings to find the ‘Information’ or ‘System Info’ section, which should display the current firmware version.
- Visit the Reolink official website and go to the ‘Support‘ or ‘Download Center‘ section.
- Find your NVR model and check for the latest firmware version available for download.
- Download the firmware file to your computer. It should be in a compressed format.
- Once downloaded, extract the firmware file, if compressed, to a folder on your computer. You should now have a .bin or .pak file, which is the actual firmware file.
- Format a USB flash drive to FAT32 (this is usually the default format for most USB drives).
- Copy the extracted firmware file to the root directory of the USB flash drive.
- Safely eject the USB drive from your computer.
- Insert the USB flash drive into the USB port of your Reolink NVR.
- Access the NVR’s main menu and navigate to the ‘System’ settings.
- Select ‘System Upgrade‘ or ‘Firmware Upgrade‘ from the menu.
- The NVR should detect the firmware file on the USB drive. Select the file and confirm that you want to upgrade the firmware.
- The NVR will begin the firmware update process. Do not unplug the USB drive or power off the NVR during this process, as it could cause the device to malfunction.
- Once the upgrade is complete, the NVR will usually reboot automatically.
- After rebooting, log back into the NVR and navigate to the ‘System Info’ section to confirm that the firmware version has been updated to the new version.
- After updating, ensure that all cameras are connected and functioning properly.
- Verify that settings have been maintained or reconfigure them as needed.
Note: It’s recommended to back up your NVR settings before performing an update, if possible.
4. Check the Hard Drive Status
The NVR relies on its internal hard drive to store recorded footage. If there is an issue with the hard drive, playback will not be possible.
Access the NVR’s system settings to check the status of the hard drive. Look for any error messages that indicate a failure or issue with the drive.
If the hard drive is not detected or has failed, it may need to be replaced.
To check the hard drive (HDD) status in a Reolink NVR, follow these steps:
- Access the NVR Menu: Log into your NVR using a monitor connected directly to the NVR or through the Reolink App/Client.
- Navigate to HDD Settings: Go to the “Device Settings” menu, and then find the “HDD” or “Storage” settings.
- View HDD Status: Within the HDD or Storage section, you should be able to see the status of the hard drive, including its capacity, free space, and any issues or errors.
- Check HDD Health: Some NVRs may also provide a health status or a S.M.A.R.T status that can indicate the condition of the hard drive.
- Format HDD if Necessary: If you need to format the HDD, there should be an option within the same menu to do so, but be aware that this will erase all data on the drive.
5. Reformat the Hard Drive
If the hard drive is detected but playback is still not working, reformatting the hard drive can sometimes resolve the issue.
This process will delete all data on the drive, so ensure that you have backed up any important footage before proceeding. You can usually reformat the hard drive through the NVR’s system settings menu.
Before proceeding with the reformat, ensure that you back up any important video footage that you may need from the NVR to another storage device or location.
- Connect a monitor and a mouse to your NVR.
- Right-click on the live view screen to bring up the quick menu and select “Main Menu.”
- Once in the main menu, look for the “Storage” or “HDD” option and select it.
- Inside storage, you should find an option for “HDD Management” or “Disk Management.” Click on it to view the hard drive status.
- Select the hard drive from the list (if there is more than one) that you wish to format.
- There should be a “Format” or “Init” (short for Initialize) button. Click on it to start the formatting process.
- You will likely receive a warning that all data on the drive will be erased. Confirm that you understand and wish to proceed with the reformat.
- The NVR will begin the formatting process. This may take some time, depending on the size of the hard drive.
- During this process, do not turn off the NVR or remove the hard drive, as this could cause damage or lead to corruption.
- Once the format is complete, it may be necessary to reboot the NVR to ensure that it recognizes the newly formatted hard drive properly.
- After rebooting, go back to the HDD Management menu to check the status of the hard drive.
- The hard drive should now show as normal with full available capacity.
- After the hard drive has been formatted, you may need to reconfigure your recording settings, such as schedule and resolution.
6. Inspect Camera Functionality
The problem might not be with the NVR itself but with the cameras. Verify that the cameras are powered on and functioning correctly.
Check the video feed from each camera to ensure that they are providing a live view. If a camera is not working, playback from that camera will not be possible.
To inspect camera functionality in a Reolink NVR, you can perform the following steps:
- Log in to the NVR: Connect a monitor to your Reolink NVR and log in to the system.
- Live View: Check the live view screen to see if all connected cameras are displaying live video feeds. If a camera is not showing a live feed, it could indicate an issue with that camera.
- Inspect Camera Status: Go to the NVR’s menu and navigate to the ‘Camera’ or ‘Channel’ settings to inspect the status of each camera. Here you can see if any cameras are disconnected or have issues.
- Check for Errors: Look for any error messages or icons that may indicate a problem with a camera, such as a loss of signal or power issues.
- Verify Recording: Ensure that the cameras are recording as expected by checking the recording schedule and playback recorded footage.
- Camera Configuration: Verify that each camera is configured correctly in the NVR settings, including the resolution, frame rate, and any other specific settings that may affect functionality.
- Reboot Cameras: If a camera is not functioning properly, try rebooting it either through the NVR interface or by physically disconnecting and reconnecting the camera.
- Firmware Update: Check if there are any firmware updates available for your cameras or NVR, as updates can resolve known issues and improve performance.
- Physical Inspection: If the above steps do not resolve the issue, physically inspect the camera and its connections for any signs of damage or loose cables.
7. Contact Reolink Support

If none of the above solutions resolve the playback issue, it might be time to reach out to Reolink’s customer support.
They can provide additional troubleshooting steps and, if necessary, guide you through the process of repairing or replacing your NVR.
Keep your NVR model and purchase information handy when contacting support for a smoother assistance process.