Dealing with a Reolink NVR that is not detecting a camera can be frustrating, especially when relying on a surveillance system for security.
Many people have reported recently about encountering Reolink NVR not detecting camera.
In this article, we will be discussing the reasons why Reolink NVR not detecting camera and exactly how you can fix it.
What are the reasons for Reolink NVR Not Detecting Camera?
When a Reolink NVR is not detecting a camera, several underlying issues could be the cause as we have discussed below.

1. IP Address Misconfiguration
Each camera on a network must have a unique IP address that matches the network scheme of the NVR.
If there’s an IP address conflict or if the camera is on a different subnet, the NVR will not be able to detect it. This can occur due to manual IP assignments that overlap or if a camera retains an IP from a different network.
2. Compatibility Issues in Reolink
The camera may not be compatible with the NVR. This could be due to differences in supported protocols, firmware versions, or simply because the camera is not a model that is designed to work with the specific NVR you’re using.
Compatibility is essential for communication between devices.
3. Network Infrastructure Problems
Issues with the network infrastructure, such as faulty Ethernet cables, incorrect VLAN configurations, or problems with network switches and routers, can prevent the camera from connecting to the NVR.
Physical damage to cables or ports can also disrupt the connection.
4. Power Supply Issues
For cameras that rely on Power over Ethernet (PoE), an inadequate power supply can result in the camera not being powered on and therefore not detected by the NVR.
This could be due to a malfunctioning PoE injector, a damaged power supply unit, or an overloaded PoE switch that cannot supply sufficient power to all connected devices.
5. Software or Firmware Incompatibility in Reolink
Outdated or incompatible firmware on either the NVR or the cameras can cause detection issues.
Firmware is responsible for the operation of the devices, and if there are bugs or incompatibilities due to outdated versions, it can lead to the camera not being recognized by the NVR.
How To Fix Reolink NVR Not Detecting Camera?
To fix Reolink NVR not detecting the camera, you need to check the physical connections of your Camera, verify camera compatibility and confirm the IP address. Additionally, reboot the camera and NVR to fix the issue.
1. Check Physical Connections in Your Camera
Begin by inspecting all physical connections. Ensure that the camera is properly plugged into the NVR using Ethernet cables for PoE cameras or the correct cables for analogue models.
Check for any loose or damaged cables and replace them if necessary.
- Inspect the Ethernet cables connecting your cameras to the NVR to ensure they are securely plugged in.
- Look for any signs of damage on the cables and replace them if necessary.
- If using a PoE setup, ensure the cables are properly connected to the PoE ports on the NVR or PoE switch.

2. Verify Camera Compatibility
Ensure that the camera you are trying to connect is compatible with the Reolink NVR. Some NVRs may only support certain models or brands of cameras.
Refer to your NVR’s documentation for a list of compatible cameras.
- Refer to your NVR’s documentation or the Reolink website for a list of compatible cameras.
- Confirm that the model of the camera you are trying to connect is supported by your NVR.
3. Confirm IP Address Configuration
Cameras must be on the same IP address range as the NVR to be detected.
Check the camera’s IP address through the Reolink app or client software and ensure it matches the NVR’s IP address scheme.
- Access the camera’s network settings via the Reolink app or client software.
- Ensure the camera’s IP address is within the same range as the NVR’s local network.
- Adjust the camera’s IP address if necessary to match the NVR’s subnet.
Steps to access the camera’s network settings through the Reolink client software:
- Click on “Devices” in the Reolink client software.
- Select the camera you want to configure from the list of devices.
- Click on the three dot menu icon next to the camera.
- Select “Device Settings” from the dropdown menu.
- This will open the camera’s settings page. Click on the “Edit” button next to the IP address field.
- This will make the network settings fields editable. Modify the IP address, subnet mask, gateway and DNS to match your NVR’s network configuration.
- Once the settings match your NVR, click “OK” to save the changes.
- The camera will now reboot with the new network settings and be on the same subnet as the NVR.
4. Check Power Supply
For PoE cameras, ensure that the NVR or PoE switch is providing adequate power over Ethernet.
If using an external power source, verify that the camera is receiving power.
- For PoE cameras, ensure the NVR or PoE switch is designed to deliver sufficient power for your camera model.
- If using an external power source, check that the power adapter is functioning and providing the correct voltage.
5. Reboot the NVR and Cameras
Sometimes a simple reboot can resolve detection issues. Power cycle the NVR and cameras by unplugging them, waiting a few minutes, and plugging them back in.
- Unplug the power cables from both the NVR and the cameras.
- Wait approximately one minute before plugging the devices back in to allow them to fully reset.
- Monitor the NVR to see if the cameras are detected upon reboot.
6. Update Firmware in NVR
Outdated firmware can lead to compatibility and detection issues. Check for firmware updates for both the NVR and the cameras and apply them if available.
- Access the NVR’s menu using a monitor and mouse, navigate to the ‘System’ settings, and check for firmware updates.
- For the cameras, use the Reolink app or client software to check for firmware updates and apply them if available.
7. Reset the Reolink Camera
Resetting the camera to factory settings can sometimes resolve detection issues. Use the camera’s reset button or reset it through the Reolink app or client software.
- Locate the reset button on the camera (usually a small, recessed button).
- Press and hold the reset button for several seconds until the camera reboots.
- Reconfigure the camera settings after the reset is complete.
8. Use the Reolink Client Software
If the camera is not being detected by the NVR, try using the Reolink Client software on a computer to see if the camera can be detected and managed from there. If it can, you may be able to add it to the NVR manually.
- Install the Reolink Client software on your computer if you haven’t already.
- Open the software and try to manually add the camera using its IP address.
- If the camera is detected in the client software, add it to the NVR manually using the software’s interface.
9. Contact Reolink Support
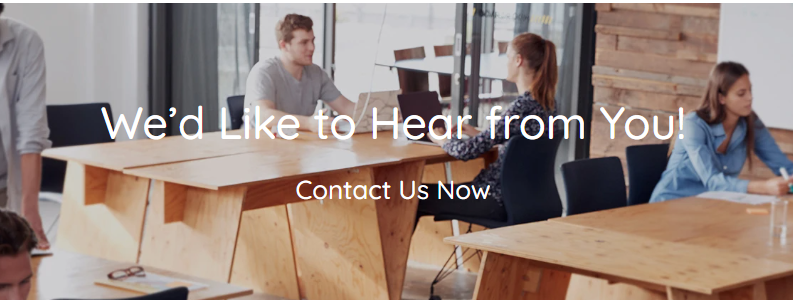
If all else fails, reach out to Reolink’s customer support for assistance. They can provide guidance specific to your camera model and may have additional troubleshooting steps or known issues with certain devices.
- Visit the Reolink support website and navigate to the ‘Contact Support’ section.
- Provide detailed information about your issue, camera model, and the steps you’ve already taken.
- Follow any additional troubleshooting steps provided by the support team.
