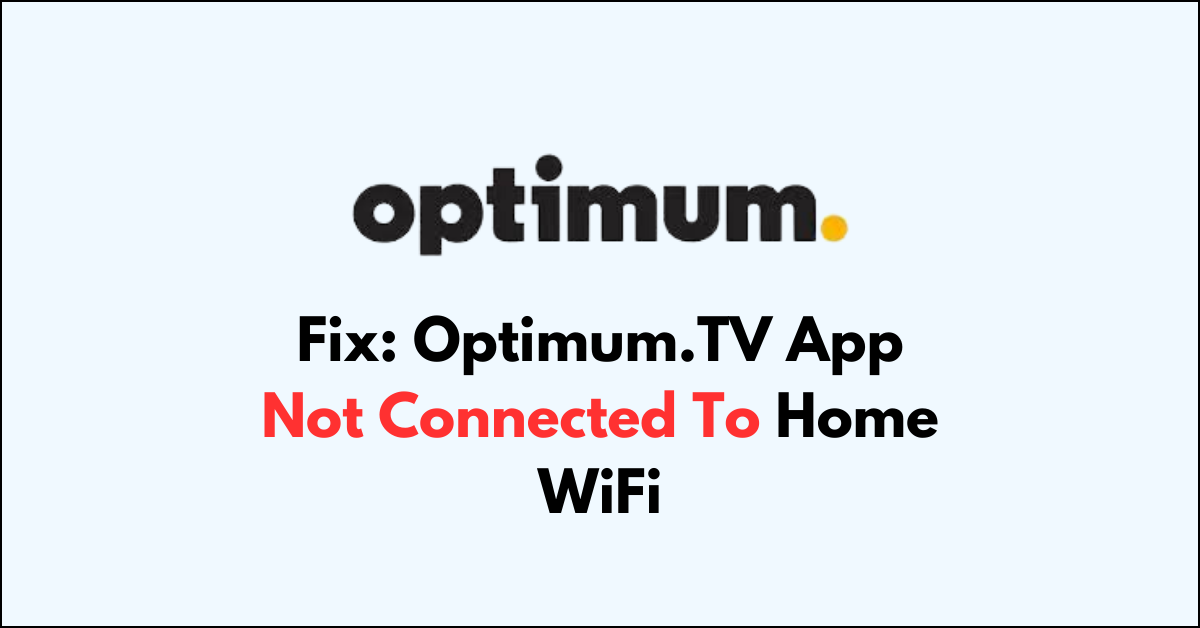Are you experiencing issues with the Optimum.tv app not connecting to your home WiFi?
It can be frustrating when you’re unable to access your favorite content.
In this article, we will help you troubleshoot and fix the problem.
How to Fix Optimum.tV app not connected to home wiFi?
To resolve the issue of the Optimum.tv app not connecting to home WiFi, you should ensure that the app is up to date and try clearing the app cache.

Down below, we have discussed the solution in step-by-step detail.
1. Check Your Wi-Fi Connection
Ensure that your device is within range of your router and that the Wi-Fi signal is not weak or unstable.
Verify that your home network appears in the list of available networks on your device, and try connecting to it with the correct password.
If your device still doesn’t connect, other devices might be experiencing similar issues, indicating a problem with the Wi-Fi network itself.
2. Log out and Log into Optimum.tv app
If the Optimum.tv app is not connecting to your home Wi-Fi, try manually logging out of the app from the settings or account menu.
Once logged out, close the app completely, and then relaunch it to enter your credentials and log in again.
This process can refresh your session and potentially fix any connectivity issues related to account authentication.
3. Update the Optimum.tv App
Ensure that your Optimum.tv app is up to date by checking for updates in the app store on your device.
If an update is available, download and install it, as updates often include bug fixes and improvements that could resolve connectivity issues.
After updating, restart the app to see if the issue with connecting to your home Wi-Fi has been resolved.
Here are the steps Update the Optimum.tv App:
- Go to the “App Store (iOS) “or “Google Play Store (Android).”
- Search for the “Optimum.tv“
- If an update is available, download and install it.
4. Clear Optimum.tv app Cache
Over time, cache data can become corrupted, leading to app performance issues. Clearing the cache might resolve the connectivity problem.
After clearing the cache, open the Optimum.tv app again to see if the issue with connecting to your home Wi-Fi network is resolved.
Here are the steps to Optimum.tv app on your device:
- For Android: Go the “Settings “> “Apps” > Click on “Optimum.tv” > “Storage” > “Clear cache” and “Clear Data“
- For iOS: “Settings” > “General” > “iPhone Storage” > “Offload App“
- Finally, restart your phone to proceed further.
5. Reboot Your Modem
A simple reboot of your modem can resolve many connectivity issues.
Start by unplugging the modem from the power source and waiting for at least 30 seconds.
After the wait, plug the modem back in and allow it to complete its boot-up process, which may take up to a minute or two.
Once your modem is fully operational, try connecting the Optimum.tv app to your home Wi-Fi again to see if the issue has been resolved.
6. Uninstall And Reinstall the Optimum.tv App
If the issue persists, try uninstalling the Optimum.tv app from your device by navigating to the app settings and selecting the uninstall option.
Then, visit your device’s app store, search for the Optimum.tv app, and install the most recent version available.
After reinstallation, enter your login details and check if the app now connects to your home Wi-Fi network without any problems.
Here are the steps to Uninstall And Reinstall the Optimum.tv App:
- For Android: Go to “Settings” > “Apps” > Find “Optimum.tv App” > “Uninstall”·
- Then Open “Google Play Store” > Search for “Optimum.tv App” > “Install“.
- For iOS: “Settings” > “General” > “iPhone Storage” > Find “Optimum.tv App” > “Delete App” ·
- Then Open “App Store” > Search for “Optimum.tv App” > “Download and Install” · Finally, restart your phone to proceed further.
7. contact Optimum support
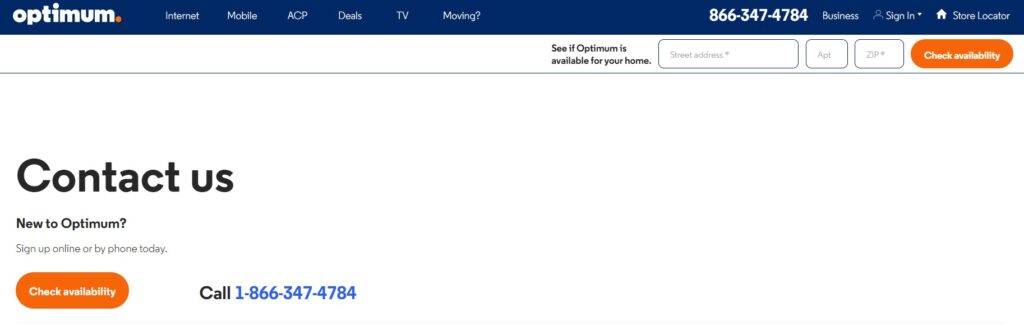
If you’ve exhausted all other fixes and the Optimum.tv app still won’t connect to your home Wi-Fi, it’s time to contact Optimum support for assistance.
You can reach them by phone, email, or live chat to discuss the issue and receive professional guidance.
Their customer service team can help diagnose and resolve network-specific problems or app-related issues.