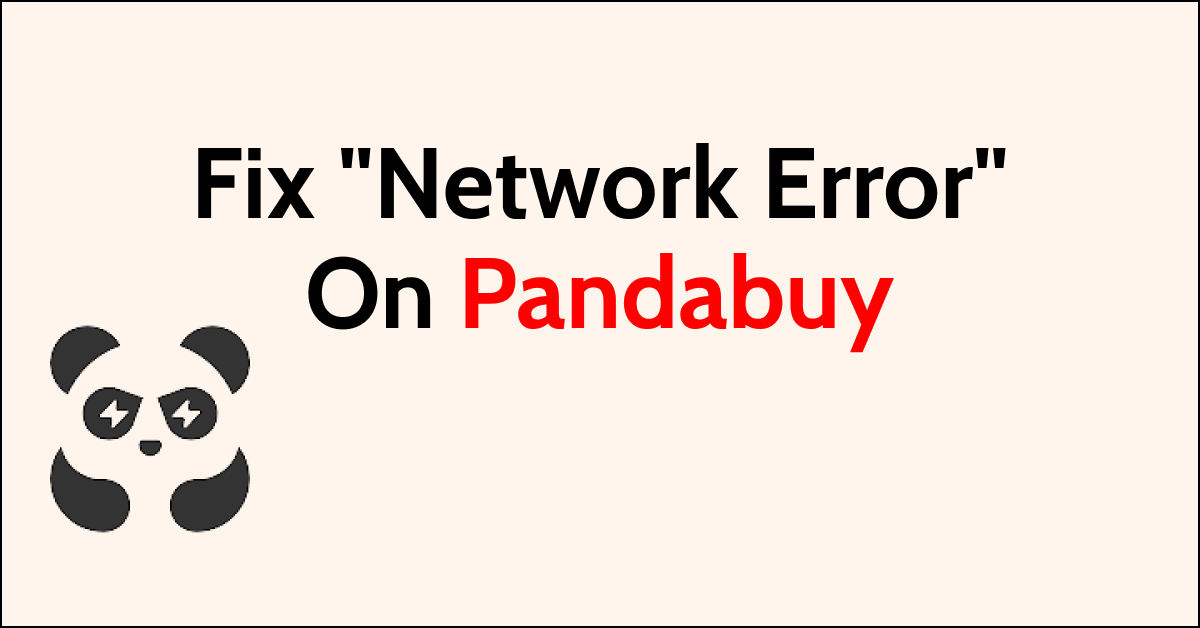Are you tired of encountering network errors while using Pandabuy? It’s a problem that has frustrated many users in recent weeks.
PandaBuy is an online shopping site that focuses on offering good-quality items at great prices in categories like electronics, clothing, home goods, and beauty products.
What makes it stand out is that it lets customers buy directly from Chinese suppliers, so they can enjoy lower prices and a wider selection of items not available locally.
However, this network error is causing a problem while using Pandabuy. The users are seeing the error message, “Network error. Please reload.” whenever they are trying to go to their shopping cart to check out the items.
In this article, we will explore the network error issue faced by Pandabuy users, delve into the causes of these issues, and provide fixes to ensure a smooth experience.
What causes “Network Error ” on Pandabuy?

Many Pandabuy users experience a range of issues that can disturb their shopping experience.
Let’s focus on the causes of Network Error on Pandabuy:
One of the main causes behind the network error on Pandabuy is the detection of unusual traffic from your network. This can occur due to various reasons, including high browsing activity or using multiple devices simultaneously.
Pandabuy servers may sometimes become overloaded, especially during peak shopping hours or promotional events. This overload can result in network errors, preventing users from accessing the platform.
Weak or unstable internet connections can contribute to network errors. If your internet connection is unreliable, it may slow down your ability to access Pandabuy without interruptions.
Pandabuy employs security measures to protect its platform from potential threats. Sometimes, these measures can mistakenly flag regular user activity as unusual, triggering network errors.
How To Fix Network Error On Pandabuy?

To fix the network error on Pandabuy you have to check your internet connection, clear your browser cache, download the Pandabuy app on mobile, use a VPN, and contact the support team of Pandabuy.
1. Check Your Internet Connection
Maintaining a stable internet connection is crucial because even the slightest interruption can delay the game’s loading process.
Here’s how to check your internet connection using a Speed Test:
- Visit a speed test site such as Speedtest.net or Fast.com.
- Click “Go” to measure your download and upload speeds.
- Aim for a stable and consistent internet connection with minimal fluctuations to ensure a seamless experience while using Pandabuy.
If you need to improve your connection, follow these steps to reset your modem or router:
- Locate your modem or router.
- Unplug the power cables.
- Wait for 30 seconds to 1 minute.
- Plug in the modem, switch it on, and wait for it to fully start.
- Test your internet connection by visiting websites or streaming.
2. Clear Browser Cache
Clearing your browser’s cache is important to ensure a smooth and secure online experience.
Sometimes, network errors can occur when the stored data in your browser’s cache conflicts with the current state of a website.
By clearing the cache, you can avoid these issues and have a better experience.
Steps to Clear Browser Cache for Google Chrome
- Open Google Chrome.
- Click on the three dots at the top right corner.
- Select More Tools.
- Click on Clear browsing data.
- Check all the boxes.
- Click on Clear data.
Steps to Clear Browser Cache for Microsoft Edge
- Open Microsoft Edge and go to Settings.
- Select Privacy, search, and Services.
- Select Choose what to clear under it and select Clear browsing data.
- Click on Clear browsing data now.
- Under Time range select a time range that you want to clear the data for.
- Click on Cookies and other site data, and then select Clear Now.
Please note that clearing your browser cache and cookies will log you out of websites and apps, and you may need to re-enter your login information.
3. Use Pandabuy App
If you primarily use Pandabuy on a web browser, consider downloading the official Pandabuy mobile app.
Mobile apps are often optimized for smoother performance and may bypass browser-related issues.
To download the PandaBuy app on mobile:
- Go to the App Store or Google Play Store.
- Search for “PandaBuy“.
- Tap on the “Install” button.
- Once the app is installed, open it and sign in with your PandaBuy account
4. Use a VPN
If you’re experiencing network errors due to unusual traffic detection on Pandabuy, using a Virtual Private Network (VPN) can help.
A VPN can alter your IP address and routing, making your online activity appear more normal to Pandabuy’s servers.
This can potentially resolve the issue and allow you to access Pandabuy without interruptions.
Here’s how you can use a VPN:
- Choose a reputable VPN service and install the VPN app on your device.
- Launch the VPN app and connect to a server in a country where Pandabuy is not blocked.
- Verify that the connection is working by checking your IP address.
- Open the Pandabuy app and start browsing products.
5. Contact the Support Team Of Pandabuy

If the issue persists or seems unique, reach out to Pandabuy’s customer support.
They have a dedicated team to assist users facing technical problems.
Provide them with specific details about your issue for a more accurate resolution.