Meta Quest 3 is a popular virtual reality headset that allows users to experience immersive gaming and entertainment.
However, some users have reported an issue where the device does not show up as a drive on their PC after connecting it.
This can be frustrating as it prevents users from transferring files to and from the device.
In this article, we will explore the various reasons why this issue may occur and provide step-by-step solutions to fix Meta Quest 3 not showing as a drive after connecting to PC.
How to Fix Meta Quest 3 not showing as a drive after connecting to PC?
To resolve the issue of Meta Quest 3 not showing as a drive after connecting to PC, you should check your USB connection, try restarting Meta Quest 3, enable Developer Mode, make sure that your drivers are up to date, and lastly, try a different USB port.

Down below, we have discussed the solution in step-by-step detail.
1. Check the USB Connection
The first thing to check is the USB connection between the Meta Quest 3 and the PC.
Make sure that the USB cable is securely connected to both the headset and the PC.
If the cable is loose, the headset may not be recognized by the PC. Try unplugging and reconnecting the cable to ensure a secure connection
2. Restart the Meta Quest 3
If the USB connection is secure and the headset is still not showing up as a drive, try restarting the Meta Quest 3.
Hold down the power button on the headset until it turns off, then turn it back on again.
This can sometimes fix connectivity issues and allow the headset to be recognized by the PC.
3. Enable Developer Mode
If the Meta Quest 3 is still not showing up as a drive after checking the USB connection and restarting the headset, try enabling developer mode.
This will enable the headset to be recognized as a developer device and may allow it to show up as a drive on the PC.
Here’s a more detailed guide on how to enable developer mode on the Meta Quest 3:
- Connect the Meta Quest 3 to your PC using a USB cable.
- Open the Meta Quest 3 app on your PC.
- Click on the settings icon in the top right corner of the app.
- Click on the “Developer” tab.
- Toggle on “Developer Mode.”
- A warning message will appear, stating that enabling developer mode may void your warranty. Click “Continue” to proceed.
- The Meta Quest 3 will now be recognized as a developer device by your PC.
4. Update Drivers
If the above solutions do not work, it may be necessary to update the drivers for the Meta Quest 3.
Here’s a more detailed guide on how to update drivers for the Meta Quest 3:
- Connect the Meta Quest 3 to your PC using a USB cable.
- Open the Device Manager on your PC. You can do this by right-clicking on the Start menu and selecting “Device Manager” from the list of options.
- Locate the Meta Quest 3 under “Portable Devices” or “MTP Device.”
- Right-click on the headset and select “Update Driver.”
- Choose the option to browse for drivers on your PC.
- Select the appropriate driver for the Meta Quest 3. You can usually find this on the manufacturer’s website or by doing a quick internet search.
- Follow the prompts to install the driver.
- Once the driver is installed, disconnect and reconnect the Meta Quest 3 from your PC.
5. Try a Different USB Port
Finally, if none of the above solutions work, try connecting the Meta Quest 3 to a different USB port on the PC.
Sometimes certain USB ports may not be compatible with the headset, so switching to a different port can sometimes fix connectivity issues.
It’s also recommended to use a USB 3.0 port, as this can provide faster transfer speeds and better performance.
6. Contact Customer Support of Meta Quest
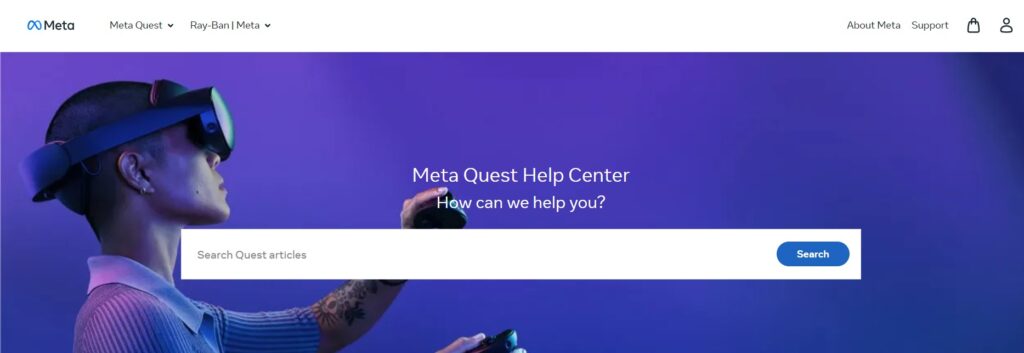
If none of the above solutions work, you may need to contact Meta Quest customer support for further assistance.
They may be able to diagnose the issue and provide a solution that works for your specific device and situation.
