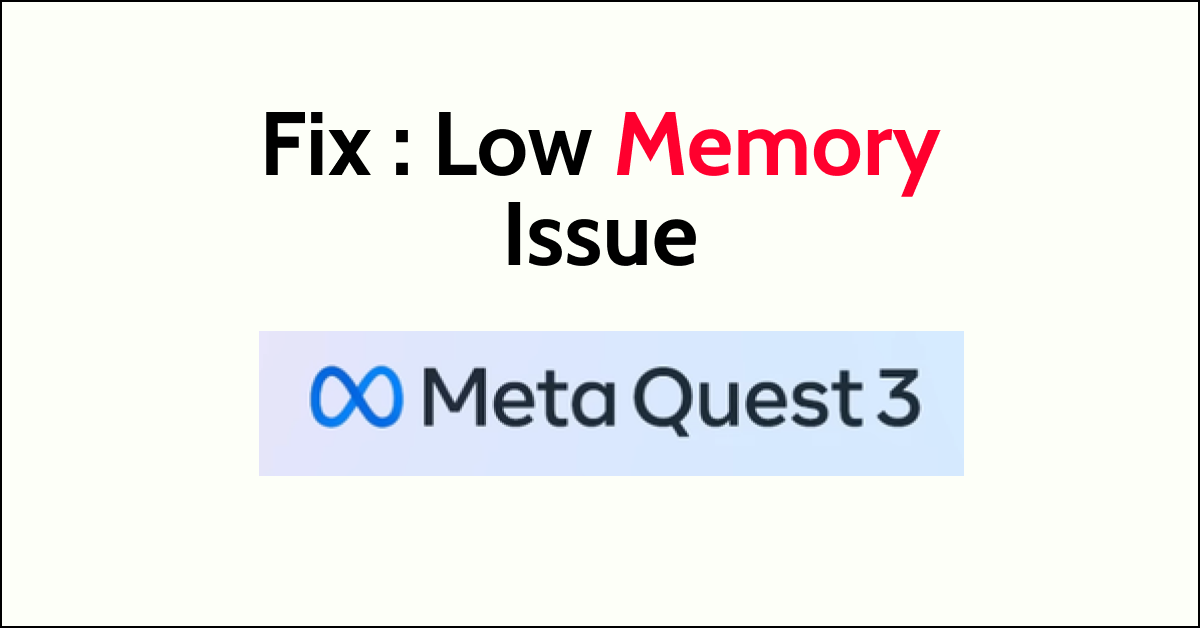The Meta Quest 3 is a popular virtual reality headset that offers an immersive gaming experience to its users.
However, one of the most common issues that users face with the Meta Quest 3 is the low memory problem.
This issue can be frustrating as it can prevent users from playing their favourite games or even accessing the device’s settings.
If you are facing this problem, don’t worry, as there are several ways to fix it.
In this article, we will guide you through the steps to fix the Meta Quest 3 low memory issue so that you can get back to enjoying your VR experience without any interruptions.
How to Fix Meta Quest 3 Low Memory issue?
To resolve the issue of the “Meta Quest 3 low memory issue,” you should uninstall and reinstall apps, make sure there is storage space, try clearing app cache, and lastly, factory reset the Meta Quest 3.
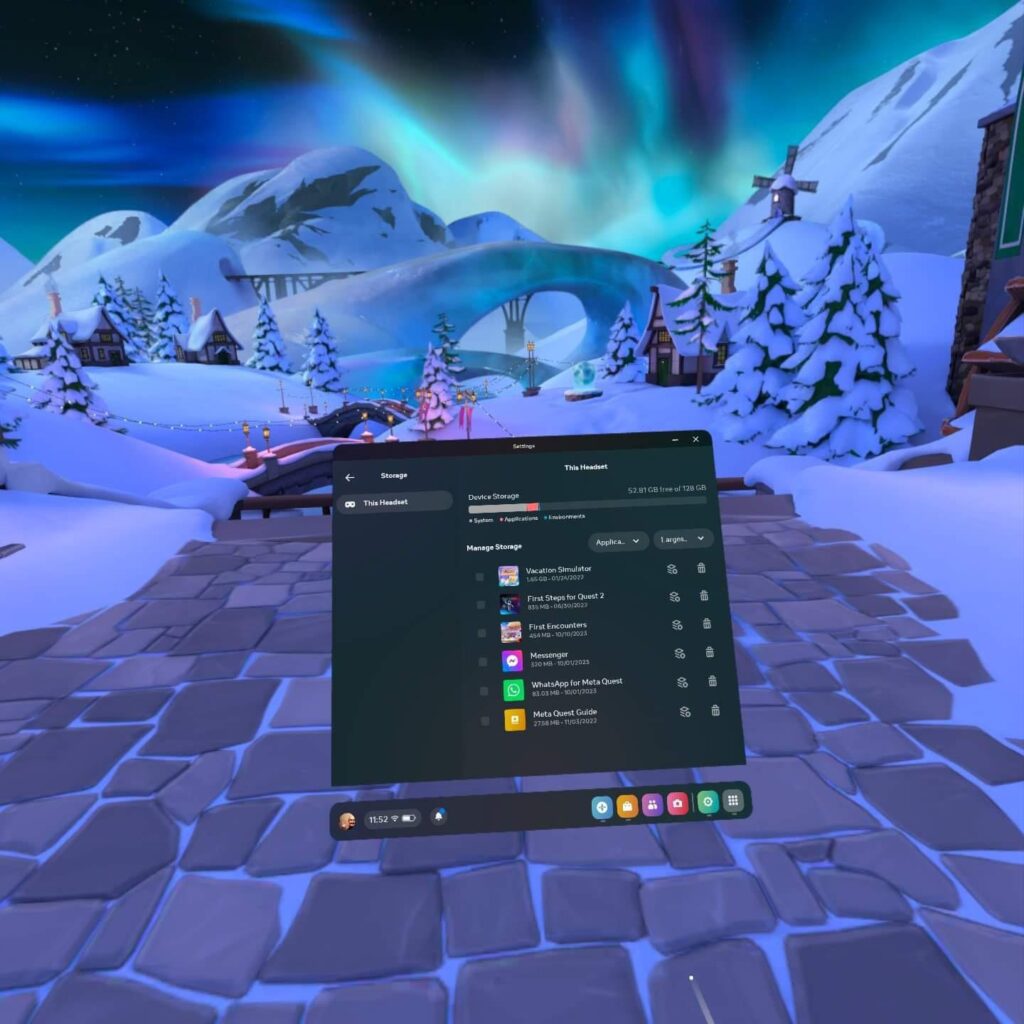
Down below, we have discussed the solution in step-by-step detail.
1. Uninstall and Reinstall Apps
One of the first things you can do to fix the low memory issue is to uninstall and reinstall apps.
This can help to clear out any unnecessary data that may be taking up space on your headset.
To uninstall and reinstall apps on your Meta Quest 3, follow these steps:
- Go to the “Library” section of your Meta Quest 3.
- Find the app that is causing the issue.
- Click on the three dots next to the app.
- Select “Uninstall.”
- Once the app has been uninstalled, you can reinstall it again from the Meta Quest Store.
2. Check Available Storage Space
It is important to regularly check the available storage space on your Meta Quest 3 to avoid running into the low memory issue.
To do this, open the Meta Quest mobile app on your phone and tap “Store.”
Find and tap on the content you would like to download to your headset. You will then see the available storage space on your headset.
3. Clear Apps Cache
Clearing the cache of your apps can also help to fix the low memory issue on your Meta Quest 3.
To clear the cache of an app on your Meta Quest 3, follow these steps:
- Go to “Settings” on your Meta Quest 3.
- Select “Apps.“
- Find the app that is causing the issue and click on it.
- Click on “Clear Cache.”
4. Factory Reset Meta Quest 3
If the above solutions do not work, you can try doing a factory reset of your Meta Quest 3.
This will erase all data on your headset and restore it to its original settings.
To perform a factory reset on your Meta Quest 3, follow these steps:
- Open the Meta Quest app on your smartphone.
- Tap “Devices” in the bottom menu.
- Tap the headset connected to your phone.
- Tap “Advanced Settings.”
- Tap “Factory Reset” and follow the on-screen instructions to complete the process.
5. Contact Customer Support
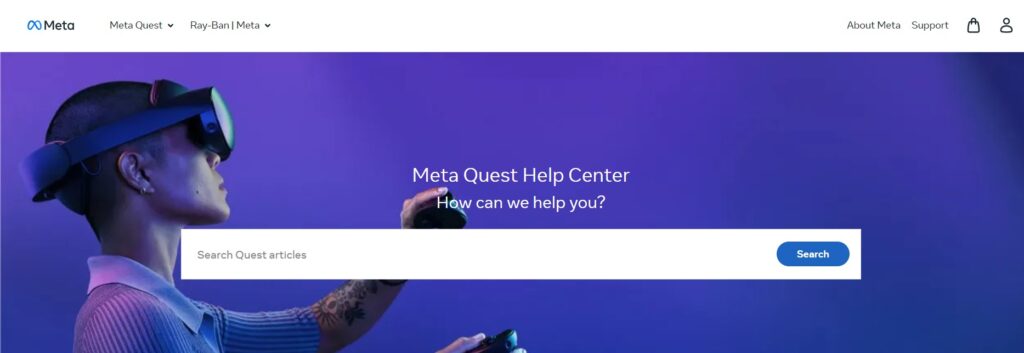
If none of the above solutions work, you may need to contact Meta Quest customer support for further assistance.
They may be able to diagnose the issue and provide a solution that works for your specific device and situation.