Are you having trouble trying to use the Threads app from Instagram on your device?
Maybe the app is stuck at the loading screen.
If that is the case then you aren’t the only one having this trouble as there are many other users who have also reported this throughout the world.
This can be utterly frustrating and annoying when you are trying to use the Threads app and it is stuck on the loading page.
Threads is a newly released app from Instagram that allows users to post Twitter-like threads and talk in there with each other. Threads is becoming quite a popular app among Instagram users to connect with each other and share small tweets and tidbits from their daily lives.
In this article, we will be discussing everything about why you are seeing Threads stuck on the Loading screen and how you can fix that easily.

Why Is Instagram Threads Stuck on the Loading Screen?
If there is a loading problem when you are opening the app then there might be some reasons behind that. These reasons can range from a server outage to a connection issue.
Below, we have listed some of the reasons for your convenience.
- You do not have a stable internet connection.
- There might be a technical eror in the Threads app.
- There is a server outage or scheduled maintenance in Threads.
- Threads had collected too many files in Cache files.
- You have VPN installed on your device.
- The Threads App is not updated to the latest version on your device.
How to FIx Instagram Threads Stuck on the Loading Screen?
1. Check Your Internet Connection
The first thing that you need to do is to check the internet connection. Threads need a stable internet connection to work properly on your device so if you are unable to provide it then Threads might be stuck on the loading screen.
Make sure that your Wifi or phone data is turned on. Also, check and make sure that your Airplane mode is turned off. If you are in a Wifi connection then change it to a data connection.
If there is a connection issue in your Wifi then you can try to do a router reset.
- Simply switch off the router and unplug it from all the devices and power supply.
- Wait for 3 minutes and then plug it in again.
- Now wait for the signal to come back and now connect to the internet through it.
Check whether you are able to solve the connection issue. If you still get the issue then contact the local service provider to get the issue checked.
2. Restart the Threads App
Another fix that you can try is to restart the Threads App after doing a Force Stop.
On your device, go to Settings >> Apps >> Threads >> Force Stop to stop Vinted immediately.
The next step is to restart Threads on your phone, utilise it, and check to see if the genetic error was fixed.
3. Log out and Login To Threads App
To try and fix the issue, you can also log out of your Threads account and then log back in after some time has passed.
A bug in the app may be to blame if there was a problem that is stopping Threads from loading. The issue can be resolved in that case by logging out of the app and then back in.
4. Check Threads Server Status
The next thing you should do is check the Threads server status. If the server is down due to a malfunction or scheduled maintenance, you won’t be able to access the Threads app.
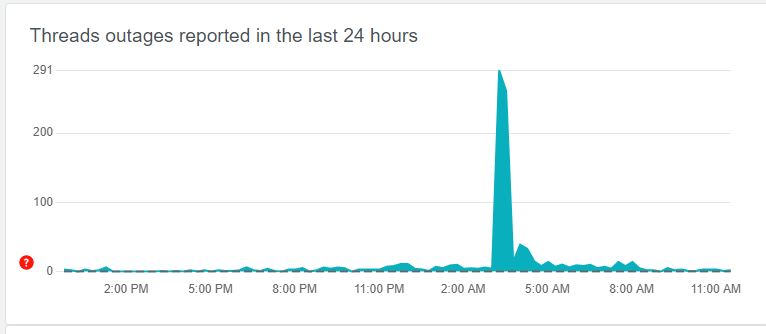
Threads cannot function without a connection to the server. It will cease to work and the app won’t load if it is unable to do so.
If you find the server is up and running, you should try to open it and, Threads should work usually.
5. Clear Threads App Cache
The next solution you can try is to clear the cache for the Threads app. You will need to do this since the cache folders contain trash and corrupted data, which could cause Threads to not load.
Clear Cache for Android
- Go to Settings on your device.
- Open Apps.
- Select Manage Apps.
- Navigate to Threads and tap on it.
- Tap on Clear Data or Clear Cache.
Clear Cache for iPhone
- Go to iPhone settings.
- Go to General.
- Find Threads App and click on that.
- Tap on the Offload App button.
- Again Reinstall the Threads app.
6. Update Threads to the Latest Version
Verify that you are running the latest version of the Threads app on your device. Threads which is a part of the Instagram family regularly release app updates which make the app function better by getting rid of the bugs and glitches in the app.
You can easily update the Threads App by going to the Play Store or App Store and then updating the app from there.
7. Disable the Power saving Mode of Your Device
Another fix that you can try is to disable the power-saving Mode of your device. Power saving mode oftentimes does not allow the apps to load properly on your device.
If you see Threads not loading properly then be sure to turn off the Power saving mode from the tab at the upper section of your screen and then open Threads again.
8. Disable Your VPN
If your device has been set up to use a VPN, you must disable it before you can start Threads on your device.
The use of VPNs commonly causes service requests to be interrupted. Furthermore, servers are misled by VPNs’ fake locations, which leads them to mark service requests as spam.
You should be able to use Threads without encountering any issues after turning off or uninstalling the VPN from your device.
If a service provider is providing your VPN, get in touch with them and ask them to add Threads to your whitelist.
9. Uninstall and Reinstall Threads
As an alternative fix, you can just uninstall Threads and then reinstall it again and then see whether that solves the issue.
If there is any technical glitch in the App itself then doing an uninstallation and reinstalling again would be able to solve the issue.
You can uninstall Threads by long-pressing the app and then selecting the option uninstall. After this, you can reinstall Threads again from Play Store or App Store.
10. Contact Threads Support Team
If you are unable to resolve the issue in Threads even after trying all the fixes above then it is recommended that you contact the Threads Support Team.
Their team of professionals will be able to solve the issue for you. You can also ask them why the issue is happening and convey to them all the fixes that you have tried.