Is your Threads app crashing when you are trying to post on it? The app crashes even when you try to attach a photo or video to your post. It can be very annoying to compose a perfect post but then the Threads app crashes.
Threads is a new app by the Instagram team to share text, ideas and join the public conversation.
But many users have reported that the Threads app is crashing when they try to post. If you are facing the issue of the Threads app crashing then read this article to understand why is this happening.
This article will also discuss how to fix Instagram Threads crashing when trying to post.
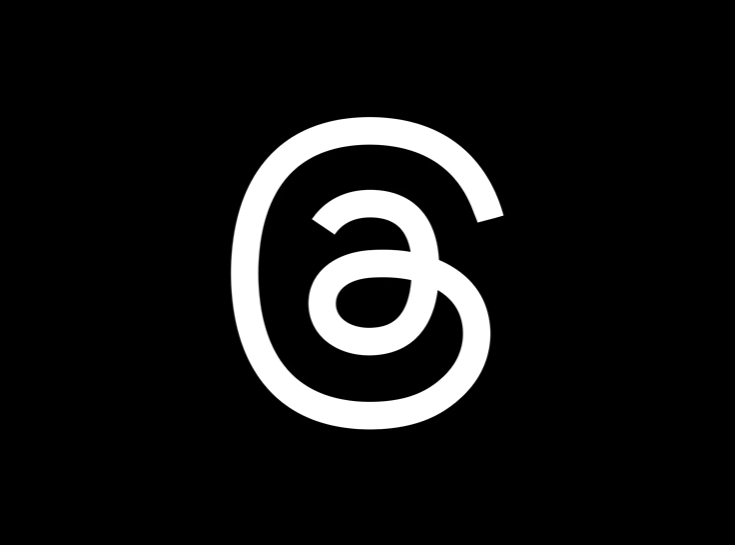
Why Is Instagram Threads Crashing When Trying To Post?
The issue of the Threads app crashing can be caused by multiple reasons which include poor internet connectivity, server issues, use of outdated devices or glitches in the Threads app.
If you use iPhone with the latest software iOS 17 (beta) then that will also cause the Threads app to crash when you try to post because the Threads app is not compatible with the iOS 17 beta version yet.
How To Fix Instagram Threads Crashing When Trying To Post?
To fix the issue of the Threads app crashing when trying to post, follow the steps mentioned below.
1. Check Your Internet Connectivity
This is one of the most common reasons for the Threads app crashing when trying to post so, ensure that you have a steady internet connection.
If you are using Wi-Fi on your device then try switching to mobile data or vice-versa to allow the app to load properly.
You can also enable and disable airplane mode to clear any temporary network issues. This will reset the internet settings.
To enable/disable airplane mode go to your device settings, select the Airplane Mode option and turn on the toggle. Wait for a few seconds and then turn it off.
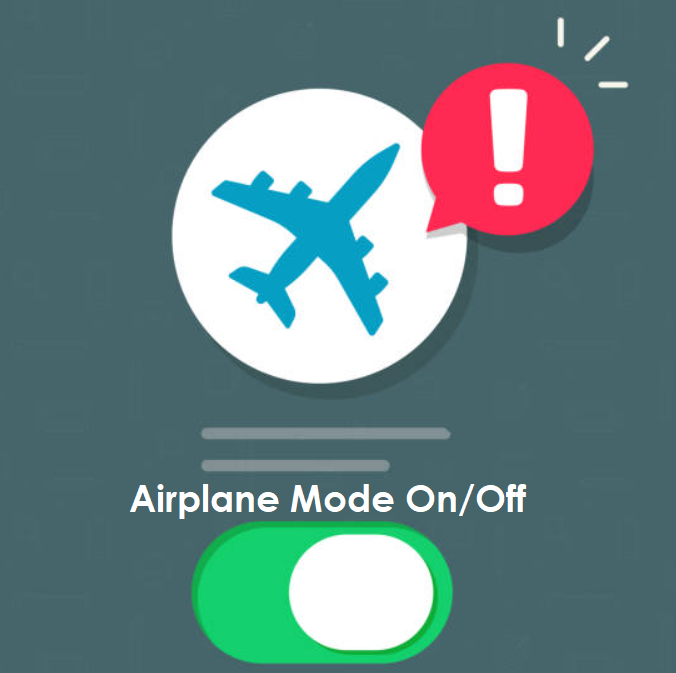
2. Restart Your Device
Another quick way to fix is to switch off your device completely and wait for a few seconds before turning it on again. Sometimes the problem is with the device and not the app.
So switching off the device completely allows it to reboot and then you can access the Threads app after you switch it on.
3. Update Your Device
Ensure that you are using the latest version of the software on your device with the Threads app otherwise, it will not be compatible which will cause the app to crash.
To update the App on your iOS or Android Phone:
- Open the App Store or Google Play Store.
- In the search bar type “Threads”.
- Tap on “Update”.
- Open the Threads App after the update is complete.
To update the Operating System of your device:
- Go to “Settings” on your device.
- Check for Software Update (iOS Users) and System Update (Android Users).
- If an update is available then tap on “Download” and “Install”.
4. Force Stop The Threads App
The issue of the Threads app crashing can also be internal so force stop the app to close it.
For iOS devices, you can swipe up to see the multitasking view, then again swipe up to force stop the Threads app and other apps that were running in the background.
If you use an Android device then you can,
- Go to your device’s “Settings”.
- Select “Apps”.
- Find and tap on “Threads”.
- Tap on “force stop” in the bottom right corner of the screen.
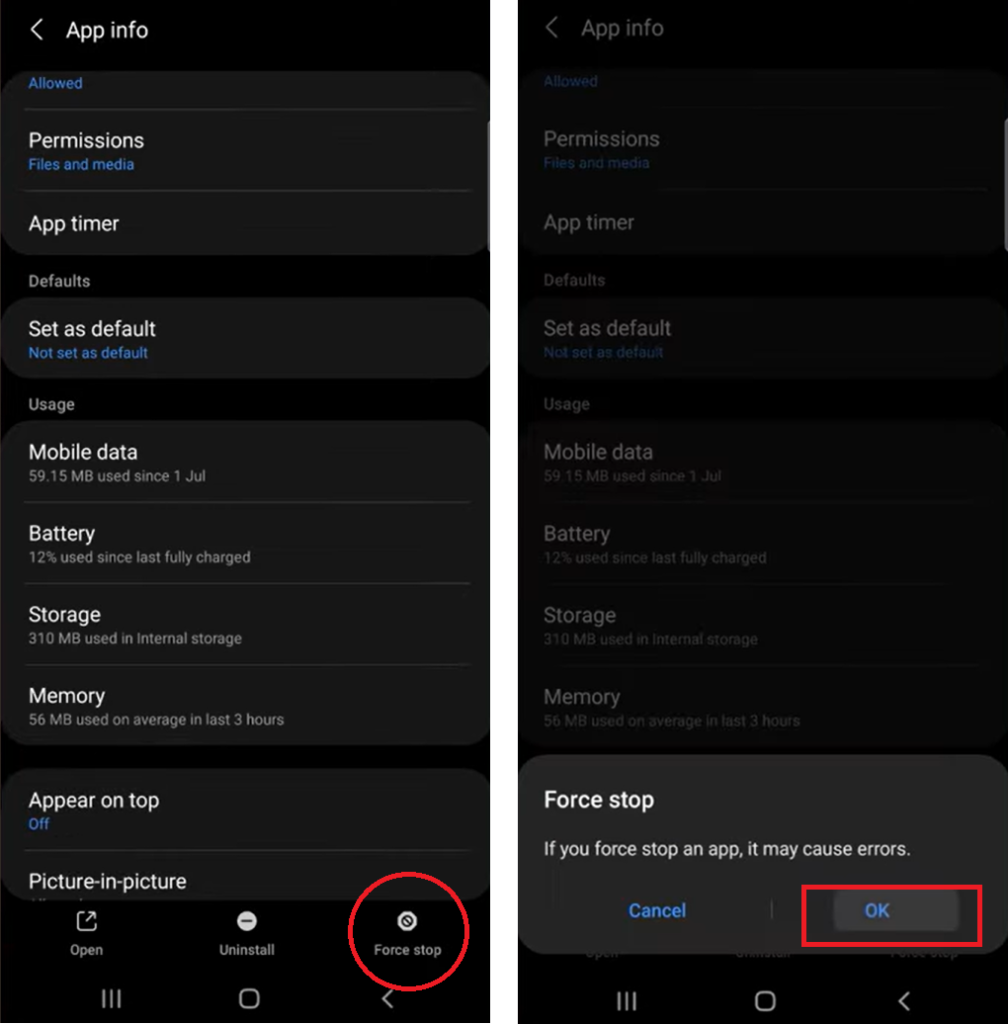
5. Uninstall and Reinstall The Threads App
Sometimes the app may have technical errors or get corrupt during installation. So, uninstalling and then reinstalling the Threads app can help to resolve any glitch.
Following are steps to uninstall and reinstall the app on iOS and Android Devices.
For iOS
- Tap and hold the Threads App.
- Select “Delete App” from the menu.
- Confirm by selecting “Delete”.
- Go to the App Store.
- In the search bar type “Threads”.
- Tap on “Get” to install the latest version of the Threads app.
- Open the app after the installation is complete.
For Android
- Tap and hold the Threads app.
- Select “App Info” from the menu.
- Select “Uninstall” and confirm your choice when prompted.
- Go to the Google Play Store.
- In the search bar type “Threads”.
- Tap on “Install” to get the latest version of the Threads app.
- Open the app after the installation is complete.
6. Check Server Status
If the Threads app is crashing then it can be because the server is down and not taking requests. The app is very new that has millions of subscribers already and the numbers keep growing so it can cause the server to overload.
You can check the server status in a Downdetector website and you can also download its app from the App Store and Google Play Store.
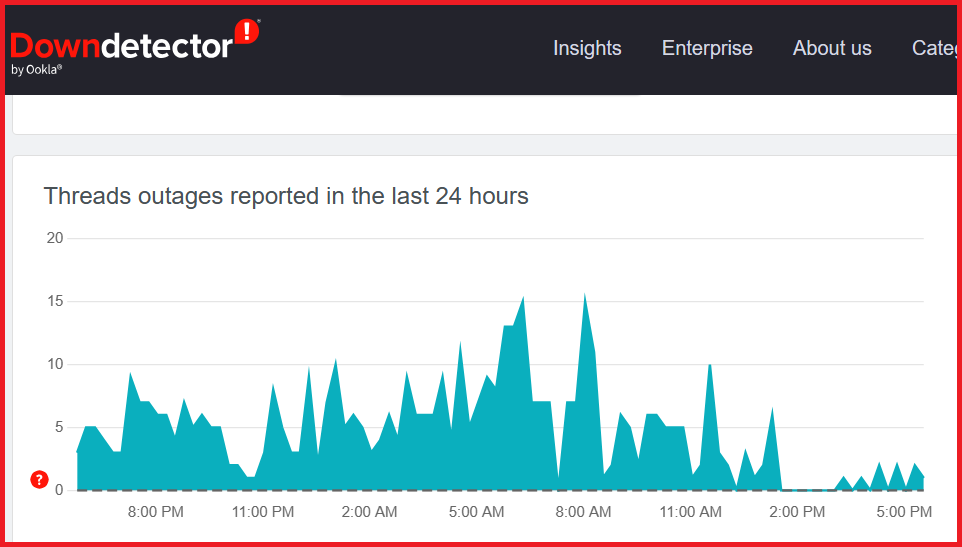
You can also check if the Threads app is working on other devices. If it is not working then it may be a server-related issue.
7. Log Out And Log in Your Account
You can log out of your Threads account and then log back in. Sometimes this simple step also solves any issues with your account.
- To log out, go to your Threads profile.
- Tap on the top right corner to go to “Settings”.
- Scroll down and tap on “Log out”.
- On the home screen of the Threads app, you will see the option of “Log in with Instagram” and your username. Tap on it to log in.
- Otherwise, tap on the “Switch accounts” to log in with a different account.
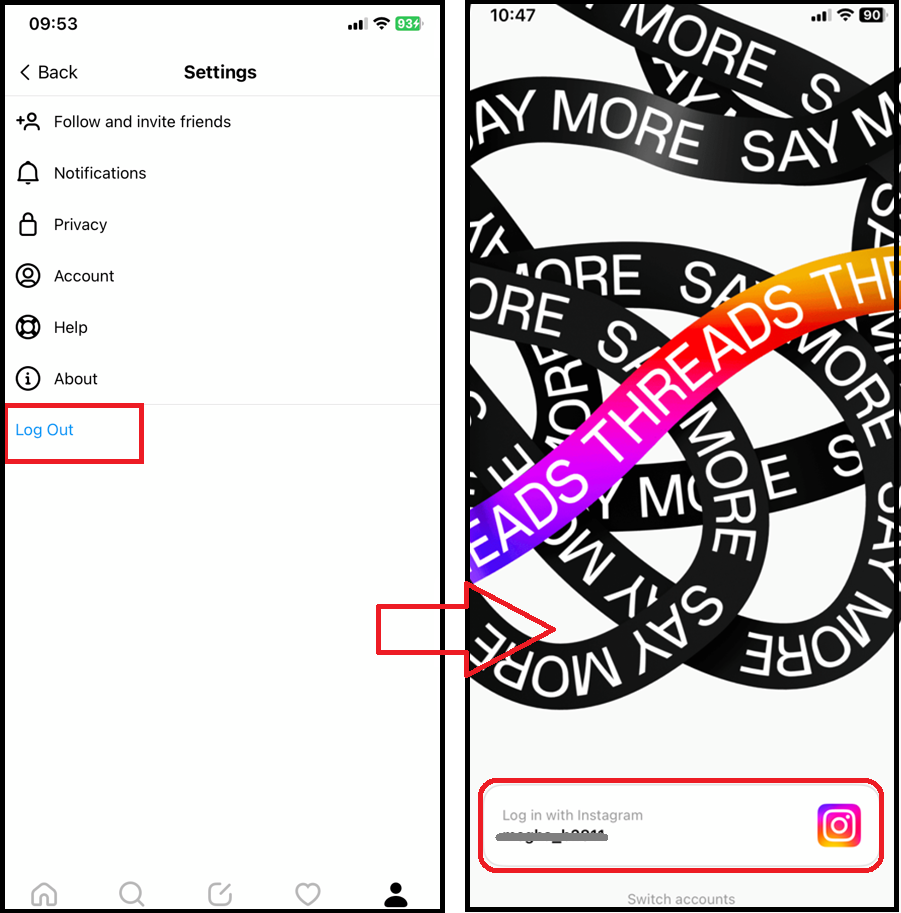
8. Fix For iOS 17 Beta Users
If you use an iOS device and have installed iOS 17 beta then the Threads app crashes specifically when you try to post an image or a video.
To fix it you can post a photo by copy and paste method.
- Open the photos on your iOS device. Tap on the photo you want to upload.
- Tap on the “Share” on the left corner of the screen.
- Tap on “Copy Photo”.
- Open the Threads app and paste the photo into the new thread text box.
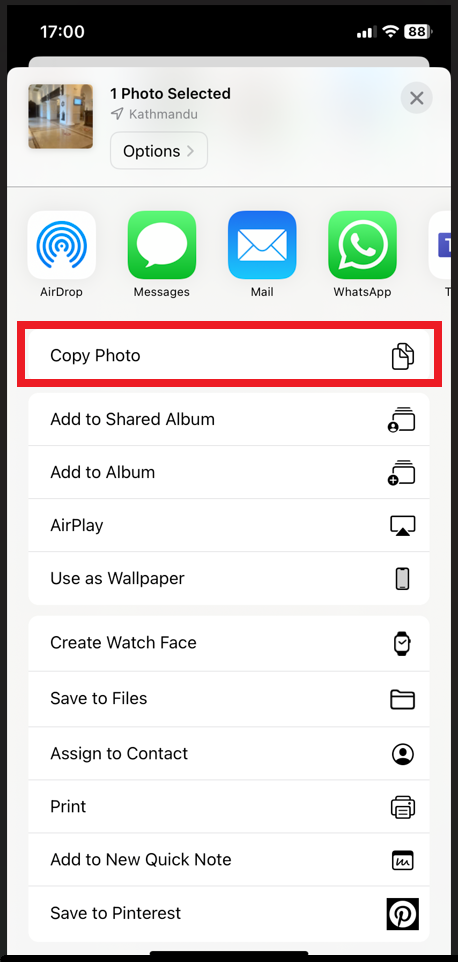
For videos, you can create and share the iCloud link in the thread text box which will redirect users to the iCloud player.
You can also repost the user’s videos by using the repost option in the Threads app.
9. Contact Instagram Help Center
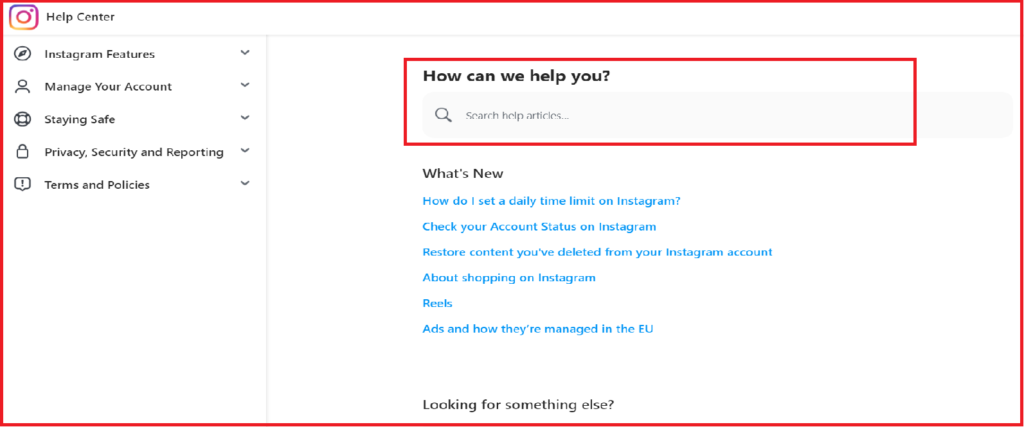
Threads app is developed by the Instagram team so if you still face problems with the app even after following the above-mentioned steps, then you can contact the Instagram Help Center to clear your issues.