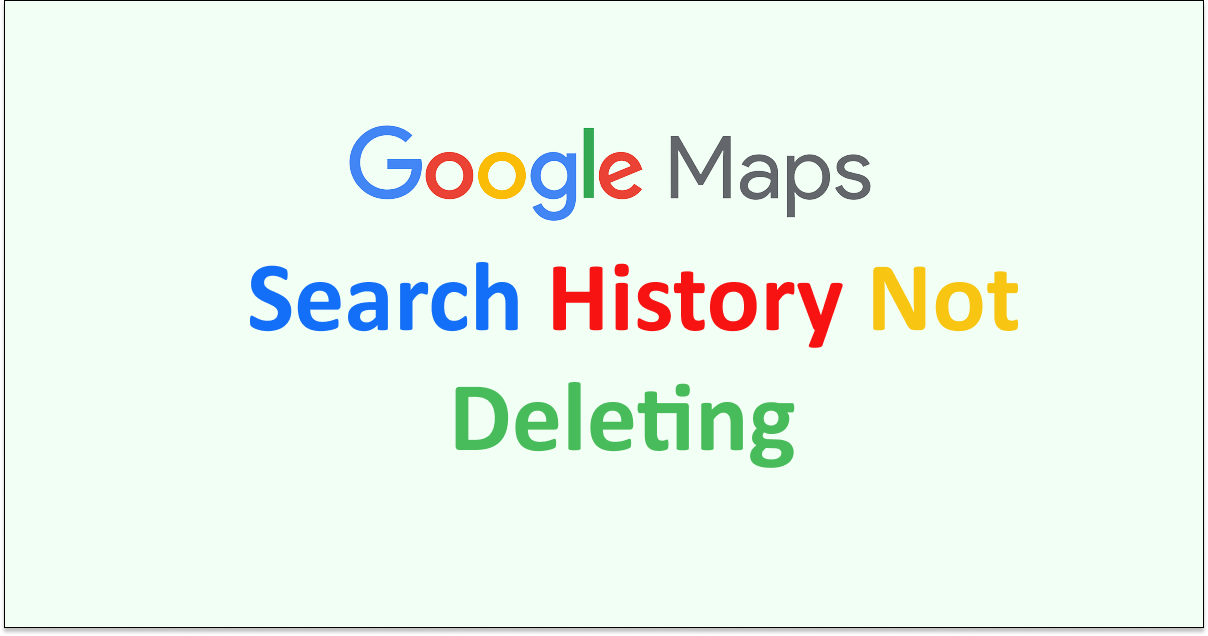Have you been trying to delete Google Maps search history but haven’t been able to do so? Do not worry. There are many users who find trouble deleting their search history on Google Maps.
This article will help you to understand why Google Maps is not deleting history and guide you to successfully delete your search history on Google Maps as well.
Why is Google Maps Search History Not Deleting
If you are signed in to your Google Account on multiple devices, the search history may be synced across all devices. So, even if you delete the search history on one device, it may still appear on others.
Sometimes, Google servers may take some time to sync the changes you made on your device. So, even if you delete the search history, it might take a while before it disappears from your account entirely.
How to Fix Google Maps Search History Not Deleting
If you are experiencing issues with Google Maps search history not deleting, there are several steps you can take to troubleshoot and resolve the problem. Here are some potential solutions:
1. Update Google Maps App
Make sure you have the latest version of Google Maps installed on your device. Outdated versions may have bugs that can cause issues with deleting search history.

2. Clear Google App Cache & Data
Clearing app data will reset the app to its default settings, but it will also delete your search history. Sometimes, cached data can interfere with the app’s functionality.
To clear the cache and data, go to your device’s settings, find “Apps” or “Applications,” locate Google Maps, and then select “Clear Cache” and “Clear Data. Keep in mind that this action will also reset any custom settings you might have made.
3. Check Location and Google Account Settings
Ensure that location services are disabled for Google Maps, and that you are signed in to the correct Google account. Sometimes, improper settings can affect how the app handles search history.

4. Log Out and Log Back In Google Map
If the issue persists, try logging out of your Google account within the Google Maps app and then log back in. This can sometimes refresh the app’s settings and resolve problems.
5. Reinstall Google Maps
If none of the above steps work, you can try uninstalling Google Maps from your device and then reinstalling it from the app store. This can often fix persistent issues with the app.
6. Check for Device OS Update
If you are using an outdated version of your device’s operating system, it might be causing compatibility issues with Google Maps. Ensure that your device’s OS is up to date.
7. Contact Google Support
If the problem persists despite trying the above steps, consider reaching out to Google Support for further assistance. They might have specific solutions for your device or account.
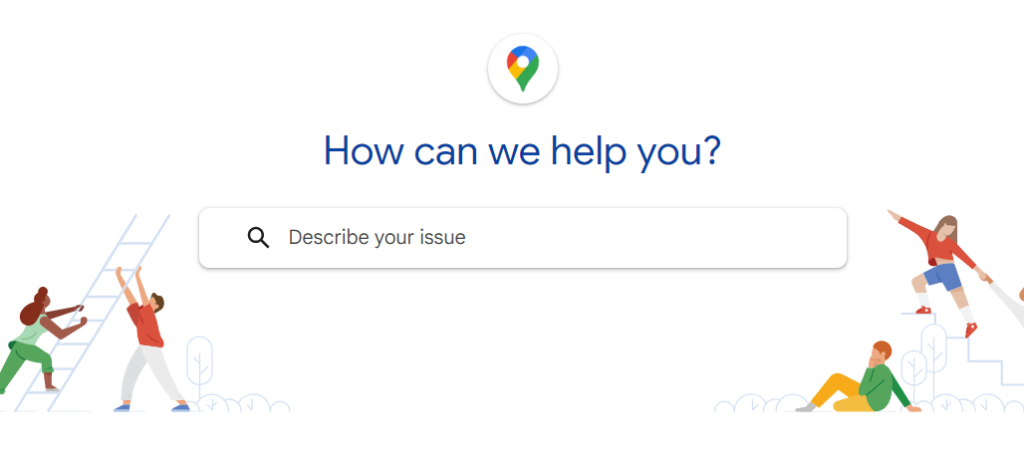
Remember that by deleting search history from Google Maps, you are only removing it from your device. Google might still retain the data on their servers for various purposes, such as improving their services.
If privacy concerns are the reason for wanting to delete search history, it’s important to be aware of this fact.
Lastly, it’s always a good practice to keep backups or take screenshots of important data before attempting major changes to your apps or settings, just in case something unexpected happens during the process.