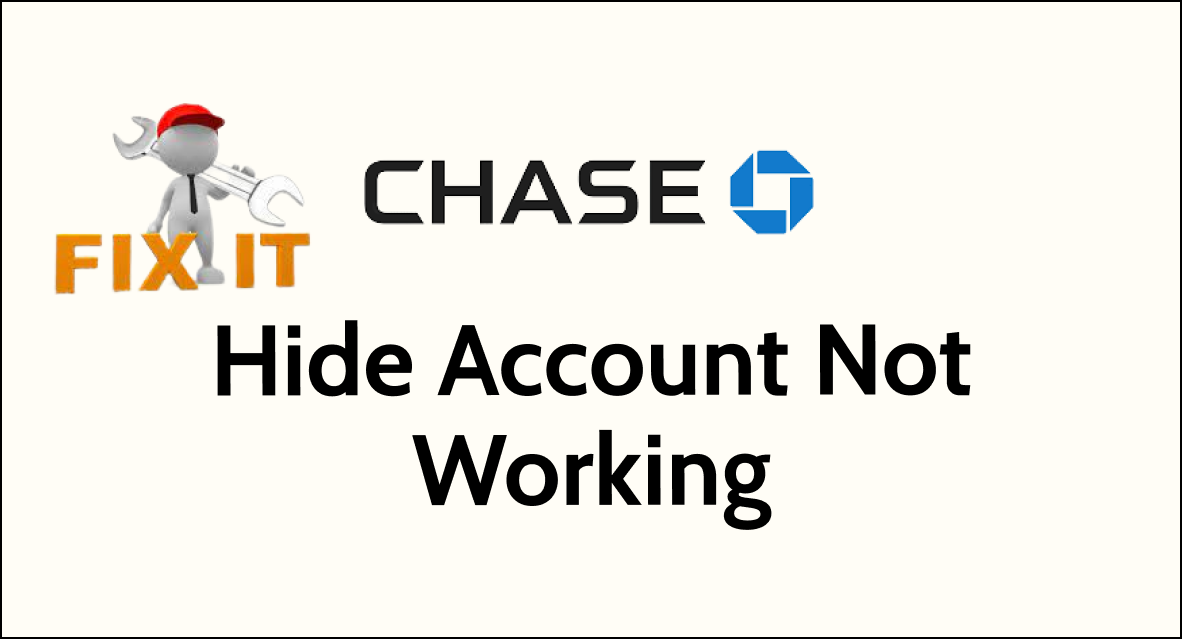Are you tired of encountering issues with hiding your Chase accounts online? Many Chase customers have faced challenges with the “hide account” feature on the Chase website and mobile app.
In this article, we will explore the common reasons behind the “hide account not working” problem and provide step-by-step solutions to help you resolve this issue.
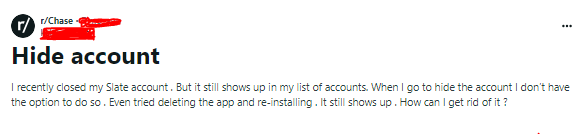
How to Fix Chase Hide Account Not Working?
Try to follow the directions in the Chase app, manage the visibility of your Chase account, check for server outages, and clear the app cache. Moreover, you may also update the Chase app and contact its support team if required.
Below is a detailed explanation of all the above-mentioned fixes:
1. Try following directions in the Chase app
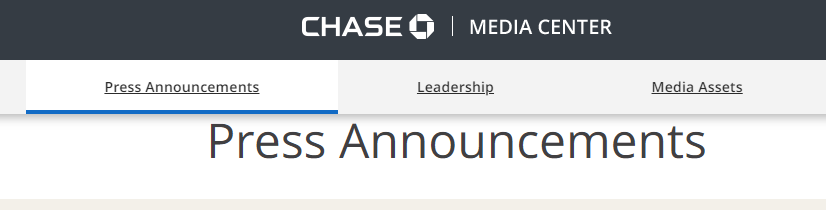
It’s important to note that there have been reports indicating that the hide functionality within the Chase app has been temporarily unavailable for an extended period.
Users have encountered a message stating “the hide functionality is temporarily unavailable” for months, indicating that the feature may not be accessible through the app at this time.
Given this situation, it’s advisable to acknowledge that the issue may extend beyond individual user actions and could be related to a broader technical limitation within the Chase app.
In such cases, it may be necessary to wait for an official update or resolution from Chase to restore the hide functionality within the app.
Staying informed about any official announcements or updates from Chase regarding this issue is crucial for understanding the status of the hide functionality within the app.
2. Manage the visibility of your Chase account
Access your Chase account through the app or website using your login credentials.
Once logged in, navigate to the “Profile and Settings” section within the app or website. This is typically where you can manage account preferences and settings.
- Log into the Chase Mobile App: Use your credentials to access your account.
- Navigate to Settings: Look for a ‘Settings’ or ‘More’ option within the app’s menu.
- Account Preferences: Within settings, search for ‘Account Preferences’ or a similarly titled section that would manage visibility and permissions.
- Manage Accounts: Look for an option labeled ‘Manage Accounts’, ‘Show/Hide Accounts’, or something similar.
- Adjust Visibility: In the ‘Manage Accounts’ section, there should be toggles or checkboxes next to each account, which you can use to show or hide accounts from your dashboard.
- Save Changes: Make sure to save any changes you make. There may be a ‘Save’, ‘Confirm’, or ‘Apply’ button.
3. Check For Service Outages

Visit the UpdownRadar website to check if there are any reported service outages or technical problems with Chase.
If there are ongoing issues, it’s best to wait until they are resolved before attempting to fix the problem on your end.
4. Clear App Cache (For Mobile App)
If you’re using the Chase Mobile app, you can clear the app cache by going to the app settings on your device.
Find the Chase app, then select “Storage” or “App Info” and choose the option to clear the cache. This can help to resolve any temporary data issues within the app.
5. Update The Chase Mobile App
Keeping the Chase mobile banking app up to date is crucial for ensuring compatibility with the latest features and security enhancements.
To update the app, navigate to the app store on your device (such as the Apple App Store or Google Play Store), search for the Chase mobile banking app, and install any available updates.
Updating the app ensures that you have the latest features and bug fixes, which can potentially resolve issues with account visibility settings
6. Contact Chase Customer Support
If you’ve followed the above steps and the issue persists, consider reaching out to Chase customer support for further assistance.
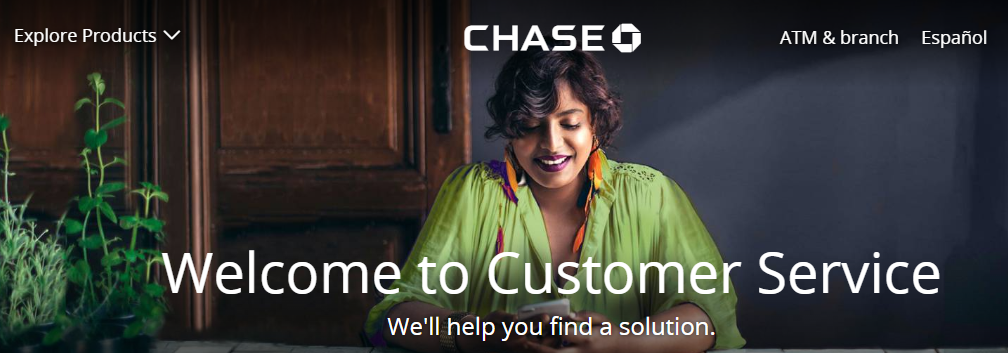
Monitoring official Chase communications or support channels can provide insights into any known app-related issues and their resolution timelines.